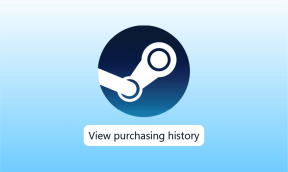Κορυφαίοι 8 τρόποι για να διορθώσετε την καθυστέρηση πληκτρολογίου στα Windows 11
Miscellanea / / April 22, 2022
Εάν η εργασία σας περιλαμβάνει το σφυροκόπημα του πληκτρολογίου για πολλές ώρες, θα θέλατε οι εισροές σας να αντανακλώνται στην οθόνη με την ταχύτητα του φωτός. Ως εκ τούτου, μπορεί να είναι ενοχλητικό όταν τα Windows 11 καθυστερούν τις εισόδους του πληκτρολογίου σας λόγω καθυστέρησης πληκτρολογίου.

Ο λόγος πίσω από αυτό μπορεί εύκολα να κυμαίνεται από εξαντλημένες μπαταρίες πληκτρολογίου έως κατεστραμμένα προγράμματα οδήγησης. Αυτός ο οδηγός θα σας ενημερώσει για μια πλήρη λίστα με συμβουλές αντιμετώπισης προβλημάτων που θα βοηθήσουν στη διόρθωση της καθυστέρησης του πληκτρολογίου στα Windows 11. Λοιπόν, ας ξεκινήσουμε.
1. Αποσύνδεση και επανασύνδεση του πληκτρολογίου
Θα πρέπει να προσπαθήσετε να αποσυνδέσετε το πληκτρολόγιό σας από τον υπολογιστή σας και να το συνδέσετε ξανά. Εάν είναι ενσύρματο πληκτρολόγιο, βεβαιωθείτε ότι είναι συνδεδεμένο στη δεξιά πρίζα. Μπορείτε επίσης να δοκιμάσετε να μεταβείτε σε διαφορετική θύρα USB, εάν είναι διαθέσιμη.
Παρομοίως, δοκιμάστε να συνδεθείτε ασύρματα πληκτρολόγια με τον δέκτη USB σε διαφορετική θύρα.
2. Αντικαταστήστε τις μπαταρίες και ελέγξτε για παρεμβολές Wi-Fi
Ένας άλλος λόγος για τον οποίο μπορεί να αντιμετωπίσετε τέτοια καθυστέρηση εισόδου κατά την πληκτρολόγηση είναι εάν η μπαταρία του πληκτρολογίου σας είναι χαμηλή. Έτσι, προχωρήστε και επαναφορτίστε το πληκτρολόγιό σας συνδέοντάς το σε μια πηγή ρεύματος ή αντικαθιστώντας τις μπαταρίες του.

Επιπλέον, θα πρέπει να αποφύγετε να τοποθετείτε συσκευές Wi-Fi όπως δρομολογητές πολύ κοντά στον υπολογιστή σας για να αποφύγετε παρεμβολές Wi-Fi.
3. Εκτελέστε το πρόγραμμα αντιμετώπισης προβλημάτων
Τα Windows 11 διαθέτουν βασικά προγράμματα αντιμετώπισης προβλημάτων που μπορούν να βοηθήσουν στην αντιμετώπιση των περισσότερων ζητημάτων σε επίπεδο συστήματος. Ένα από αυτά είναι το εργαλείο αντιμετώπισης προβλημάτων πληκτρολογίου που μπορεί να εντοπίσει και να διορθώσει τυχόν δευτερεύοντα ζητήματα που ευθύνονται για την καθυστέρηση πληκτρολόγησης στα Windows. Δείτε πώς να το εκτελέσετε.
Βήμα 1: Πατήστε το πλήκτρο Windows + I για να ανοίξετε τις Ρυθμίσεις. Στην καρτέλα Σύστημα, κάντε κύλιση προς τα κάτω για να επιλέξετε Αντιμετώπιση προβλημάτων.

Βήμα 2: Μεταβείτε στα Άλλα εργαλεία αντιμετώπισης προβλημάτων.

Βήμα 3: Κάντε κλικ στο κουμπί Εκτέλεση δίπλα στο Πληκτρολόγιο και ακολουθήστε τις οδηγίες που εμφανίζονται στην οθόνη για να ολοκληρώσετε τη διαδικασία αντιμετώπισης προβλημάτων.

Αφού εκτελέσετε το εργαλείο αντιμετώπισης προβλημάτων, ελέγξτε αν έχει επιλυθεί η καθυστέρηση του πληκτρολογίου.
4. Απενεργοποιήστε τα πλήκτρα φίλτρου
Τα πλήκτρα φίλτρου είναι μια δυνατότητα προσβασιμότητας στα Windows που προσαρμόζει αυτόματα την απόκριση του πληκτρολογίου ώστε να αγνοούνται οι επαναλαμβανόμενες πληκτρολογήσεις. Εάν κατά λάθος ενεργοποιήσατε τα πλήκτρα φίλτρου στα Windows, ενδέχεται να προκύψουν τέτοια προβλήματα καθυστέρησης πληκτρολογίου. Δείτε πώς μπορείτε να το διορθώσετε.
Βήμα 1: Ανοίξτε το μενού Έναρξη και κάντε κλικ στο εικονίδιο σε σχήμα γραναζιού για να εκκινήσετε την εφαρμογή Ρυθμίσεις.

Βήμα 2: Χρησιμοποιήστε το αριστερό παράθυρο για να μεταβείτε στην καρτέλα Προσβασιμότητα. Στα δεξιά σας, κάντε κύλιση προς τα κάτω στην ενότητα Αλληλεπίδραση και επιλέξτε Πληκτρολόγιο.
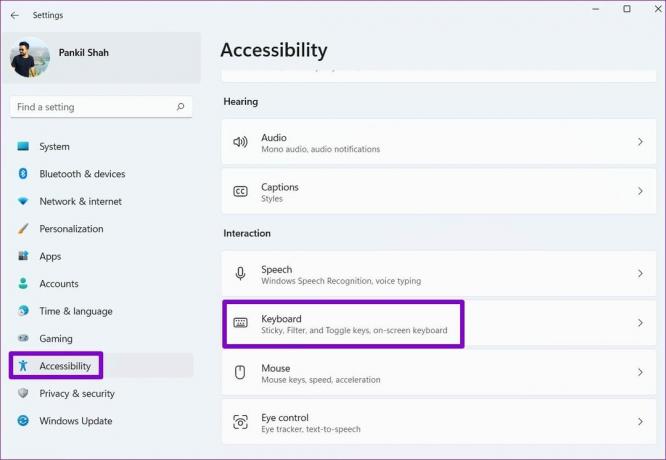
Βήμα 3: Απενεργοποιήστε το διακόπτη δίπλα στα Κλειδιά φίλτρου.

5. Αλλάξτε τις ιδιότητες του πληκτρολογίου
Εάν το πρόβλημα παραμένει, μπορείτε να δοκιμάσετε να τροποποιήσετε τις ιδιότητες του πληκτρολογίου για να προσαρμόσετε τον ρυθμό επανάληψης χαρακτήρων. Δείτε πώς.
Βήμα 1: Πατήστε το πλήκτρο Windows + R για να εκκινήσετε το πλαίσιο διαλόγου Εκτέλεση. Πληκτρολογήστε πληκτρολόγιο ελέγχου στο πλαίσιο και πατήστε Enter.
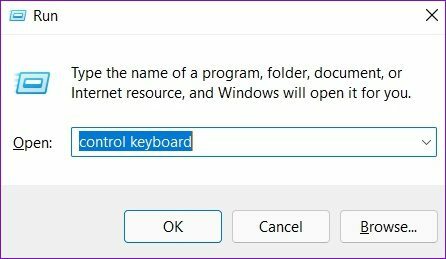
Βήμα 2: Στο παράθυρο Ιδιότητες πληκτρολογίου που ανοίγει, χρησιμοποιήστε το ρυθμιστικό για να ορίσετε τον ρυθμό επανάληψης σε Γρήγορη. Πατήστε Εφαρμογή για να αποθηκεύσετε τις αλλαγές.

Ίσως χρειαστεί να πειραματιστείτε με τις ρυθμίσεις ρυθμού επανάληψης έως ότου βρείτε αυτό που σας ταιριάζει.
6. Ενημέρωση προγραμμάτων οδήγησης πληκτρολογίου
Τα προγράμματα οδήγησης βοηθούν στην επικοινωνία των Windows με τα στοιχεία υλικού του υπολογιστή σας. Φυσικά, εάν υπάρχει κάποιο πρόβλημα με το τρέχον πρόγραμμα οδήγησης πληκτρολογίου που είναι εγκατεστημένο στον υπολογιστή σας, τότε τα Windows ενδέχεται να μην επικοινωνήσουν αποτελεσματικά με το πληκτρολόγιό σας και να οδηγήσουν σε τέτοια προβλήματα.
Για να το διορθώσετε, μπορείτε να ενημερώσετε τα προγράμματα οδήγησης πληκτρολογίου. Ακολουθήστε τα παρακάτω βήματα.
Βήμα 1: Κάντε κλικ στο εικονίδιο Αναζήτηση από τη γραμμή εργασιών, πληκτρολογήστε διαχειριστή της συσκευής, και επιλέξτε το πρώτο αποτέλεσμα που εμφανίζεται.
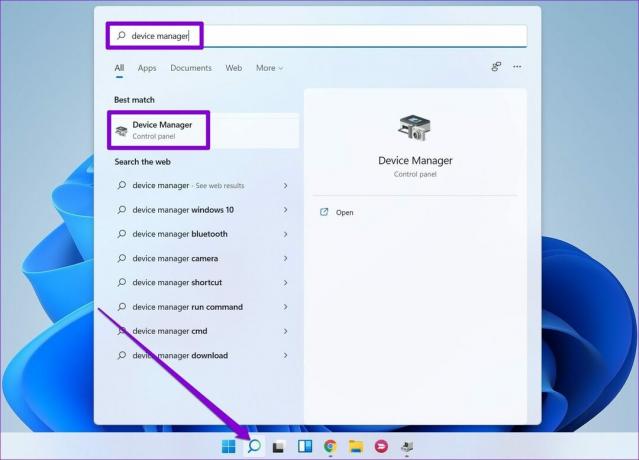
Βήμα 2: Βρείτε και αναπτύξτε τα πληκτρολόγια, κάντε δεξί κλικ στα προγράμματα οδήγησης πληκτρολογίου και επιλέξτε Ενημέρωση προγράμματος οδήγησης από τη λίστα.

Ακολουθήστε τις οδηγίες που εμφανίζονται στην οθόνη για να ενημερώστε τα προγράμματα οδήγησης του πληκτρολογίου στα Windows.
7. Εκτελέστε τη σάρωση DISM
Το DISM (ή Εξυπηρέτηση και Διαχείριση εικόνας ανάπτυξης) είναι ένα εύχρηστο εργαλείο γραμμής εντολών που μπορεί να βοηθήσει στην επιδιόρθωση τυχόν προβλημάτων με την εικόνα του συστήματος των Windows που μπορεί να ευθύνονται για τέτοιες ανωμαλίες. Δείτε πώς να το εκτελέσετε.
Βήμα 1: Κάντε δεξί κλικ στο εικονίδιο του μενού Έναρξη και επιλέξτε την επιλογή Windows Terminal (Admin) από το μενού που προκύπτει.

Βήμα 2: Πληκτρολογήστε μία προς μία τις ακόλουθες εντολές και πατήστε Enter μετά από καθεμία από αυτές.
DISM /Online /Cleanup-Image /CheckHealth. DISM /Online /Cleanup-Image /ScanHealth. DISM /Online /Cleanup-Image /RestoreHealth

Μετά την εκτέλεση των σαρώσεων, το εργαλείο θα συνδεθεί στο Windows Update online για λήψη νέων αντιγράφων κατεστραμμένων αρχείων, εάν απαιτείται. Επομένως, βεβαιωθείτε ότι είστε συνδεδεμένοι στο διαδίκτυο όταν εκτελείτε αυτές τις εντολές.
8. Δοκιμάστε το Clean Boot
Υπάρχει περίπτωση ένα από τα προγράμματα ή τις υπηρεσίες τρίτων που εκτελούνται στο παρασκήνιο να επιβραδύνει τα Windows, οδηγώντας σε τέτοιες καθυστερήσεις εισόδου. Για να το επιβεβαιώσετε, μπορείτε να δοκιμάσετε να εκκινήσετε τον υπολογιστή σας σε ένα Καθαρή κατάσταση εκκίνησης.
Βήμα 1: Πατήστε το πλήκτρο Windows + R για να ανοίξετε το παράθυρο διαλόγου Εκτέλεση. Πληκτρολογήστε msconfig.msc το πλαίσιο και πατήστε Enter.

Βήμα 2: Στο παράθυρο Διαμόρφωση συστήματος, μεταβείτε στην καρτέλα Υπηρεσίες. Επισημάνετε το πλαίσιο που γράφει το πλαίσιο Απόκρυψη όλων των υπηρεσιών της Microsoft και πατήστε το κουμπί Απενεργοποίηση όλων.

Βήμα 3: Στη συνέχεια, μεταβείτε στην καρτέλα Εκκίνηση και κάντε κλικ στο Άνοιγμα Διαχείρισης εργασιών.

Βήμα 4: Στην ενότητα Εκκίνηση, επιλέξτε τα προγράμματα τρίτων και απενεργοποιήστε τα. Θυμηθείτε, απενεργοποιήστε μόνο τα προγράμματα και τις υπηρεσίες που αναγνωρίζετε.

Καθώς ο υπολογιστής σας επανεκκινείται, μόνο τα απαραίτητα θα εκκινήσουν. Εάν δεν αντιμετωπίζετε καθυστέρηση πληκτρολογίου κατά την πληκτρολόγηση, είναι ένα από τα προγράμματα τρίτων που προκαλεί το πρόβλημα. Ξεκινήστε αφαιρώντας τυχόν πρόσφατα εγκατεστημένες εφαρμογές και προγράμματα ή εκτελέστε επαναφορά συστήματος για να διορθώσετε το πρόβλημα καθυστέρησης πληκτρολογίου στα Windows 11.
Πληκτρολόγιο χωρίς καθυστερήσεις
Τέτοιες καθυστερήσεις και καθυστερήσεις πληκτρολόγησης στα Windows μπορεί να είναι ενοχλητικές. Τις περισσότερες φορές, ευθύνεται το λογισμικό και όχι το υλικό. Μπορείτε να διαβάσετε τις λύσεις που αναφέρονται παραπάνω για να διορθώσετε την καθυστέρηση πληκτρολογίου στα Windows 11 και να απολαύσετε μια εμπειρία πληκτρολόγησης χωρίς καθυστέρηση.
Τελευταία ενημέρωση στις 29 Μαρτίου 2022
Το παραπάνω άρθρο μπορεί να περιέχει συνδέσμους συνεργατών που βοηθούν στην υποστήριξη της Guiding Tech. Ωστόσο, δεν επηρεάζει τη συντακτική μας ακεραιότητα. Το περιεχόμενο παραμένει αμερόληπτο και αυθεντικό.

Γραμμένο από
Ο Pankil είναι Πολιτικός Μηχανικός στο επάγγελμα που ξεκίνησε το ταξίδι του ως συγγραφέας στην EOTO.tech. Πρόσφατα εντάχθηκε στο Guiding Tech ως ανεξάρτητος συγγραφέας για να καλύψει οδηγίες, επεξηγήσεις, οδηγούς αγοράς, συμβουλές και κόλπα για Android, iOS, Windows και Web.