Πώς να επαναφέρετε έναν υπολογιστή με Windows 11 χωρίς απώλεια δεδομένων
Miscellanea / / April 22, 2022
Μετά απο εσένα εγκαταστήστε τα Windows 11 στον υπολογιστή σας για να αποκτήσετε όλες τις νέες δυνατότητες, μπορεί να πετύχετε ένα ή δύο εμπόδια όσο είναι ακόμα φρέσκο. Ωστόσο, μπορείτε να αντιμετωπίσετε ορισμένα σφάλματα ακόμα και μετά την εγκατάσταση των Windows 11. Έχουμε συγκεντρώσει μερικές λύσεις που θα σας βοηθήσουν να ξεπεράσετε το «Αυτός ο υπολογιστής δεν μπορεί να εκτελέσει σφάλμα Windows 11.’
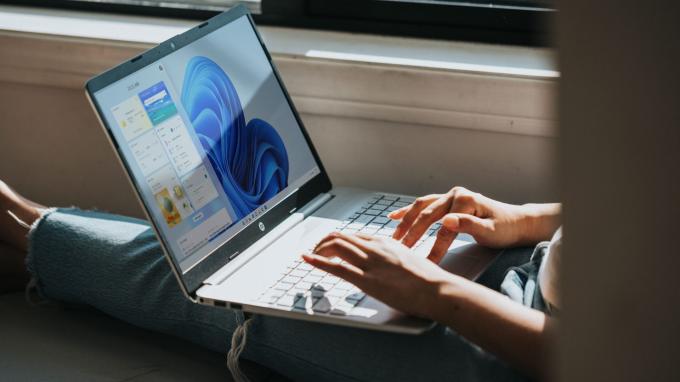
Αν και υπάρχουν ορισμένες διορθώσεις για διαφορετικά σφάλματα, ενδέχεται να μην λειτουργούν πάντα ή να μην σας δίνουν τα επιθυμητά αποτελέσματα. Σε τέτοιες περιπτώσεις, μπορεί να θέλετε να επαναφέρετε τον υπολογιστή σας με Windows 11. Ωστόσο, ένα μειονέκτημα της επαναφοράς του υπολογιστή σας είναι η απώλεια όλων των δεδομένων σας. Εκτός, αυτό δεν ισχύει.
Δείτε πώς μπορείτε να επαναφέρετε τον υπολογιστή σας Windows 11 χωρίς να χάσετε τα δεδομένα σας. Όλα τα αρχεία, οι φάκελοι, οι φωτογραφίες, η μουσική κ.λπ., θα παραμείνουν ανέπαφα στον σκληρό σας δίσκο ή στο SSD.
Ποια είναι η ανάγκη επαναφοράς ενός υπολογιστή με Windows 11
Υπάρχουν διάφοροι λόγοι για τους οποίους μπορεί να θέλετε να επαναφέρετε τον υπολογιστή σας. Εάν αντιμετωπίζετε τακτικά σφάλματα, καθυστερήσεις ή προβλήματα απόδοσης, η επαναφορά του υπολογιστή σας είναι μια καλή επιλογή. Εάν ορισμένα στοιχεία λογισμικού συμπεριφέρονται ή αντιμετωπίζετε το κακόφημο Σφάλμα BSOD, μια επαναφορά μπορεί να σας βοηθήσει να το διορθώσετε.

Εάν ο υπολογιστής σας είναι παλιός και έχει επιβραδυνθεί με την πάροδο του χρόνου, η επαναφορά και η επανεγκατάσταση των Windows 11 μπορεί να συμβάλει στη βελτίωση της απόδοσης. Σε όλες αυτές τις περιπτώσεις, είναι σημαντικό να διατηρείτε τα δεδομένα σας, καθώς η λήψη ενός αντιγράφου ασφαλείας και, στη συνέχεια, η επαναφορά του μπορεί να χρειαστεί πολύ χρόνο και προσπάθεια.
Ποια δεδομένα διατηρούν τα Windows 11
Τα Windows 11 θα διατηρήσουν όλα τα δεδομένα στον σκληρό σας δίσκο ή στο SSD. Αυτό περιλαμβάνει αρχεία, φακέλους, μουσική, βίντεο, φωτογραφίες, στιγμιότυπα οθόνης, έγγραφα κ.λπ. Ωστόσο, θα χάσετε όλες τις εγκατεστημένες εφαρμογές σας. Οι ρυθμίσεις στον υπολογιστή σας θα επανέλθουν επίσης στις προεπιλεγμένες ρυθμίσεις.
Μόλις εγκαταστήσετε ξανά τα Windows 11, θα πρέπει να τα ρυθμίσετε σαν νέο υπολογιστή και να εγκαταστήσετε ξανά όλες τις εφαρμογές σας. Η Microsoft το κάνει ελαφρώς πιο εύκολο παρέχοντάς σας μια λίστα με τις εφαρμογές που υπάρχουν πριν από την επαναφορά.
Πώς να επαναφέρετε τα Windows 11 χωρίς απώλεια δεδομένων
Ενεργοποιήστε το όταν είστε έτοιμοι να επαναφέρετε τον υπολογιστή σας και ακολουθήστε αυτά τα βήματα.
Βήμα 1: Ανοίξτε το μενού Έναρξη στα Windows 11 και μεταβείτε στην εφαρμογή Ρυθμίσεις. Μπορείτε επίσης να χρησιμοποιήσετε τη γραμμή αναζήτησης για να αναζητήσετε Ρυθμίσεις.

Βήμα 2: Βεβαιωθείτε ότι η καρτέλα Σύστημα είναι επιλεγμένη στο αριστερό παράθυρο.

Βήμα 3: Κάντε κύλιση προς τα κάτω προς τα κάτω και βρείτε μια επιλογή που ονομάζεται Ανάκτηση. Κάντε κλικ σε αυτό.

Βήμα 4: Εάν αντιμετωπίζετε προβλήματα με τον υπολογιστή σας, μπορείτε πρώτα να προσπαθήσετε να τα αντιμετωπίσετε κάνοντας κλικ στο banner «Διόρθωση προβλημάτων χωρίς επαναφορά αυτού του υπολογιστή». Εάν το έχετε ήδη δοκιμάσει ή εάν είστε βέβαιοι ότι θέλετε να επαναφέρετε τον υπολογιστή σας, παραλείψτε αυτό το βήμα.

Βήμα 5: Κάντε κλικ στο Reset PC κάτω από τις Επιλογές αποκατάστασης.

Βήμα 6: Στο παράθυρο που εμφανίζεται, επιλέξτε Διατήρηση των αρχείων μου. Εάν θέλετε να επαναφέρετε πλήρως τον υπολογιστή σας, συμπεριλαμβανομένων των σκληρών δίσκων και των SSD (δεν είμαι σίγουρος γιατί θα διαβάζατε αυτό το άρθρο τότε), επιλέξτε Κατάργηση όλων.
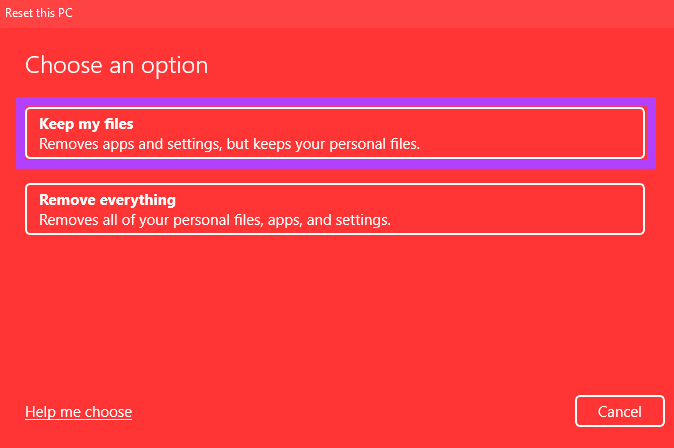
Βήμα 7: Το επόμενο βήμα είναι να αποφασίσετε πώς θέλετε να επανεγκαταστήσετε τα Windows 11 στον υπολογιστή σας. Εάν ο υπολογιστής σας διατίθεται με προεγκατεστημένα τα Windows 11, θα πρέπει να επιλέξετε την επιλογή Τοπική επανεγκατάσταση. Εάν όχι, μπορείτε να επιλέξετε Cloud Install.
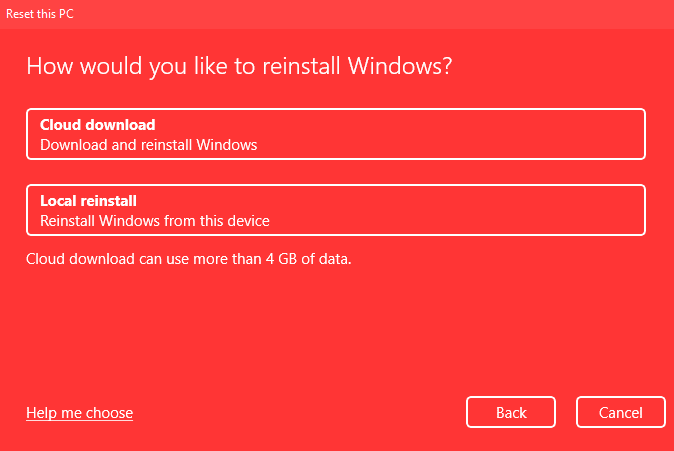
Η εγκατάσταση στο cloud κατεβάζει ουσιαστικά τα Windows 11 χρησιμοποιώντας τη σύνδεσή σας στο διαδίκτυο και στη συνέχεια τα εγκαθιστά. Εάν επιλέγετε εγκατάσταση στο Cloud, βεβαιωθείτε ότι έχετε αρκετό εύρος ζώνης και περισσότερο χρόνο.
Βήμα 8: Επιλέξτε Επόμενο στην ενότητα Πρόσθετες ρυθμίσεις.
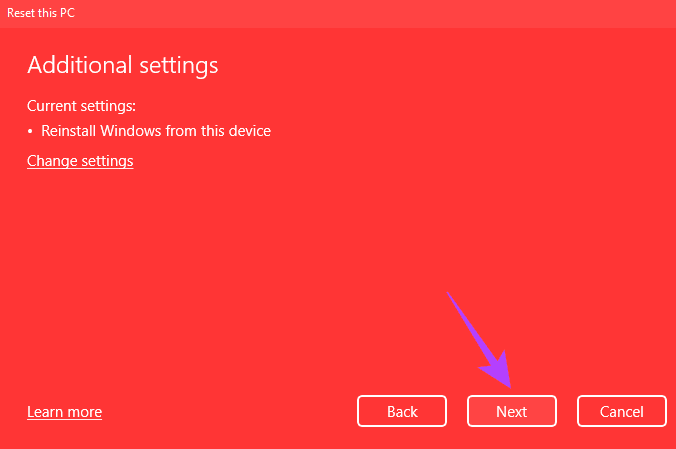
Βήμα 9: Αυτή είναι η τελική οθόνη επαναφοράς. Ωστόσο, προτού προχωρήσετε, δείτε τις σημειώσεις και βεβαιωθείτε ότι οι επιλογές είναι αυτές που έχετε επιλέξει. Εδώ η Microsoft σάς δίνει επίσης μια λίστα με τις εφαρμογές σας που θα διαγραφούν.
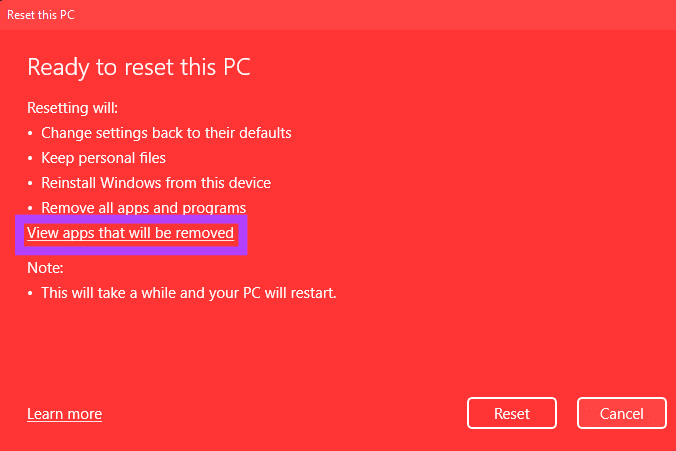
Κάντε κλικ στην «Προβολή εφαρμογών που θα καταργηθούν» για να λάβετε μια λίστα με όλες τις εγκατεστημένες εφαρμογές σας. Μπορείτε να τραβήξετε ένα στιγμιότυπο οθόνης ή να κάνετε μια σημείωση αλλού, ώστε να είναι ευκολότερη η επανεγκατάσταση όλων των εφαρμογών σας μετά την επαναφορά του υπολογιστή σας. Μόλις τελειώσετε, κάντε κλικ στο Πίσω.
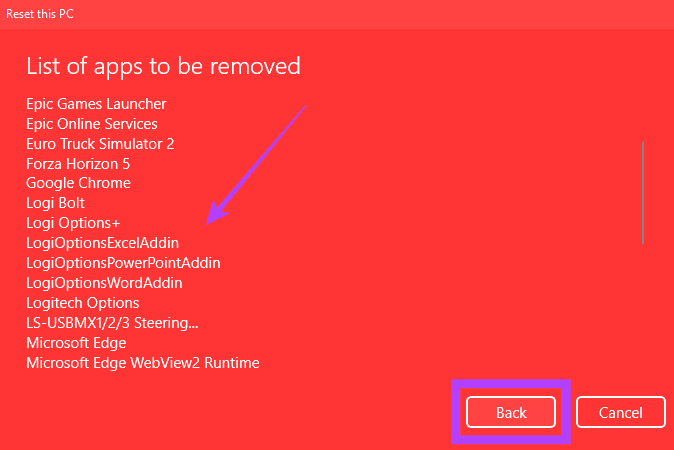
Βήμα 10: Το τελευταίο βήμα είναι να πατήσετε αυτό το κουμπί Επαναφορά. Ο υπολογιστής σας θα αρχίσει τώρα να επαναφέρεται. Η διαδικασία διαρκεί αρκετό χρόνο, ανάλογα με τις ρυθμίσεις που έχετε επιλέξει. Εάν χρησιμοποιείτε φορητό υπολογιστή, είναι καλύτερο να το συνδέσετε στο φορτιστή καθ' όλη τη διάρκεια της διαδικασίας επαναφοράς.
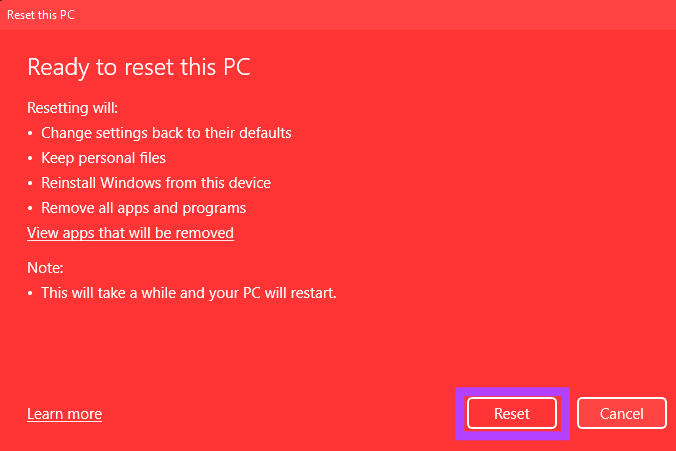
Μετά την επαναφορά του υπολογιστή σας, θα επανεκκινηθεί στα Windows, όπου μπορείτε να τον ρυθμίσετε σαν νέο υπολογιστή. Όταν συνδεθείτε, θα συνειδητοποιήσετε ότι οι ρυθμίσεις σας έχουν επαναφερθεί αλλά τα αρχεία διατηρούνται.
Επαναφορά όλων των ρυθμίσεων χωρίς απώλεια δεδομένων
Απαλλαγείτε από προβλήματα λογισμικού στον υπολογιστή σας με Windows 11 επαναφέροντάς τον στις προεπιλεγμένες ρυθμίσεις. Θα εξοικονομήσετε πολύ χρόνο διατηρώντας τα αρχεία και τους φακέλους σας, καθώς δεν θα χρειαστεί να τα μεταφέρετε σε άλλη συσκευή αποθήκευσης ή στο cloud και στη συνέχεια να τα κατεβάσετε.
Τελευταία ενημέρωση στις 30 Μαρτίου 2022
Το παραπάνω άρθρο μπορεί να περιέχει συνδέσμους συνεργατών που βοηθούν στην υποστήριξη της Guiding Tech. Ωστόσο, δεν επηρεάζει τη συντακτική μας ακεραιότητα. Το περιεχόμενο παραμένει αμερόληπτο και αυθεντικό.



