3 καλύτεροι τρόποι για να προσθέσετε έναν εκθέτη ή έναν συνδρομητή στο Microsoft Word
Miscellanea / / April 22, 2022
Ένας εκθέτης είναι ένα γράμμα, αριθμός ή σύμβολο που εμφανίζεται πάνω από ένα άλλο κείμενο. Οι δείκτες είναι ακριβώς το αντίθετο από τους εκθέτες. Είναι γράμματα, λέξεις, αριθμοί ή φράσεις που εμφανίζονται ελαφρώς κάτω από το άλλο κείμενο. Αυτός ο τύπος μορφοποίησης κειμένου είναι χρήσιμος όταν εργάζεστε σε έγγραφα που απαιτούν υποσημειώσεις ή παραπομπές.

Οι υπερκείμενοι και οι δείκτες χρησιμοποιούνται συχνά για χημικά και μαθηματικές εκφράσεις όπως οι τύποι. Ωστόσο, δεν παρέχουν πρόσθετες πληροφορίες σε ένα κείμενο όπως συνήθως οι σημειώσεις τέλους και οι υποσημειώσεις. Ακολουθούν οι διάφοροι τρόποι με τους οποίους μπορείτε να προσθέσετε έναν εκθέτη ή έναν δείκτη σε ένα έγγραφο του Word.
Προσθήκη εκθέτη ή δείκτη με συντομεύσεις πληκτρολογίου
Μπορείτε εύκολα να προσθέσετε εκθέτες και δείκτες στο Microsoft Word χρησιμοποιώντας συντομεύσεις πληκτρολογίου σε έναν υπολογιστή με Windows. Εδώ είναι τι πρέπει να κάνετε:
Βήμα 1: Στον υπολογιστή σας με Windows, κάντε κλικ στο μενού Έναρξη και αναζητήστε το Word.

Βήμα 2: Κάντε κλικ στην εφαρμογή Word ή στο έγγραφο του Word που χρειάζεστε για να προσθέσετε σενάρια από τα αποτελέσματα.

Βήμα 3: Στο έγγραφο του Word, επιλέξτε το κείμενο στο οποίο θέλετε να προσθέσετε τον εκθέτη ή τον δείκτη.
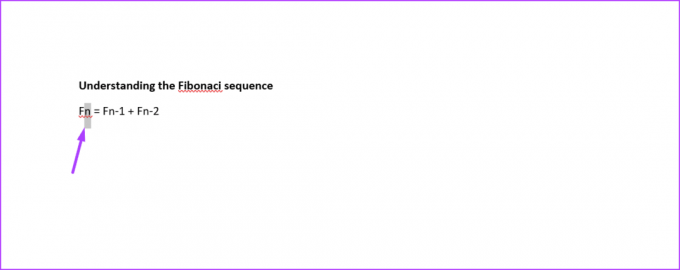
Βήμα 4: Πληκτρολογήστε οποιαδήποτε από τις συντομεύσεις πληκτρολογίου παρακάτω:
- Για εκθέτη: Ctrl + Shift + +
- Για δείκτη: Ctrl + =
Χρησιμοποιήστε μόνο τα πλήκτρα συν και ίσον στο κύριο πληκτρολόγιο. Μην χρησιμοποιείτε τα ισοδύναμά τους στο αριθμητικό πληκτρολόγιο, καθώς δεν θα λειτουργήσουν.
Βήμα 5: Πατήστε ξανά τα πλήκτρα συντόμευσης πληκτρολογίου για να απενεργοποιήσετε την επιλογή μορφοποίησης μόλις τελειώσετε.
Βήμα 6: Πατήστε Ctrl + S στο πληκτρολόγιό σας για να αποθηκεύσετε τις αλλαγές σας.
Προσθήκη Εκθέτη ή Δείκτης με Επεξεργαστή Γραμματοσειράς
Ένας άλλος τρόπος για να προσθέσετε εκθέτες και δείκτες στο κείμενό σας στο Microsoft Word είναι μέσω του επεξεργαστή γραμματοσειρών. Εδώ είναι τι πρέπει να κάνετε:
Βήμα 1: Στον υπολογιστή σας με Windows, κάντε κλικ στο μενού Έναρξη και αναζητήστε το Word.

Βήμα 2: Κάντε κλικ στην εφαρμογή Word ή στο έγγραφο του Word που χρειάζεστε για να προσθέσετε σενάρια από τα αποτελέσματα.

Βήμα 3: Στο έγγραφο του Word, τοποθετήστε τον κέρσορα στο μέρος του κειμένου όπου πρέπει να προσθέσετε τον εκθέτη ή τον δείκτη. Εναλλακτικά, επιλέξτε το κείμενο που πρέπει να μετατρέψετε σε εκθέτη ή δείκτη.
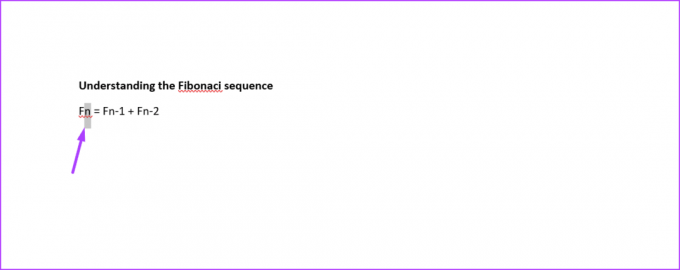
Βήμα 4: Στην Κορδέλα, κοιτάξτε την ομάδα Γραμματοσειρά και κάντε κλικ στο κουμπί Εκθέτης ή στο κουμπί Συνδρομή. Μόλις κάνετε κλικ σε αυτό, το χρώμα φόντου του κουμπιού αλλάζει σε σκούρο γκρι σε σύγκριση με την υπόλοιπη κορδέλα.
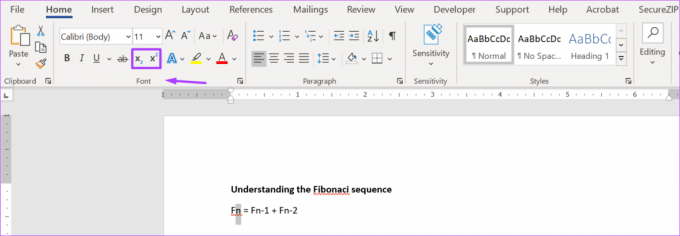
Βήμα 5: Κάντε κλικ στο κουμπί στο οποίο κάνατε κλικ νωρίτερα (Superscript ή Subscript) για να απενεργοποιήσετε την επιλογή μορφοποίησης. Θα παρατηρήσετε ότι το χρώμα φόντου του κουμπιού επανέρχεται σε ανοιχτό γκρι για να ταιριάζει με την υπόλοιπη κορδέλα.

Βήμα 6: Μόλις τελειώσετε με το έγγραφο, μπορείτε να αποθηκεύσετε τις αλλαγές σας.

Προσθήκη εκθέτη ή δείκτη με δυνατότητα συμβόλου
Θα συζητήσουμε την τελική μέθοδο χρησιμοποιώντας τη λειτουργία συμβόλων για την προσθήκη εκθέτων και δεικτών στο Microsoft Word. Αυτή η μέθοδος περιλαμβάνει την επιλογή μιας από τις εκδόσεις εκθέτη από το πλαίσιο διαλόγου συμβόλων. Οι εκδόσεις είναι μεταξύ μηδέν (0) και εννέα (9). Υπάρχουν επίσης μερικές εγγενείς εκδόσεις που μπορείτε να χρησιμοποιήσετε σε τύπους και εξισώσεις.
Σημειώστε ότι αυτά τα σύμβολα αποτελούν μέρος των προεγκατεστημένα αρχεία γραμματοσειρών του υπολογιστή σας. Τα σύμβολα στα οποία μπορείτε να αποκτήσετε πρόσβαση εξαρτώνται από τον τύπο γραμματοσειράς που επιλέγετε. Όλες οι γραμματοσειρές που χρησιμοποιούνται συνήθως περιλαμβάνουν αυτά τα σύμβολα. Στα παραδείγματα περιλαμβάνονται οι τύποι γραμματοσειρών Calibri, Helvetica, Times New Roman και Arial. Με αυτό το πρόβλημα, δείτε πώς μπορείτε να προσθέσετε εκθέτες και δείκτες χρησιμοποιώντας τη λειτουργία συμβόλων:
Βήμα 1: Στον υπολογιστή σας, κάντε κλικ στο μενού Έναρξη και αναζητήστε το Word.

Βήμα 2: Κάντε κλικ στην εφαρμογή Word ή στο έγγραφο του Word που χρειάζεστε για να προσθέσετε σενάρια από τα αποτελέσματα.

Βήμα 3: Στο έγγραφο του Word, τοποθετήστε τον κέρσορα στο μέρος του κειμένου όπου πρέπει να προσθέσετε τον εκθέτη ή τον δείκτη.

Βήμα 4: Στην Κορδέλα του εγγράφου του Word, κάντε κλικ στο Εισαγωγή.
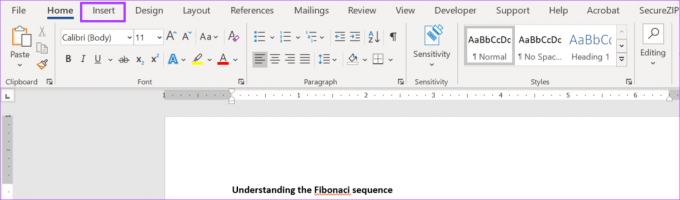
Βήμα 5: Μεταβείτε στην ομάδα Σύμβολα και κάντε κλικ στο αναπτυσσόμενο μενού δίπλα στο Σύμβολο.

Βήμα 6: Κάντε κλικ στο Περισσότερα σύμβολα για να ανοίξετε το πλαίσιο διαλόγου Σύμβολα.
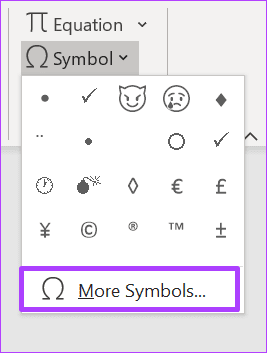
Βήμα 7: Κάντε κλικ στην καρτέλα Σύμβολα στο παράθυρο διαλόγου.

Βήμα 8: Μεταβείτε στο αναπτυσσόμενο μενού Γραμματοσειρά και επιλέξτε Κανονικό κείμενο. Αυτό διασφαλίζει ότι ο δείκτης ή ο εκθέτης ταιριάζει με την τρέχουσα γραμματοσειρά του εγγράφου.

Βήμα 9: Μεταβείτε στο αναπτυσσόμενο μενού Υποσύνολο και επιλέξτε Εκθέτες και Συνδρομητές.

Βήμα 10: Επιλέξτε τον εκθέτη ή δείκτη που χρειάζεστε.

Βήμα 11: Κάντε κλικ στο Εισαγωγή.

Μπορείτε να συνεχίσετε να μετακινείτε τον κέρσορα στο έγγραφό σας για να εισαγάγετε εκθέτες ή δείκτες όσο το πλαίσιο διαλόγου παραμένει ανοιχτό.
Βήμα 12: Κάντε κλικ στο Κλείσιμο για να κλείσετε το παράθυρο διαλόγου και να επιστρέψετε στο έγγραφο.
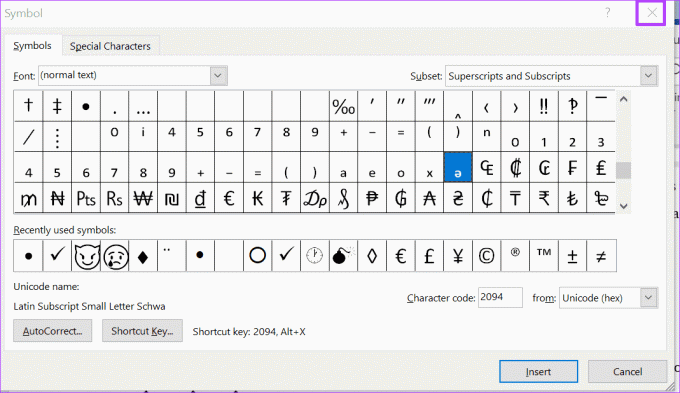
Βήμα 13: Αποθηκεύστε τις αλλαγές σας όταν τελειώσετε.
Άλλοι τρόποι χρήσης του πλαισίου διαλόγου συμβόλων στο Word
Αυτός είναι ο τρόπος προσθήκης εκθέτων και δεικτών σε ένα έγγραφο του Microsoft Word. Το πλαίσιο διαλόγου Symbol έχει επίσης άλλες χρήσεις εκτός από την προσθήκη εκθέτων και δεικτών. Μπορείτε επίσης να το χρησιμοποιήσετε για να προσθέστε τόνους στο κείμενο σε ένα αρχείο Microsoft Word.
Τελευταία ενημέρωση στις 01 Απριλίου 2022
Το παραπάνω άρθρο μπορεί να περιέχει συνδέσμους συνεργατών που βοηθούν στην υποστήριξη της Guiding Tech. Ωστόσο, δεν επηρεάζει τη συντακτική μας ακεραιότητα. Το περιεχόμενο παραμένει αμερόληπτο και αυθεντικό.



