Πώς να διαγράψετε το ιστορικό δραστηριότητας στα Windows 11
Miscellanea / / April 22, 2022
Η Microsoft συλλέγει κάθε είδους πληροφορίες σχετικά με τις δραστηριότητες του υπολογιστή σας για να βελτιώσει την εμπειρία χρήστη. Αλλά αν δεν αισθάνεστε άνετα με αυτό, μπορείτε πάντα να διαγράψετε τις πληροφορίες που ενδέχεται να έχουν συλλέξει τα Windows 11 κατά τη χρήση σας.

Είτε είσαι ανησυχούν για την ιδιωτικότητά σας ή θέλετε να ξεκινήσετε από την αρχή, η εκκαθάριση του ιστορικού σας στα Windows 11 δεν είναι πολύ δύσκολη. Αυτή η ανάρτηση θα σας ενημερώσει για τα βήματα για τη διαγραφή του ιστορικού δραστηριότητας χρήστη στα Windows 11. Λοιπόν, ας ξεκινήσουμε.
Εκκαθαρίστε το ιστορικό αναζήτησης του File Explorer στα Windows 11
Η Εξερεύνηση αρχείων στα Windows καταγράφει όλες τις αναζητήσεις σας για να σας υπενθυμίζει γρήγορα τα προηγούμενα ερωτήματά σας. Όσο χρήσιμο κι αν είναι, ίσως το θέλετε διαγράψτε το ιστορικό αναζήτησης της Εξερεύνησης αρχείων πότε-πότε. Ευτυχώς, είναι πολύ απλό να το κάνετε.
Βήμα 1: Πατήστε το πλήκτρο Windows + E για να εκκινήσετε την Εξερεύνηση αρχείων.
Βήμα 2:
Κάντε κλικ στο εικονίδιο μενού με τις τρεις κουκκίδες στην κορυφή και επιλέξτε Επιλογές από τη λίστα.
Βήμα 3: Στο παράθυρο Επιλογές φακέλου, κάντε κλικ στο κουμπί Εκκαθάριση δίπλα στην επιλογή "Εκκαθάριση ιστορικού της Εξερεύνησης αρχείων".

Εναλλακτικά, μπορείτε επίσης να αφαιρέσετε συγκεκριμένους όρους αναζήτησης από Εξερεύνηση αρχείων. Για να το κάνετε αυτό, κάντε κλικ στο πλαίσιο αναζήτησης στην Εξερεύνηση αρχείων για να δείτε τους πρόσφατους όρους αναζήτησης. Στη συνέχεια, κάντε κλικ στο σταυρό για να αφαιρέσετε τον όρο αναζήτησης.

Εκκαθάριση ιστορικού αναζήτησης στα Windows 11
Τα Windows 11 καταγράφουν επίσης όλες τις αναζητήσεις που πραγματοποιείτε μέσω του Γραμμή αναζήτησης των Windows για να βελτιώσετε τις προτάσεις αναζήτησης. Αλλά αν θέλετε να διαγράψετε όλες τις προηγούμενες αναζητήσεις σας και να ξεκινήσετε από την αρχή, δείτε πώς το κάνετε.
Βήμα 1: Ανοίξτε το μενού Έναρξη και κάντε κλικ στο εικονίδιο σε σχήμα γραναζιού για να εκκινήσετε την εφαρμογή Ρυθμίσεις.

Βήμα 2: Στην καρτέλα Απόρρητο και ασφάλεια, κάντε κύλιση προς τα κάτω για να κάνετε κλικ στα δικαιώματα αναζήτησης.

Βήμα 3: Στην περιοχή Ιστορικό, κάντε κλικ στο κουμπί Εκκαθάριση ιστορικού αναζήτησης συσκευής.
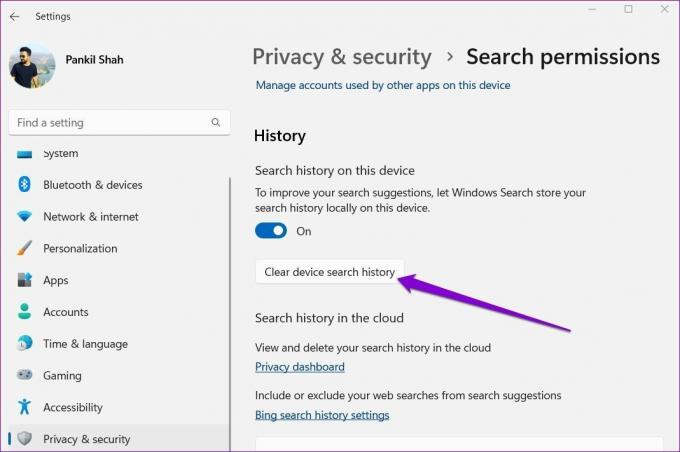
Και πάλι, μπορείτε επίσης να διαγράψετε μεμονωμένα ερωτήματα αναζήτησης από την Αναζήτηση των Windows. Για αυτό, πατήστε το πλήκτρο Windows + S για να ανοίξετε την Αναζήτηση των Windows, μετά μετακινήστε τον κέρσορα πάνω από το ερώτημα αναζήτησης που θέλετε να διαγράψετε και κάντε κλικ στο εικονίδιο σταυρού που εμφανίζεται στο τέλος του ερωτήματος αναζήτησης.

Πώς να διαγράψετε το ιστορικό δραστηριότητας για τον λογαριασμό σας
Η Microsoft συλλέγει το ιστορικό δραστηριότητάς σας για να βελτιώσει την εμπειρία μεταξύ συσκευών και να παρέχει σχετικές προτάσεις. Αυτό το κάνει παρακολουθώντας τις εφαρμογές που χρησιμοποιείτε, τα αρχεία που ανοίγετε και τους ιστότοπους που επισκέπτεστε. Όλα αυτά τα δεδομένα αποθηκεύονται τόσο στον υπολογιστή σας όσο και στο cloud. Έτσι, μπορείτε να το διαγράψετε και από τα δύο μέρη.
Δείτε πώς μπορείτε να διαγράψετε το ιστορικό δραστηριότητας για τον λογαριασμό σας.
Βήμα 1: Πατήστε το πλήκτρο Windows + I για να εκκινήσετε την εφαρμογή Ρυθμίσεις. Στην καρτέλα Απόρρητο και ασφάλεια, κάντε κύλιση προς τα κάτω για να κάνετε κλικ στο Ιστορικό δραστηριότητας.

Βήμα 2: Κάντε κλικ στο κουμπί Εκκαθάριση ιστορικού για να αφαιρέσετε το ιστορικό δραστηριότητάς σας από όλες τις συσκευές σας.

Επιπλέον, μπορείτε να αποτρέψετε τα Windows από την αποθήκευση του ιστορικού δραστηριότητάς σας για τον λογαριασμό σας, απενεργοποιώντας την επιλογή Ιστορικό δραστηριότητας.
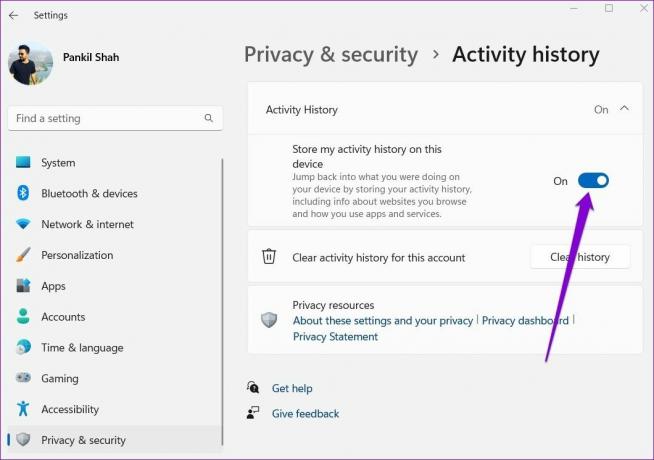
Εκκαθάριση ιστορικού τοποθεσίας στα Windows 11
Οι εφαρμογές στα Windows βασίζονται στα δεδομένα τοποθεσίας σας για να σας παρέχουν εξατομικευμένες προτάσεις και άλλες χρήσιμες υπηρεσίες. Για παράδειγμα, widgets στα Windows χρησιμοποιήστε τα δεδομένα τοποθεσίας σας για να σας παρέχουμε τοπικές ειδήσεις και δελτία καιρού. Αν και αυτά τα δεδομένα αποθηκεύονται μόνο για περιορισμένο χρονικό διάστημα, μπορείτε να τα διαγράψετε ανά πάσα στιγμή ακολουθώντας τα παρακάτω βήματα.
Βήμα 1: Κάντε δεξί κλικ στο μενού Έναρξη και επιλέξτε Ρυθμίσεις από τη λίστα.

Βήμα 2: Μεταβείτε στην καρτέλα Απόρρητο και ασφάλεια στα αριστερά σας. Στη συνέχεια, κάντε κύλιση προς τα κάτω στα δικαιώματα εφαρμογής και κάντε κλικ στην τοποθεσία.

Βήμα 3: Τέλος, πατήστε το κουμπί Εκκαθάριση δίπλα στο Ιστορικό τοποθεσίας.

Επιπλέον, μπορείτε επίσης να αποτρέψετε τις εφαρμογές από τη χρήση των δεδομένων τοποθεσίας σας, εάν προτιμάτε.
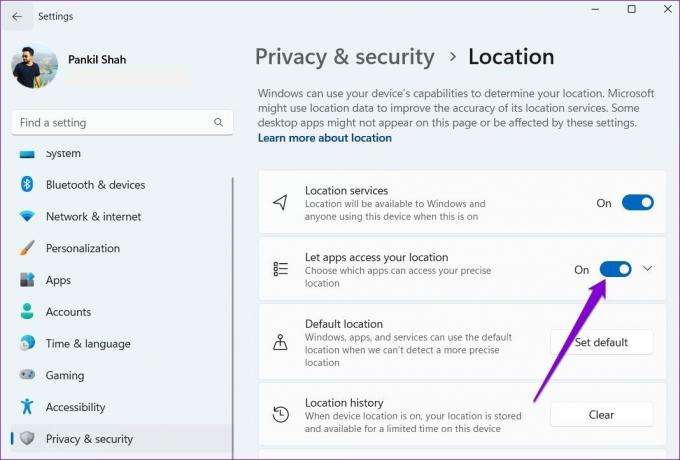
Εκκαθαρίστε το ιστορικό ενημερώσεων στα Windows 11
Τα Windows 11 λαμβάνουν τακτικά ενημερώσεις λογισμικού από τη Microsoft. Παρακολουθεί ολόκληρο το ιστορικό ενημερώσεων για αναφορά. Αλλά αν δεν το βρίσκετε χρήσιμο, μπορεί να θέλετε να το διαγράψετε εντελώς.
Βήμα 1: Κάντε κλικ στο εικονίδιο αναζήτησης στη γραμμή εργασιών, πληκτρολογήστε cmdκαι κάντε κλικ στο Εκτέλεση ως διαχειριστής για να ανοίξετε τη Γραμμή εντολών με δικαιώματα διαχειριστή.
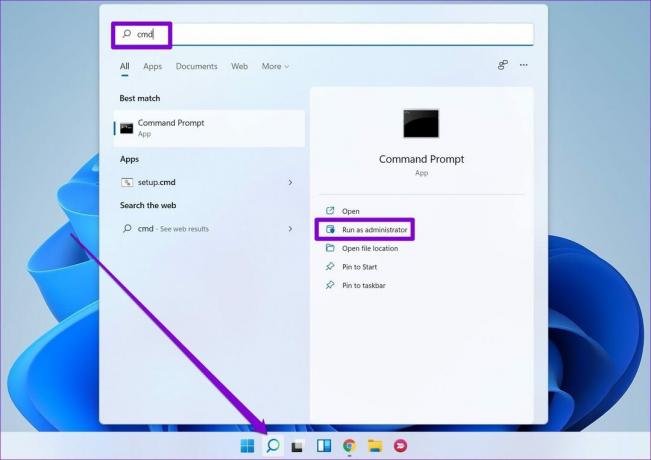
Βήμα 2: Πληκτρολογήστε την ακόλουθη εντολή και πατήστε Enter για να διακόψετε την υπηρεσία ενημέρωσης των Windows.
καθαρή στάση wuauserv

Βήμα 3: Στη συνέχεια, εκτελέστε την ακόλουθη εντολή για να διαγράψετε το αρχείο καταγραφής που περιέχει το ιστορικό ενημερώσεων.
del C:\Windows\SoftwareDistribution\DataStore\Logs\edb.log
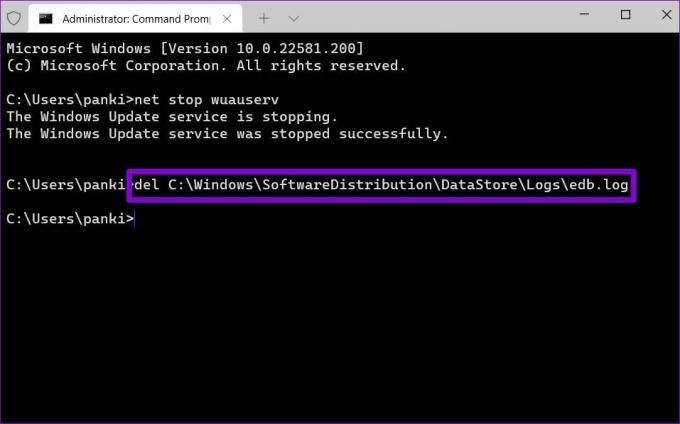
Βήμα 4: Τέλος, εκτελέστε την ακόλουθη εντολή για να ξεκινήσετε ξανά την υπηρεσία ενημέρωσης των Windows.
καθαρή έναρξη wuauserv

Όλο το ιστορικό ενημερώσεων των Windows θα καταργηθεί.
Δημιουργήστε ξανά Ιστορία
Μπορείτε να χρησιμοποιήσετε τις μεθόδους που αναφέρονται παραπάνω για να διαγράψετε το ιστορικό δραστηριότητάς σας στα Windows. Η κατάργηση παλαιών και ανεπιθύμητων αρχείων μπορεί να κάνει τα Windows σας λίγο φερμουάρ. Ωστόσο, η κατάργηση του αρχείου καταγραφής αποτελεσμάτων αναζήτησης σημαίνει ότι θα χρειαστεί να αφιερώσετε λίγα δευτερόλεπτα περισσότερο την επόμενη φορά που θα αναζητήσετε κάτι.
Τελευταία ενημέρωση στις 05 Απριλίου 2022
Το παραπάνω άρθρο μπορεί να περιέχει συνδέσμους συνεργατών που βοηθούν στην υποστήριξη της Guiding Tech. Ωστόσο, δεν επηρεάζει τη συντακτική μας ακεραιότητα. Το περιεχόμενο παραμένει αμερόληπτο και αυθεντικό.

Γραμμένο από
Ο Pankil είναι Πολιτικός Μηχανικός στο επάγγελμα που ξεκίνησε το ταξίδι του ως συγγραφέας στην EOTO.tech. Πρόσφατα εντάχθηκε στο Guiding Tech ως ανεξάρτητος συγγραφέας για να καλύψει οδηγίες, επεξηγήσεις, οδηγούς αγοράς, συμβουλές και κόλπα για Android, iOS, Windows και Web.



