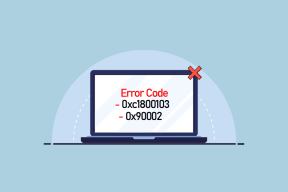Διόρθωση Το σφάλμα επιλογής εργασίας "{0}" δεν υπάρχει πλέον
Miscellanea / / November 28, 2021
Διόρθωση Το σφάλμα επιλογής εργασίας "{0}" δεν υπάρχει πλέον: Εάν προσπαθείτε να αποκτήσετε πρόσβαση στο Task Scheduler, τότε είναι πιθανό να εμφανιστεί το μήνυμα σφάλματος "Η επιλεγμένη εργασία "{0}" δεν υπάρχει πλέον. Για να δείτε την τρέχουσα εργασία, κάντε κλικ στην Ανανέωση." Τώρα, αν προχωρήσετε και κάνετε κλικ στην Ανανέωση, θα αντιμετωπίσετε ξανά το ίδιο μήνυμα σφάλματος. Το κύριο πρόβλημα είναι ότι το Task Scheduler έχει ένα αντίγραφο εργασιών στον Επεξεργαστή Μητρώου και ένα άλλο αντίγραφό τους στα αρχεία εργασιών στο δίσκο. Εάν και τα δύο δεν είναι συγχρονισμένα, τότε σίγουρα θα αντιμετωπίσετε το σφάλμα "Η επιλογή εργασίας δεν υπάρχει πλέον".

Στο Μητρώο οι εργασίες αποθηκεύονται στην ακόλουθη διαδρομή:
HKEY_LOCAL_MACHINE\SOFTWARE\Microsoft\Windows NT\CurrentVersion\Schedule\TaskCache\Tasks
Πού αποθηκεύεται το δέντρο εργασιών σε:
HKEY_LOCAL_MACHINE\SOFTWARE\Microsoft\Windows NT\CurrentVersion\Schedule\TaskCache\Tree\Microsoft
Αρχείο εργασιών που είναι αποθηκευμένο στο δίσκο:
C:\Windows\System32\Tasks\
Τώρα, εάν οι εργασίες και στις δύο παραπάνω τοποθεσίες δεν συγχρονιστούν, σημαίνει ότι είτε η εργασία στο Μητρώο καταστράφηκε είτε τα αρχεία εργασιών στο δίσκο. Επομένως, χωρίς να χάνουμε χρόνο, ας δούμε πώς να επιδιορθώσετε πραγματικά το σφάλμα επιλογής εργασίας "{0}" δεν υπάρχει πλέον με τη βοήθεια του παρακάτω οδηγού αντιμετώπισης προβλημάτων.
Περιεχόμενα
- Διόρθωση Το σφάλμα επιλογής εργασίας "{0}" δεν υπάρχει πλέον
- Μέθοδος 1: Διαγράψτε την κατεστραμμένη εργασία
- Μέθοδος 2: Απενεργοποιήστε το Πρόγραμμα Ανασυγκρότησης Δίσκου
- Μέθοδος 3: Μη αυτόματη συγχρονισμός εργασίας στον Explorer και τον Επεξεργαστή Μητρώου
- Μέθοδος 4: Εντοπίστε την κατεστραμμένη εργασία στο Task Scheduler
- Μέθοδος 5: Διαγραφή κλειδιού μητρώου εργασιών
- Μέθοδος 6: Δημιουργία νέου λογαριασμού χρήστη
- Μέθοδος 7: Επιδιόρθωση Εγκαταστήστε τα Windows 10
Διόρθωση Το σφάλμα επιλογής εργασίας "{0}" δεν υπάρχει πλέον
Σιγουρέψου ότι δημιουργήστε ένα σημείο επαναφοράς μόνο σε περίπτωση που κάτι πάει στραβά. Επίσης, πάρτε ένα αντίγραφο ασφαλείας του μητρώου και επίσης δημιουργήστε αντίγραφα ασφαλείας του φακέλου:
C:\Windows\System32\Tasks
Επίσης, αν βρίσκετε την τροποποίηση του μητρώου και τη διαγραφή αρχείων λίγο περίπλοκη, τότε θα μπορούσατε απλά Επιδιόρθωση Εγκατάσταση των Windows 10.
Μέθοδος 1: Διαγράψτε την κατεστραμμένη εργασία
Εάν γνωρίζετε το όνομα της κατεστραμμένης εργασίας, όπως σε λίγες περιπτώσεις αντί για "{0}" θα λάβετε το όνομα εργασίας και θα κάνει τη διαδικασία διόρθωσης του σφάλματος πολύ πιο απλή.
Για λόγους απλότητας ας πάρουμε το παράδειγμα Adobe Acrobat Update Task που σε αυτή την περίπτωση δημιουργεί το παραπάνω σφάλμα.
1.Πατήστε Windows Key + R και μετά πληκτρολογήστε regedit και πατήστε Enter για να ανοίξετε τον Επεξεργαστή Μητρώου.

2. Πλοηγηθείτε στο ακόλουθο κλειδί μητρώου:
HKEY_LOCAL_MACHINE\SOFTWARE\Microsoft\Windows NT\CurrentVersion\Schedule\TaskCache\Tree
3.Βρείτε το Adobe Acrobat Update Task κάτω από το κλειδί Δέντρο από το δεξί παράθυρο του παραθύρου κάντε διπλό κλικ ΤΑΥΤΟΤΗΤΑ.
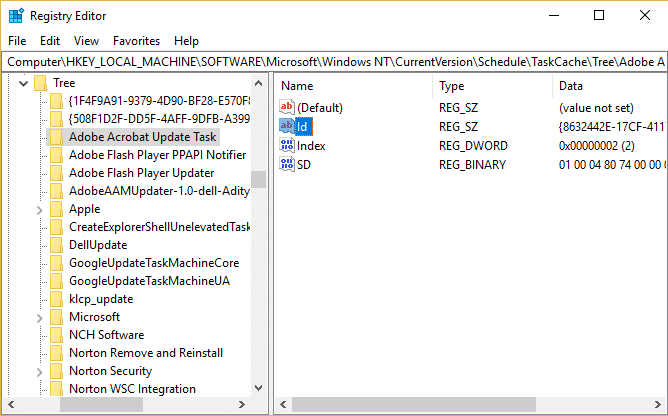
4. Σημειώστε τη συμβολοσειρά GUID σε αυτό το παράδειγμα είναι {048DE1AC-8251-4818-8E59-069DE9A37F14}.
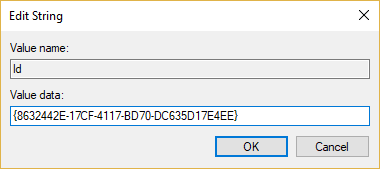
5.Τώρα κάντε δεξί κλικ στο Adobe Acrobat Update Task και επιλέξτε Διαγράφω.
6. Επόμενο, διαγράψτε τη συμβολοσειρά GUID δευτερεύον κλειδί που σημειώσατε νωρίτερα, από τα ακόλουθα κλειδιά:
HKEY_LOCAL_MACHINE\SOFTWARE\Microsoft\Windows NT\CurrentVersion\Schedule\TaskCache\Boot
HKEY_LOCAL_MACHINE\SOFTWARE\Microsoft\Windows NT\CurrentVersion\Schedule\TaskCache\Logon
HKEY_LOCAL_MACHINE\SOFTWARE\Microsoft\Windows NT\CurrentVersion\Schedule\TaskCache\Maintenance
HKEY_LOCAL_MACHINE\SOFTWARE\Microsoft\Windows NT\CurrentVersion\Schedule\TaskCache\Plain
HKEY_LOCAL_MACHINE\SOFTWARE\Microsoft\Windows NT\CurrentVersion\Schedule\TaskCache\Tasks
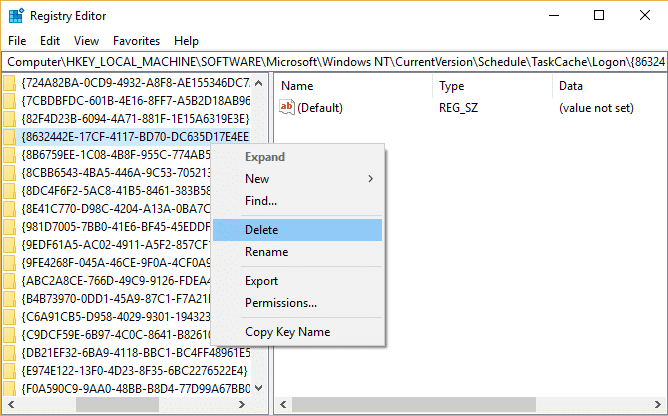
7. Στη συνέχεια, διαγράψτε το Αρχείο Εργασίας από την ακόλουθη θέση:
C:\Windows\System32\Tasks
8.Αναζήτηση για το αρχείο Adobe Acrobat Update Task, μετά κάντε δεξί κλικ πάνω του και επιλέξτε Διαγράφω.

9. Επανεκκινήστε τον υπολογιστή σας και δείτε αν μπορείτε Διόρθωση Το σφάλμα επιλογής εργασίας "{0}" δεν υπάρχει πλέον.
Μέθοδος 2: Απενεργοποιήστε το Πρόγραμμα Ανασυγκρότησης Δίσκου
1.Πατήστε Windows Key + R και μετά πληκτρολογήστε dfrgui και πατήστε Enter για να ανοίξει Ανασυγκρότηση δίσκου.

2.Στην Προγραμματισμένη βελτιστοποίηση κάντε κλικ στο Αλλαξε ρυθμίσεις.

3. Τώρα καταργήστε την επιλογή “Εκτέλεση σε πρόγραμμα (συνιστάται)» και κάντε κλικ στο OK.
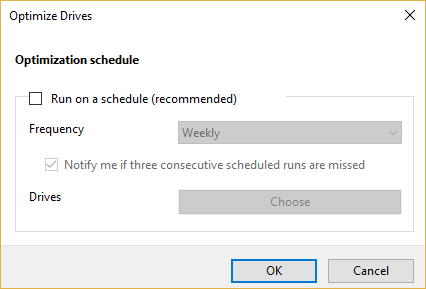
4. Κάντε κλικ στο OK και επανεκκινήστε τον υπολογιστή σας για να αποθηκεύσετε τις αλλαγές.
5.Εάν εξακολουθείτε να αντιμετωπίζετε το σφάλμα, μεταβείτε στον ακόλουθο κατάλογο:
C:\Windows\System32\Tasks\Microsoft\Windows\Defrag\
6. Κάτω από το φάκελο Defrag, διαγράψτε το Αρχείο ScheduledDefrag.
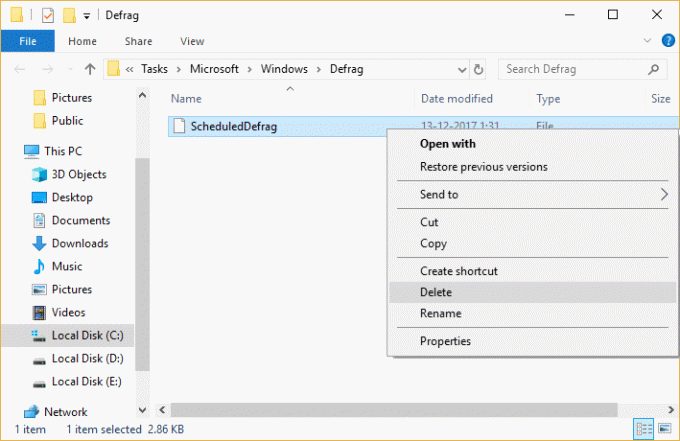
7. Επανεκκινήστε ξανά τον υπολογιστή σας και δείτε αν μπορείτε Διόρθωση Το σφάλμα επιλογής εργασίας "{0}" δεν υπάρχει πλέον.
Μέθοδος 3: Μη αυτόματη συγχρονισμός εργασίας στον Explorer και τον Επεξεργαστή Μητρώου
1. Πλοηγηθείτε στον ακόλουθο φάκελο:
C:\Windows\System32\Tasks
2. Τώρα πατήστε Windows Key + R και μετά πληκτρολογήστε regedit και πατήστε Enter.

3. Στη συνέχεια, μεταβείτε στο ακόλουθο κλειδί μητρώου:
HKEY_LOCAL_MACHINE\SOFTWARE\Microsoft\Windows NT\CurrentVersion\Schedule\TaskCache\
4. Τώρα αντιγράψτε ένα προς ένα το όνομα των Tasks από C:\Windows\System32\Tasks και αναζητήστε αυτές τις Εργασίες στο δευτερεύον κλειδί μητρώου \TaskCache\Task και \TaskCache\Tree.
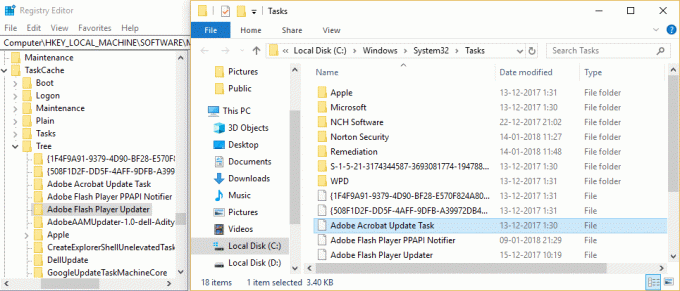
5.Διαγράψτε οποιαδήποτε εργασία από το C:\Windows\System32\Tasks κατάλογο που δεν βρίσκεται στο παραπάνω κλειδί μητρώου.
6.Αυτό θα συγχρονίστε όλη την εργασία στον Επεξεργαστή Μητρώου και στον φάκελο Εργασιών, επανεκκινήστε τον υπολογιστή σας για να αποθηκεύσετε τις αλλαγές.
Μέθοδος 4: Εντοπίστε την κατεστραμμένη εργασία στο Task Scheduler
1.Πατήστε Windows Key + R και μετά πληκτρολογήστε Taskschd.msc και πατήστε Enter.

2.Μόλις λάβετε το μήνυμα σφάλματος απλά κάντε κλικ στο OK να το κλείσω.
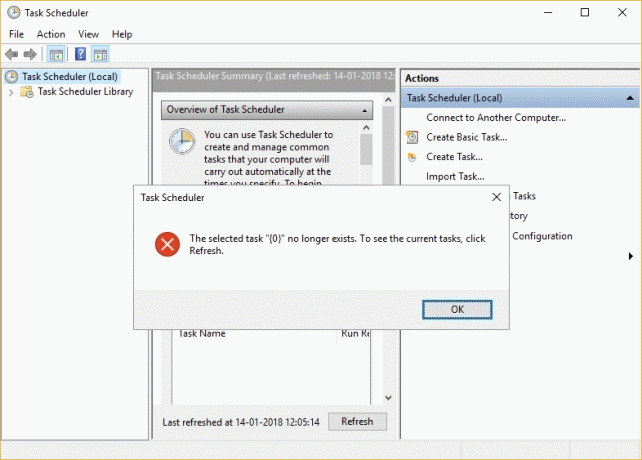
3. Μπορεί να φαίνεται ότι λαμβάνετε το μήνυμα σφάλματος ξανά και ξανά, αλλά αυτό οφείλεται στον αριθμό των εργασιών που είναι κατεστραμμένες. Για παράδειγμα, εάν λάβετε το μήνυμα σφάλματος 5 φορές, σημαίνει ότι υπάρχουν 5 κατεστραμμένες εργασίες.
4.Τώρα μεταβείτε στην ακόλουθη τοποθεσία στον προγραμματιστή εργασιών:
Προγραμματιστής εργασιών (τοπικό)\Βιβλιοθήκη προγραμματιστή εργασιών\Microsoft\Windows
5. Φροντίστε να επέκταση των Windows τότε επιλέξτε κάθε εργασία μία προς μία μέχρι να σας ζητηθεί το μήνυμα σφάλματος "{0}" της επιλεγμένης εργασίας. Σημειώστε το όνομα του φακέλου.
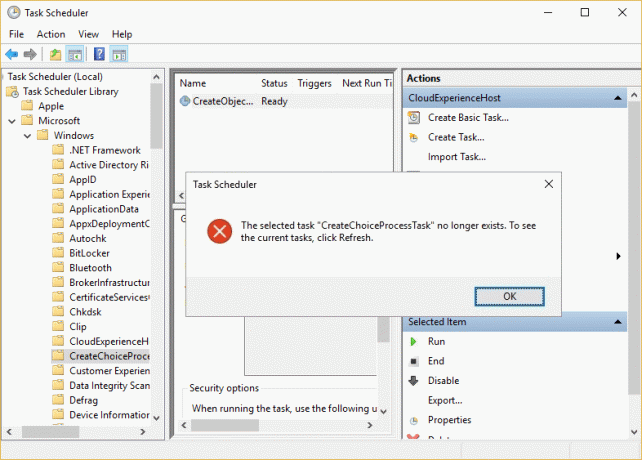
6. Τώρα μεταβείτε στον ακόλουθο κατάλογο:
C:\Windows\System32\Tasks\Microsoft\Windows
7.Βρείτε τον ίδιο φάκελο στον οποίο λαμβάνετε το παραπάνω σφάλμα και διαγράψτε τον. Μπορεί να είναι ένα μεμονωμένο αρχείο ή ένας φάκελος, οπότε διαγράψτε ανάλογα.
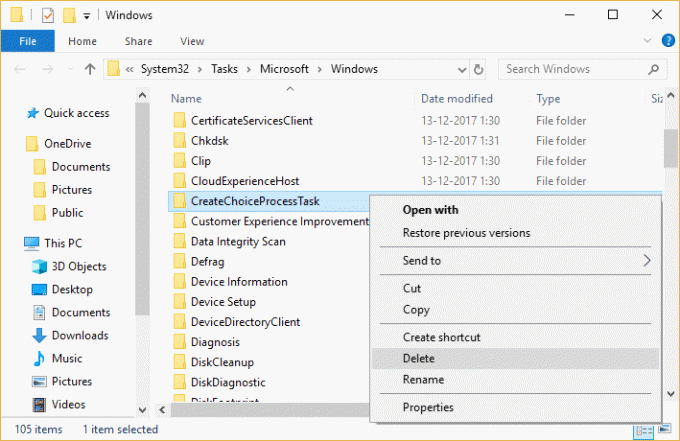
Σημείωση: Θα χρειαστεί να κλείσετε και να ανοίξετε ξανά τον χρονοπρογραμματιστή εργασιών, καθώς το Task Scheduler δεν εμφανίζει πλέον τις εργασίες μόλις αντιμετωπίσετε το σφάλμα.
8.Τώρα συγκρίνετε τους φακέλους μέσα στο Task Scheduler και στο Task folder και διαγράψτε οποιοδήποτε αρχείο ή φάκελο που μπορεί να υπάρχει στον φάκελο Task αλλά όχι στον Task Scheduler. Βασικα, πρέπει να επαναλαμβάνετε τα παραπάνω βήματα κάθε φορά που αντιμετωπίζετε το μήνυμα σφάλματος και, στη συνέχεια, να ξεκινήσετε ξανά το Task Scheduler.
9. Επανεκκινήστε τον υπολογιστή σας για να αποθηκεύσετε τις αλλαγές και να δείτε αν μπορείτε Διόρθωση Το σφάλμα επιλογής εργασίας "{0}" δεν υπάρχει πλέον.
Μέθοδος 5: Διαγραφή κλειδιού μητρώου εργασιών
1.Πρώτα, φροντίζει να υποστηρίξει το Μητρώο και πιο συγκεκριμένα Κλειδί TaskCache\Tree.
2.Πατήστε Windows Key + R και μετά πληκτρολογήστε regedit και πατήστε Enter για να ανοίξετε τον Επεξεργαστή Μητρώου.

3. Πλοηγηθείτε στο ακόλουθο κλειδί μητρώου:
HKEY_LOCAL_MACHINE\SOFTWARE\Microsoft\Windows NT\CurrentVersion\Schedule\TaskCache\Tree
4.Κάντε δεξί κλικ στο κλειδί δέντρου και επιλέξτε Εξαγωγή.
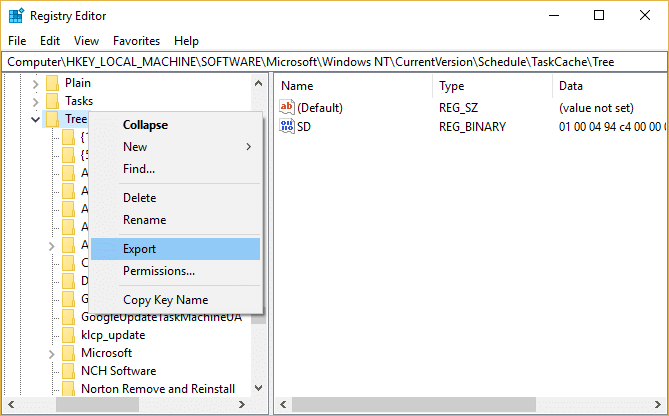
5.Επιλέξτε τη θέση όπου θέλετε να δημιουργήσετε ένα αντίγραφο ασφαλείας αυτού του κλειδιού reg και κάντε κλικ Αποθηκεύσετε.
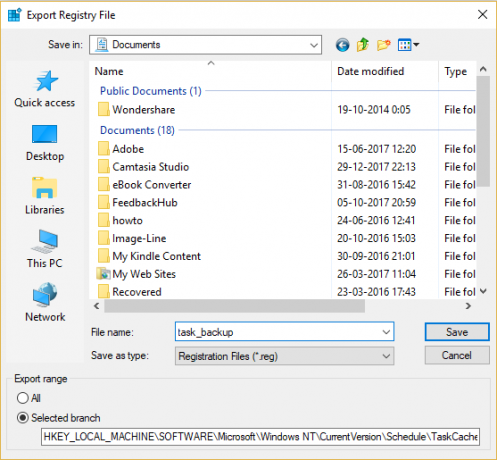
6. Τώρα μεταβείτε στην ακόλουθη τοποθεσία:
C:\Windows\System32\Tasks
7. Και πάλι δημιουργήστε ένα αντίγραφο ασφαλείας όλων των εργασιών σε αυτόν τον φάκελο και μετά επιστρέψτε ξανά στον Επεξεργαστή Μητρώου.
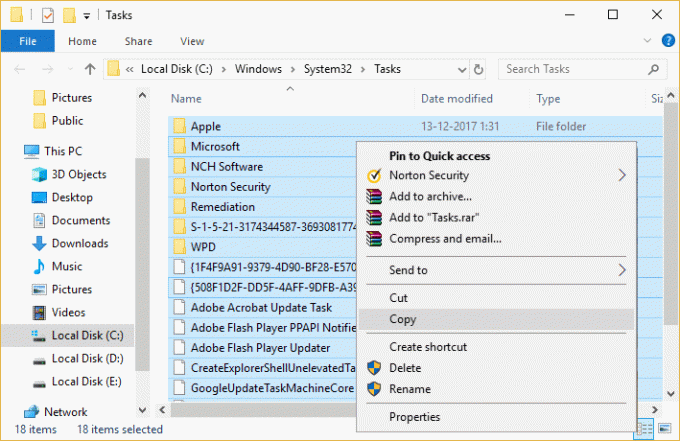
8. Κάντε δεξί κλικ Δέντρο κλειδί μητρώου και επιλέξτε Διαγράφω.

9.Αν ζητήσει επιβεβαίωση επιλέξτε Ναι/ΟΚ να συνεχίσει.
10. Στη συνέχεια, πατήστε Windows Key + R και, στη συνέχεια, πληκτρολογήστε Taskschd.msc και πατήστε Enter για να ανοίξει Χρονοδιάγραμμα εργασιών.

11.Από το Μενού κάντε κλικ στο Ενέργεια > Εισαγωγή εργασίας.
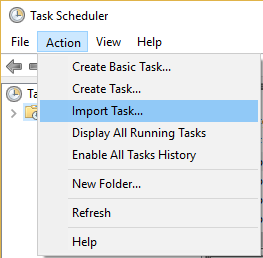
12.Εισαγάγετε όλες τις εργασίες μία προς μία και αν σας φαίνεται δύσκολη αυτή η διαδικασία τότε απλά επανεκκινήστε το σύστημά σας και Τα Windows θα δημιουργήσουν αυτόματα αυτές τις εργασίες.
Μέθοδος 6: Δημιουργία νέου λογαριασμού χρήστη
1. Πατήστε Windows Key + I για να ανοίξετε Ρυθμίσεις και μετά κάντε κλικ Λογαριασμοί.

2. Κάντε κλικ στο Καρτέλα Οικογένεια και άλλα άτομα στο αριστερό μενού και κάντε κλικ Προσθέστε κάποιον άλλο σε αυτόν τον υπολογιστή υπό Άλλοι άνθρωποι.

3. Κάντε κλικ Δεν έχω τα στοιχεία σύνδεσης αυτού του ατόμου στον πάτο.

4.Επιλέξτε Προσθέστε έναν χρήστη χωρίς λογαριασμό Microsoft στον πάτο.

5. Τώρα πληκτρολογήστε το όνομα χρήστη και τον κωδικό πρόσβασης για τον νέο λογαριασμό και κάντε κλικ στο Επόμενο.

Μέθοδος 7: Επιδιόρθωση Εγκαταστήστε τα Windows 10
Αυτή η μέθοδος είναι η έσχατη λύση γιατί αν δεν λειτουργήσει τίποτα, αυτή η μέθοδος σίγουρα θα επιδιορθώσει όλα τα προβλήματα με τον υπολογιστή σας. Επιδιόρθωση Εγκαταστήστε χρησιμοποιώντας απλώς μια επιτόπια αναβάθμιση για να επιδιορθώσετε προβλήματα με το σύστημα χωρίς να διαγράψετε τα δεδομένα χρήστη που υπάρχουν στο σύστημα. Ακολουθήστε λοιπόν αυτό το άρθρο για να δείτε Πώς να επιδιορθώσετε την εγκατάσταση των Windows 10 εύκολα.
Συνιστάται για εσένα:
- Επιδιόρθωση Τα Windows δεν μπόρεσαν να ολοκληρώσουν τις ζητούμενες αλλαγές
- Επιδιόρθωση Δεν ήταν δυνατή η πρόσβαση στην υπηρεσία Windows Installer
- Πώς να διορθώσετε τον υπολογιστή σας έχει πρόβλημα μνήμης
- Διορθώστε Σφάλμα USB για Εισαγάγετε δίσκο σε αφαιρούμενο δίσκο
Αυτό είναι που έχεις με επιτυχία Διόρθωση Το σφάλμα επιλογής εργασίας "{0}" δεν υπάρχει πλέον αλλά αν εξακολουθείτε να έχετε ερωτήσεις σχετικά με αυτόν τον οδηγό, μη διστάσετε να τις ρωτήσετε στην ενότητα των σχολίων.