Οι κορυφαίοι 6 τρόποι για να διορθώσετε το Edge συνεχίζει να με αποσυνδέει από ιστότοπους
Miscellanea / / April 22, 2022
Τα προγράμματα περιήγησης όπως το Microsoft Edge σάς επιτρέπουν να αποθηκεύετε και να συγχρονίζετε τις πληροφορίες σύνδεσής σας για πολλούς ιστότοπους. Αυτό εξαλείφει την ανάγκη να συνδέεστε στους αγαπημένους σας ιστότοπους κάθε φορά που συνεχίζετε να τους χρησιμοποιείτε. Αλλά τι συμβαίνει όταν το Edge αποτυγχάνει να αποθηκεύει αυτές τις πληροφορίες και να σας αποσυνδέει συνεχώς από ιστότοπους;

Εάν έχετε εξοργιστεί από ένα παρόμοιο πρόβλημα, μπορείτε να διαβάσετε τις παρακάτω συμβουλές αντιμετώπισης προβλημάτων για να αποτρέψετε την αποσύνδεση του Edge από ιστότοπους.
1. Αποτρέψτε το Edge από τη διαγραφή cookies και κωδικών πρόσβασης κατά την έξοδο
Αρχικά, θα πρέπει να βεβαιωθείτε ότι το Edge δεν έχει ρυθμιστεί για να διαγράφει κωδικούς πρόσβασης και cookie προγράμματος περιήγησης κάθε φορά που κλείνετε το πρόγραμμα περιήγησης. Εάν είναι, τότε ο Edge δεν θα θυμάται τα στοιχεία σύνδεσής σας και θα σας αποσυνδέει από ιστότοπους κάθε φορά που βγαίνετε από την εφαρμογή.
Βήμα 1: Εκκινήστε τον Microsoft Edge στον υπολογιστή σας. Κάντε κλικ στο εικονίδιο μενού με τις τρεις κουκκίδες στην επάνω δεξιά γωνία για να ανοίξετε τις Ρυθμίσεις.

Βήμα 2: Μεταβείτε στην καρτέλα Απόρρητο, αναζήτηση και υπηρεσίες στα αριστερά σας. Κάντε κύλιση προς τα κάτω στην ενότητα Εκκαθάριση δεδομένων περιήγησης και κάντε κλικ στο «Επιλέξτε τι θα διαγράψετε κάθε φορά που κλείνετε το πρόγραμμα περιήγησης».

Βήμα 3: Απενεργοποιήστε τον διακόπτη δίπλα στην επιλογή «Cookies και άλλα δεδομένα ιστότοπου» και Κωδικοί πρόσβασης.

2. Να επιτρέπεται στους ιστότοπους να αποθηκεύουν cookies
Για να αποθηκεύσετε τα στοιχεία σύνδεσής σας, οι ιστότοποι πρέπει να αποθηκεύουν cookies. Ως εκ τούτου, θα πρέπει να βεβαιωθείτε ότι έχετε επιτρέψει σε ιστότοπους να αποθηκεύουν και να διαβάζουν δεδομένα cookie στο Edge. Δείτε πώς.
Βήμα 1: Ανοίξτε τον Microsoft Edge. Πατήστε στο εικονίδιο με τις τρεις οριζόντιες κουκκίδες στην επάνω δεξιά γωνία και επιλέξτε Ρυθμίσεις από το μενού.

Βήμα 2: Κάντε κλικ στην καρτέλα Cookies και δικαιώματα τοποθεσίας από την αριστερή στήλη, κάντε κλικ στο «Διαχείριση και διαγραφή cookie και δεδομένων ιστότοπου» από το δεξιό παράθυρο.

Βήμα 3: Κάντε εναλλαγή στην επιλογή "Να επιτρέπεται στους ιστότοπους να αποθηκεύουν και να διαβάζουν δεδομένα cookie (συνιστάται)".

3. Ελέγξτε τις ρυθμίσεις συγχρονισμού
Ένας άλλος λόγος για τον οποίο ο Edge μπορεί να αποσυνδεθείτε από ιστότοπους είναι εάν ο συγχρονισμός κωδικού πρόσβασης είναι απενεργοποιημένος. Εάν χρησιμοποιείτε το Edge σε πολλές συσκευές, θα χρειαστεί διαμορφώστε το Edge για συγχρονισμό κωδικούς πρόσβασης για πρόσβαση στις πληροφορίες σύνδεσής σας σε όλες τις συσκευές σας.
Βήμα 1: Στον Microsoft Edge, πατήστε στο εικονίδιο του προφίλ σας στην επάνω δεξιά γωνία και κάντε κλικ στο Διαχείριση ρυθμίσεων προφίλ.

Βήμα 2: Κάντε κλικ στην επιλογή Συγχρονισμός από το δεξί παράθυρο.

Βήμα 3: Ενεργοποιήστε την εναλλαγή δίπλα στους κωδικούς πρόσβασης, εάν δεν είναι ήδη ενεργοποιημένος.

4. Επιδιόρθωση Microsoft Edge
Εάν ο Edge εξακολουθεί να σας αποσυνδέει από ιστότοπους παρά τη διαμόρφωση όλων των σωστών ρυθμίσεων, μπορείτε να δοκιμάσετε να επιδιορθώσετε τον Microsoft Edge. Δείτε πώς.
Βήμα 1: Κάντε κλικ στο κουμπί Έναρξη στη γραμμή εργασιών και κάντε κλικ στο εικονίδιο σε σχήμα γραναζιού για να εκκινήσετε την εφαρμογή Ρυθμίσεις.

Βήμα 2: Μεταβείτε στην καρτέλα Εφαρμογές στην αριστερή στήλη και κάντε κλικ στο Εγκατεστημένες εφαρμογές.

Βήμα 3: Κάντε κύλιση προς τα κάτω ή χρησιμοποιήστε τη γραμμή αναζήτησης στο επάνω μέρος για να εντοπίσετε τον Microsoft Edge. Κάντε κλικ στο εικονίδιο μενού με τις τρεις κουκκίδες δίπλα του και επιλέξτε Τροποποίηση.

Βήμα 4: Κάντε κλικ στο Επιδιόρθωση για να επιτρέψετε στα Windows να επανεγκαταστήσουν τον Microsoft Edge χωρίς να επηρεάσουν τα δεδομένα του προγράμματος περιήγησής σας. Δεδομένου ότι η διαδικασία επιδιόρθωσης απαιτεί από τα Windows να κάνουν ξανά λήψη του Edge, θα χρειαστείτε μια ενεργή σύνδεση στο διαδίκτυο για να λειτουργήσει.

Μετά την επιδιόρθωση του Edge, ελέγξτε εάν το πρόβλημα έχει επιλυθεί.
5. Εκκαθάριση δεδομένων περιήγησης
Είναι πιθανό τα υπάρχοντα δεδομένα περιήγησης που αποθηκεύονται από τον Edge να έχουν καταστεί απρόσιτα ή να έχουν καταστραφεί, οδηγώντας σε ένα τέτοιο πρόβλημα. Εάν ισχύει αυτό, τότε μπορείτε να δοκιμάσετε εκκαθάριση των δεδομένων περιήγησης του Edge και ξεκινήστε από την αρχή. Δείτε πώς.
Βήμα 1: Ανοίξτε τον Microsoft Edge. Κάντε κλικ στο εικονίδιο μενού με τις τρεις κουκκίδες στην επάνω δεξιά γωνία για να ανοίξετε τις Ρυθμίσεις.

Βήμα 2: Κάντε κλικ στην καρτέλα «Απόρρητο, αναζήτηση και υπηρεσίες» από την αριστερή στήλη, κάντε κύλιση προς τα κάτω στην επιλογή Εκκαθάριση δεδομένων περιήγησης και κάντε κλικ στο κουμπί «Επιλέξτε τι θέλετε να διαγράψετε».

Βήμα 3: Χρησιμοποιήστε το αναπτυσσόμενο μενού στην περιοχή Time range για να επιλέξετε All time. Επιλέξτε «Cookies και άλλα δεδομένα ιστότοπου» και «Αποθηκευμένες εικόνες και αρχεία». Πατήστε το κουμπί Εκκαθάριση τώρα.
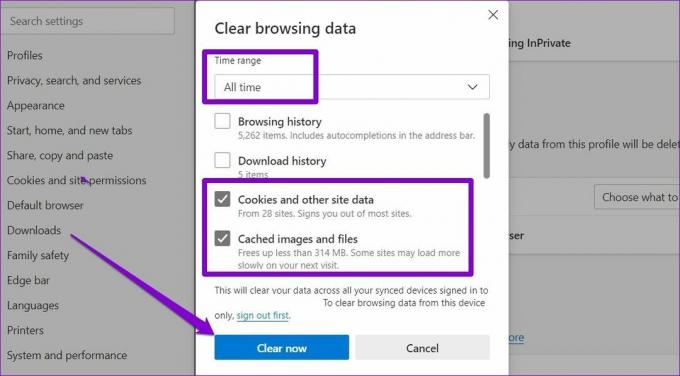
6. Δημιουργία Νέου Προφίλ
Τέλος, αν τίποτα δεν λειτουργεί, το πρόβλημα μπορεί να είναι με εσάς Προφίλ άκρων. Σε αυτήν την περίπτωση, μπορείτε να δημιουργήσετε ένα νέο προφίλ και να μεταβείτε σε αυτό στο Edge. Διαβάστε παρακάτω για να μάθετε πώς.
Βήμα 1: Εκκινήστε τον Microsoft Edge και κάντε κλικ στο εικονίδιο του προφίλ σας στην επάνω δεξιά γωνία για να επιλέξετε Προσθήκη προφίλ.
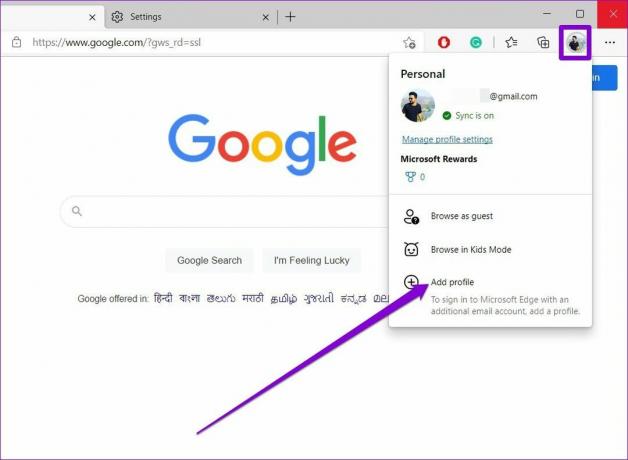
Βήμα 2: Στη συνέχεια, κάντε κλικ στο Προσθήκη.

Βήμα 3: Θα ανοίξει ένα νέο παράθυρο προγράμματος περιήγησης με το προφίλ σας. Μπορείτε να επιλέξετε να συγχρονίσετε τα δεδομένα σας αμέσως ή να ξεκινήσετε χωρίς αυτό.
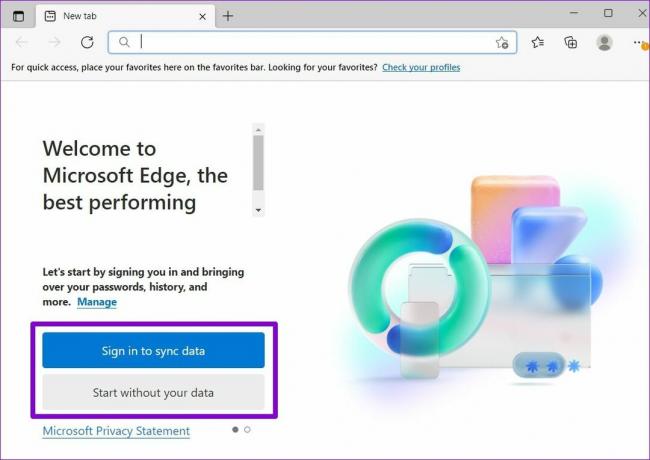
Βήμα 4: Μετά από αυτό, κάντε κλικ στο «Επιβεβαίωση και έναρξη περιήγησης».
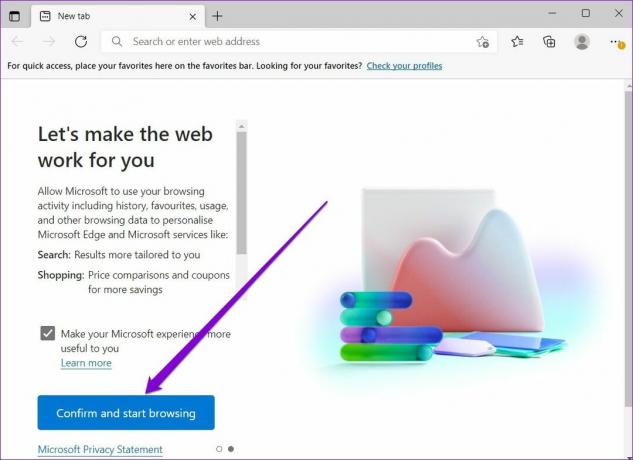
Συνδεθείτε σε έναν ιστότοπο και, στη συνέχεια, επανεκκινήστε το Edge για να ελέγξετε αν εξακολουθεί να σας αποσυνδέει.
Μείνε συνδεδεμένος
Η εισαγωγή των στοιχείων του λογαριασμού σας κάθε φορά που θέλετε να χρησιμοποιήσετε τον λογαριασμό σας μπορεί να είναι κουραστική. Ας ελπίσουμε ότι οι παραπάνω λύσεις σας βοήθησαν να αποτρέψετε την αποσύνδεση του Edge από τους αγαπημένους σας ιστότοπους.
Τελευταία ενημέρωση στις 12 Απριλίου 2022
Το παραπάνω άρθρο μπορεί να περιέχει συνδέσμους συνεργατών που βοηθούν στην υποστήριξη της Guiding Tech. Ωστόσο, δεν επηρεάζει τη συντακτική μας ακεραιότητα. Το περιεχόμενο παραμένει αμερόληπτο και αυθεντικό.

Γραμμένο από
Ο Pankil είναι Πολιτικός Μηχανικός στο επάγγελμα που ξεκίνησε το ταξίδι του ως συγγραφέας στην EOTO.tech. Πρόσφατα εντάχθηκε στο Guiding Tech ως ανεξάρτητος συγγραφέας για να καλύψει οδηγίες, επεξηγήσεις, οδηγούς αγοράς, συμβουλές και κόλπα για Android, iOS, Windows και Web.



