Τρόπος κοινής χρήσης προσαρμοσμένης διαδρομής ή οδηγιών στους Χάρτες Google για υπολογιστή και Android
Miscellanea / / April 22, 2022
Οι Χάρτες Google είναι πολύ χρήσιμοι για την πλοήγηση σας σε μια άγνωστη περιοχή ή πόλη. Είναι επίσης ένας πολύ καλός τρόπος για να αναζητήσετε κοινές εγκαταστάσεις, όπως εστιατόρια και σημεία ενδιαφέροντος. Ωστόσο, αν ξέρετε πώς να το αντιμετωπίσετε, ίσως να μην θέλετε να ακολουθήσετε τη συνηθισμένη διαδρομή που προτείνουν οι Χάρτες Google. Είτε πρόκειται για εσάς είτε για άλλους, μπορείτε να δημιουργήσετε και να μοιραστείτε προσαρμοσμένες οδηγίες Χάρτες Google.

Η κοινή χρήση της τοποθεσίας σας μέσω των Χαρτών Google απαιτεί την εμφάνιση της σχετικής τοποθεσίας στους φίλους και την οικογένειά τους για να τους βοηθήσετε να φτάσουν στον προορισμό. Ωστόσο, η κοινή χρήση της τοποθεσίας σας δεν σημαίνει επίσης ότι προτείνετε την καλύτερη διαδρομή. Μπορεί να υπάρχουν περισσότερες από μία επιλογές και θα θέλατε να ακολουθήσουν την πιο γρήγορη ή την καλύτερη. Χρησιμοποιώντας αυτήν τη μέθοδο, θα μπορείτε να μοιράζεστε προσαρμοσμένες διαδρομές και οδηγίες από τους Χάρτες Google.
Τρόπος κοινής χρήσης προσαρμοσμένων οδηγιών στους Χάρτες Google μέσω υπολογιστή
Η προβολή επιφάνειας εργασίας καθιστά βολικό το άνοιγμα των Χαρτών Google, τη δημιουργία προσαρμοσμένων οδηγιών και διαδρομών πριν από την κοινή χρήση τους με άλλους. Η Google σάς επιτρέπει να χρησιμοποιήσετε μια λειτουργία που ονομάζεται Οι Χάρτες μου υπάρχουν στους Χάρτες Google, πράγμα που σημαίνει ότι θα πρέπει να συνδεθείτε με τον Λογαριασμό σας Google πριν συνεχίσετε. Δείτε πώς μπορείτε να το κάνετε.
Ρύθμιση του Google My Maps
Βήμα 1: Μεταβείτε στη σελίδα των Χαρτών Google και συνδεθείτε με τα στοιχεία του λογαριασμού σας Google.
Επισκεφτείτε τους Χάρτες Google
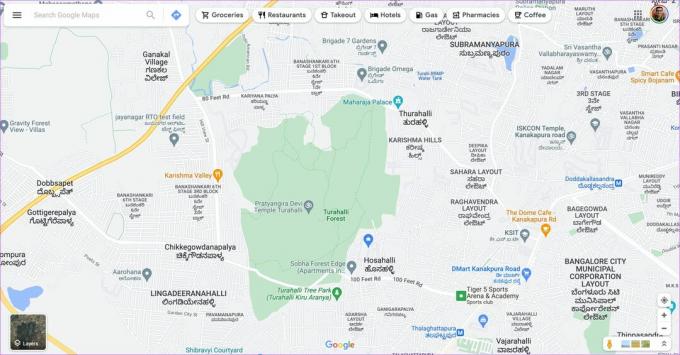
Βήμα 2: Κάντε κλικ στο μενού χάμπουργκερ στην επάνω αριστερή γωνία της οθόνης.

Βήμα 3: Επιλέξτε την επιλογή Τα μέρη σας στο αριστερό παράθυρο.

Βήμα 4: Μεταβείτε στην καρτέλα Χάρτες.

Βήμα 5: Πιθανότατα θα δείτε Δεν εμφανίζονται χάρτες, εάν δεν έχετε χρησιμοποιήσει αυτήν τη δυνατότητα στο παρελθόν. Κάντε κλικ στο Δημιουργία χάρτη στο κάτω μέρος της οθόνης.
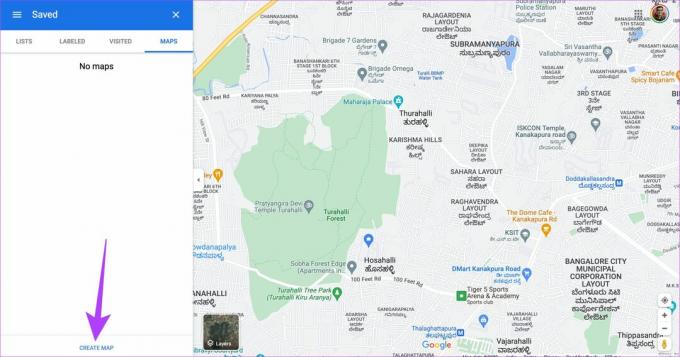
Βήμα 6: Η νέα σελίδα που φορτώνεται στην οθόνη σας είναι η διεπαφή Οι Χάρτες μου.
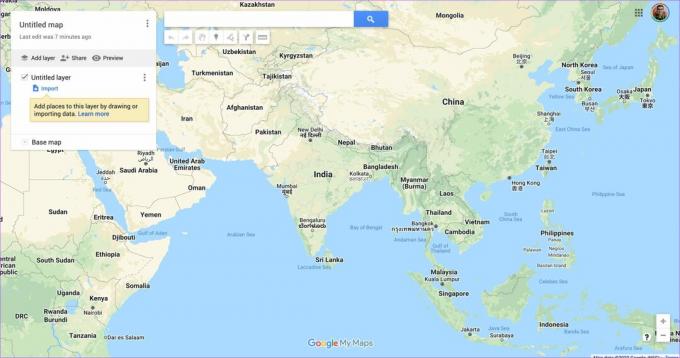
Βήμα 7: Πατήστε στο χάρτη Χωρίς τίτλο για να ορίσετε ένα όνομα για τον χάρτη σας.
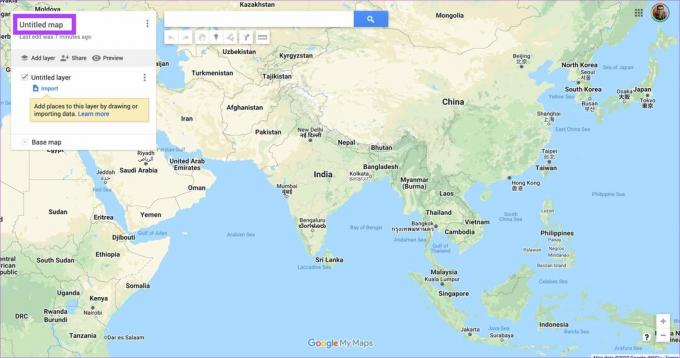
Μπορείτε επίσης να του δώσετε μια σύντομη περιγραφή της διαδρομής ή των κατευθύνσεων. Κάντε κλικ στο Αποθήκευση μόλις ολοκληρωθεί.
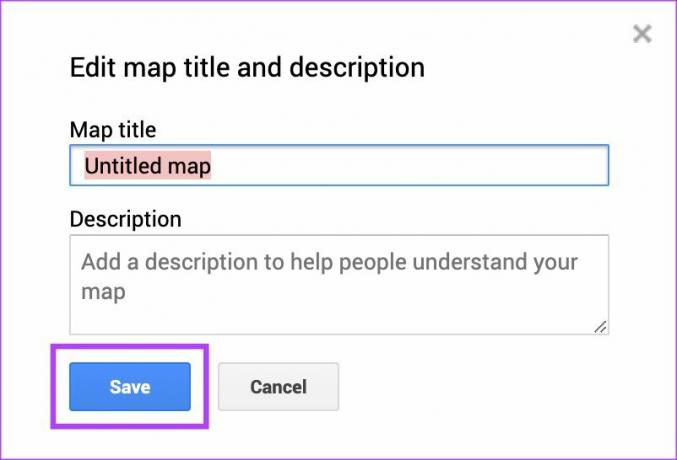
Βήμα 8: Αλλάξτε την εμφάνιση του χάρτη σας κάνοντας κλικ στο μικρό βέλος δίπλα στον Βασικό χάρτη.
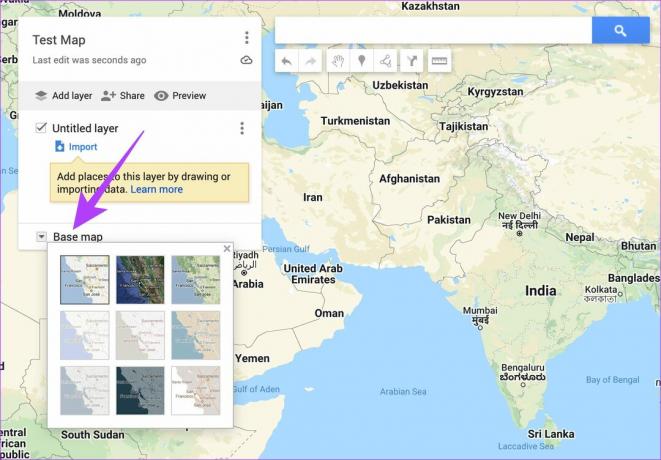
Αυτό θα έχει τη βασική ρύθμιση του χάρτη σας, ας προσθέσουμε τους προορισμούς με τις προσαρμοσμένες διαδρομές και οδηγίες.
Προσθήκη προσαρμοσμένων οδηγιών
Βήμα 1: Χρησιμοποιήστε τη γραμμή αναζήτησης για να αναζητήσετε μια συγκεκριμένη τοποθεσία και επιλέξτε την από την αναπτυσσόμενη λίστα. Βεβαιωθείτε ότι αυτό είναι το σημείο εκκίνησης της διαδρομής.

Βήμα 2: Θα δείτε τώρα την επιλεγμένη τοποθεσία να εμφανίζεται στον Χάρτη. Κάντε κλικ στο Προσθήκη στον χάρτη. Οι Χάρτες Google θα εμφανίσουν τις λεπτομέρειες τοποθεσίας για τη διαδρομή.

Βήμα 3: Αναζητήστε μια νέα τοποθεσία στη γραμμή αναζήτησης και κάντε κλικ στο σχετικό αποτέλεσμα.
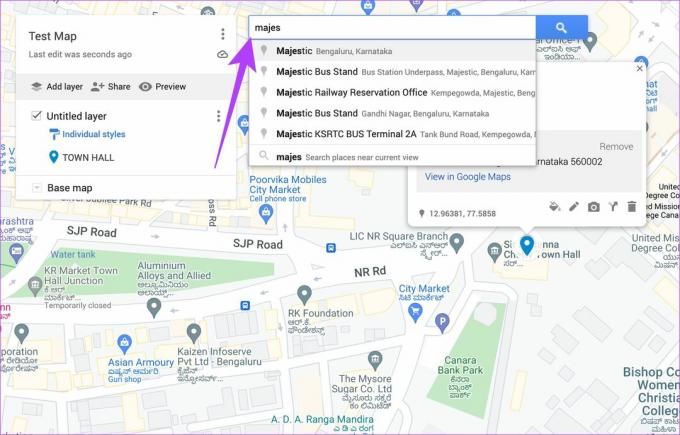
Βήμα 4: Κάντε ξανά κλικ στο Προσθήκη στον χάρτη για αυτήν την τοποθεσία.
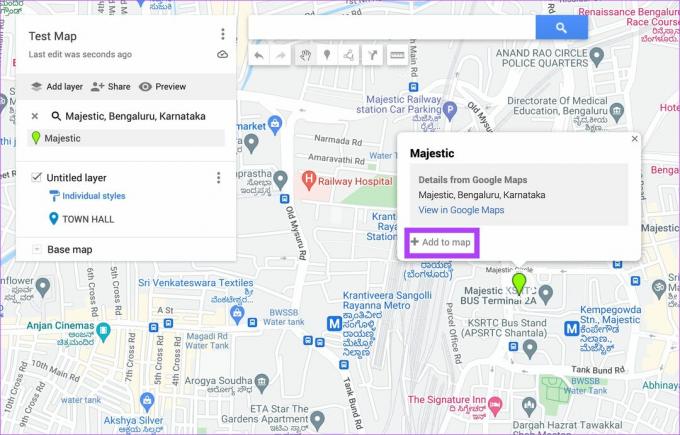
Βήμα 5: Αφού προσθέσετε την τοποθεσία, πατήστε στο εικονίδιο οδηγιών στην κάτω δεξιά γωνία του πλαισίου διαλόγου για να προσθέσετε οδηγίες στην τοποθεσία.

Βήμα 6: Το παράθυρο στα αριστερά θα σας ζητήσει να εισαγάγετε το σημείο από όπου θέλετε οδηγίες. Εισαγάγετε το σημείο εκκίνησης του ταξιδιού.

Βήμα 7: Θα μπορείτε να δείτε ότι οι οδηγίες από το σημείο εκκίνησης μέχρι τον επιλεγμένο προορισμό (Σημείο Α έως Β).
Βήμα 8: Χρησιμοποιήστε ξανά τη γραμμή αναζήτησης στο επάνω μέρος για να αναζητήσετε το επόμενο σημείο και να το προσθέσετε στον χάρτη όπως και πριν.

Βήμα 9: Κάντε κλικ στο Προσθήκη προορισμού για να προσθέσετε τις επόμενες στάσεις για τη διαδρομή.
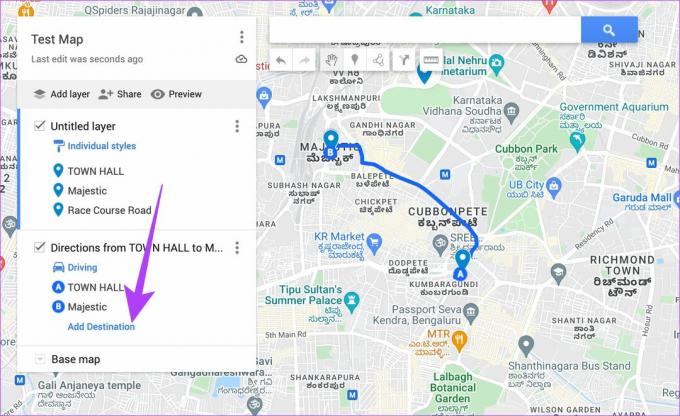
Βήμα 10: Εισαγάγετε την τοποθεσία που προσθέσατε στο χάρτη ως Σημείο Γ.

Οι Χάρτες Google θα εμφανίσουν τη διαδρομή από το Σημείο Β προς Γ. Επαναλάβετε τη διαδικασία μέχρι εδώ και προσθέστε όλους τους προορισμούς στον χάρτη.
Βήμα 11: Για να μοιραστείτε μια πιο ακριβή τοποθεσία, χρησιμοποιήστε ένα εικονίδιο καρφίτσας κάτω από το πλαίσιο αναζήτησης στο επάνω μέρος για να την ενεργοποιήσετε. Κάντε κλικ σε οποιοδήποτε σημείο του χάρτη για να τοποθετήσετε την καρφίτσα.
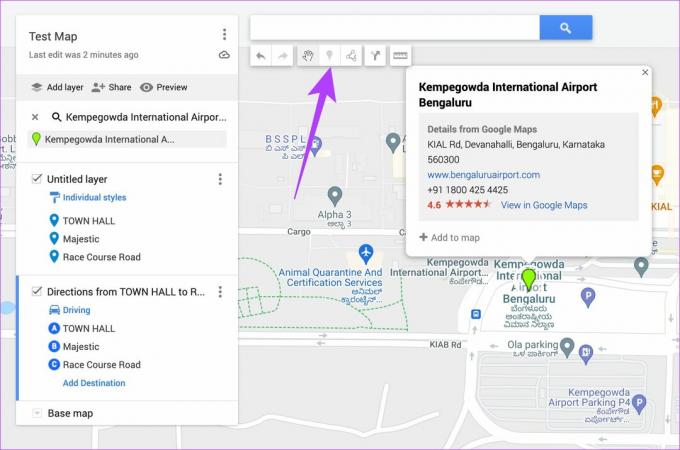
Βήμα 12: Ονομάστε την καρφίτσα και κάντε κλικ στην Αποθήκευση.
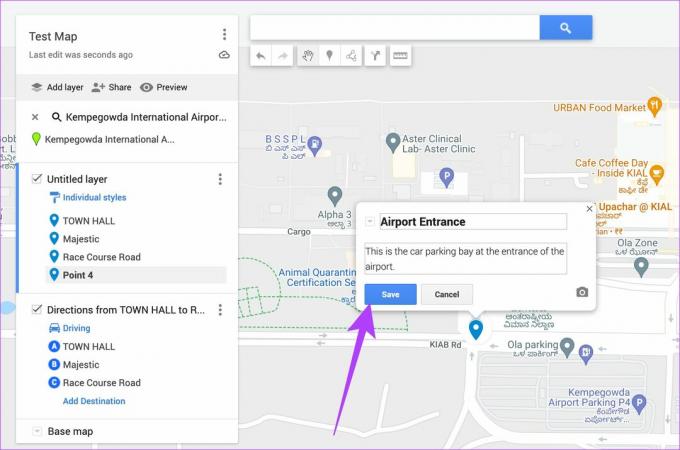
Αφού προσθέσετε όλες τις πινέζες για τοποθεσίες, θα δείτε ότι όλοι οι επιλεγμένοι προορισμοί θα προστεθούν στην αριστερή στήλη.
Βήμα 12: Όταν ο τελικός χάρτης είναι έτοιμος, κάντε κλικ στο κουμπί Κοινή χρήση για να τον στείλετε.

Βήμα 13: Μπορείτε είτε να επιτρέψετε σε οποιονδήποτε διαθέτει τον σύνδεσμο να δει τη διαδρομή είτε να τη μοιραστεί με συγκεκριμένα άτομα χρησιμοποιώντας το κουμπί Κοινή χρήση στο Drive.

Βήμα 14: Αντιγράψτε τον σύνδεσμο που εμφανίζεται στο κάτω μέρος και στείλτε τον στις σχετικές επαφές. Μπορούν να έχουν πρόσβαση στην προσαρμοσμένη διαδρομή και τις οδηγίες κάνοντας κλικ σε αυτόν τον σύνδεσμο και προβάλλοντάς τον στα smartphone τους.

Έτσι μπορείτε να δημιουργήσετε έναν προσαρμοσμένο χάρτη με οδηγίες και διαδρομές στον υπολογιστή σας.
Τρόπος κοινής χρήσης προσαρμοσμένων οδηγιών στους Χάρτες Google μέσω Android
Αντί να χρησιμοποιείτε το πρόγραμμα περιήγησης ιστού, μπορείτε να χρησιμοποιήσετε την εφαρμογή Google My Maps Android για να δημιουργήσετε μια προσαρμοσμένη διαδρομή. Δείτε πώς.
Βήμα 1: Κατεβάστε το Google My Maps εφαρμογή από το Play Store στο smartphone Android σας.
Βήμα 2: Ανοίξτε την εφαρμογή και επιλέξτε Αποδοχή & Συνέχεια.
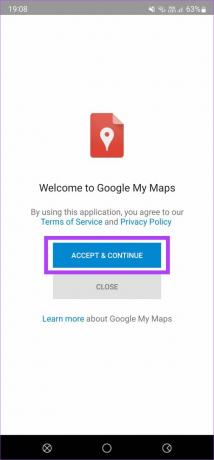
Βήμα 3: Σύρετε στην οθόνη εισαγωγής και πατήστε Τέλος.

Βήμα 4: Επιλέξτε το εικονίδιο «+» στην κάτω δεξιά γωνία της οθόνης για να δημιουργήσετε έναν νέο χάρτη.
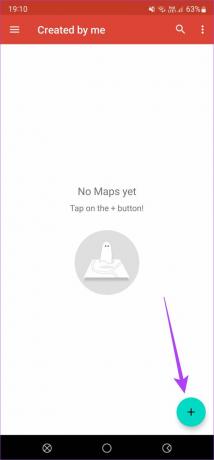
Βήμα 5: Εισαγάγετε ένα όνομα και μια περιγραφή για τον χάρτη σας και επιλέξτε ΟΚ.
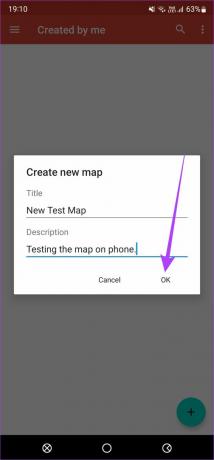
Βήμα 6: Μόλις βρεθείτε στην οθόνη των χαρτών, πατήστε ξανά το εικονίδιο «+» και επιλέξτε Προσθήκη νέου σημείου.
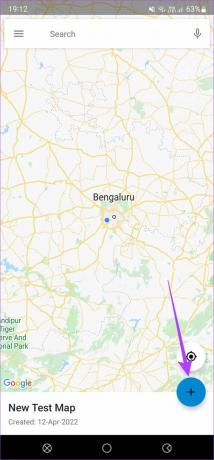
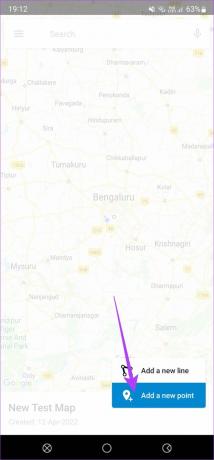
Βήμα 7: Αναζητήστε τον προορισμό χρησιμοποιώντας το κουμπί αναζήτησης στην επάνω δεξιά γωνία.

Βήμα 8: Πατήστε στο σχετικό αποτέλεσμα για να το εμφανίσετε στον χάρτη.

Βήμα 9: Στο κάτω μέρος της οθόνης, πατήστε Επιλογή αυτής της τοποθεσίας για να την προσθέσετε στον χάρτη.

Βήμα 10: Πατήστε το σημάδι επιλογής επάνω δεξιά για να το αποθηκεύσετε.
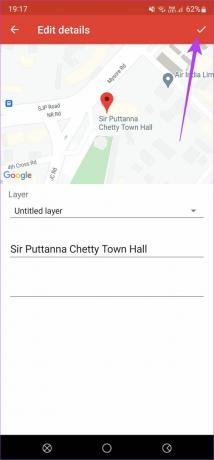
Βήμα 11: Ο προορισμός που προσθέσατε θα εμφανίζεται στο κάτω μέρος. Πατήστε πάνω του για να μεγεθύνετε αυτό το τμήμα.
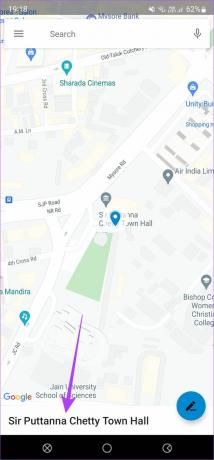
Βήμα 12: Τώρα, επιλέξτε το κουμπί Οδηγίες επάνω δεξιά για να πλοηγηθείτε στο σημείο. Αυτό θα ανοίξει αυτόματα τους Χάρτες Google στο τηλέφωνό σας και θα μεταβεί στον προορισμό.
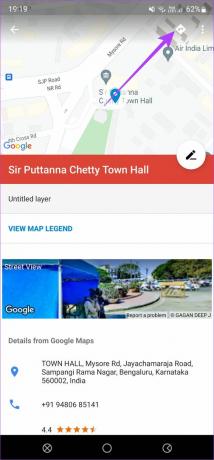
Βήμα 13: Επαναλάβετε τη διαδικασία και προσθέστε όσες στάσεις ή προορισμούς στον χάρτη.

Βήμα 14: Μόλις τελειώσετε, πατήστε το κουμπί πίσω στο τηλέφωνό σας για να επιστρέψετε στην κύρια οθόνη του χάρτη.

Βήμα 15: Πατήστε στο όνομα του χάρτη στο κάτω μέρος για να εμφανιστούν περαιτέρω επιλογές.
Βήμα 16: Επιλέξτε το κουμπί Κοινή χρήση στην επάνω δεξιά γωνία και στείλτε τον χάρτη στις επαφές σας.

Έχετε δημιουργήσει και μοιραστεί με επιτυχία προσαρμοσμένες οδηγίες στους Χάρτες Google μέσω του τηλεφώνου σας Android.
Μοιραστείτε προσαρμοσμένες διαδρομές στους Χάρτες Google με οποιονδήποτε
Η δημιουργία προσαρμοσμένων διαδρομών είναι χρονοβόρα. Ωστόσο, μπορείτε να δημιουργήσετε έναν προσαρμοσμένο χάρτη με οδηγίες και διαδρομές για τον εαυτό σας ή να τον μοιραστείτε με φίλους και συγγενείς. Ενώ η εφαρμογή My Maps δεν είναι διαθέσιμη στο iOS, μπορείτε να χρησιμοποιήσετε τον ιστότοπο για να δημιουργήσετε έναν προσαρμοσμένο χάρτη στο iPhone σας. Ο καλύτερος τρόπος θα ήταν να χρησιμοποιήσετε έναν υπολογιστή, καθώς είναι πιο γρήγορο και ευκολότερο να κάνετε αλλαγές σε μια μεγάλη οθόνη.
Τελευταία ενημέρωση στις 14 Απριλίου 2022
Το παραπάνω άρθρο μπορεί να περιέχει συνδέσμους συνεργατών που βοηθούν στην υποστήριξη της Guiding Tech. Ωστόσο, δεν επηρεάζει τη συντακτική μας ακεραιότητα. Το περιεχόμενο παραμένει αμερόληπτο και αυθεντικό.



