Πώς να ορίσετε τον ήχο WhatsApp ως ήχο κλήσης στο iPhone
Miscellanea / / April 22, 2022
Το WhatsApp έχει γίνει μια από τις πιο δημοφιλείς εφαρμογές ανταλλαγής άμεσων μηνυμάτων εκεί έξω. Εκτός από cross-platform, υπάρχουν αρκετές Λειτουργίες και κόλπα WhatsApp που το κάνουν επιτυχία μεταξύ των χρηστών. Εκτός από την αποστολή φωτογραφιών και βίντεο, σε πολλούς ανθρώπους αρέσει επίσης να στέλνουν σημειώσεις ήχου και φωνής.

Μπορείτε να ηχογραφήσετε και να στείλετε προσαρμοσμένα φωνητικά μηνύματα σε επαφές ή ακόμα και κλιπ ήχου τραγουδιών, ήχων κλήσης κ.λπ. Εάν έχετε λάβει ένα αρχείο ήχου WhatsApp που σας αρέσει, το πιθανότερο είναι ότι μπορεί να θέλετε να το ορίσετε ως ήχο κλήσης. Ωστόσο, δεν υπάρχει απλός τρόπος να ορίσετε οποιοδήποτε αρχείο ήχου ως ήχο κλήσης σε ένα iPhone, όπως μπορείτε να κάνετε το ίδιο και στο Android.
Ευτυχώς, μια απλή λύση μπορεί να σας βοηθήσει να αποθηκεύσετε τον ήχο WhatsApp και να τον ορίσετε ως ήχο κλήσης στο iPhone σας.
Ποιοι τύποι αρχείων ήχου μπορούν να οριστούν ως ήχος κλήσης
Από φωνητικές σημειώσεις έως κανονικά αρχεία ήχου, όπως τραγούδια, μπορείτε να ορίσετε σχεδόν οποιοδήποτε αρχείο ήχου που λαμβάνετε στο WhatsApp ως ήχο κλήσης. Εάν έχετε λάβει ένα αρχείο ήχου ενός μεγάλου τραγουδιού, μπορείτε ακόμη και να επιλέξετε μια συγκεκριμένη ενότητα και να την ορίσετε ως ήχο κλήσης.
Πώς να ορίσετε ένα αρχείο ήχου από το WhatsApp ως ήχο κλήσης στο iPhone σας
Πριν ορίσετε ένα αρχείο ήχου ως ήχο κλήσης, θα πρέπει πρώτα να αποθηκεύσετε τον ήχο στο iPhone σας. Δεν μπορείτε να ορίσετε ένα αρχείο ήχου ως ήχο κλήσης απευθείας από το WhatsApp. Δείτε πώς μπορείτε να αποθηκεύσετε ένα αρχείο ήχου που λαμβάνετε στον αποθηκευτικό χώρο του iPhone σας.
Αποθήκευση του ήχου WhatsApp στο iPhone σας
Βήμα 1: Εκκινήστε την εφαρμογή WhatsApp και ανοίξτε τη συνομιλία όπου λάβατε τον ήχο WhatsApp.

Βήμα 2: Πατήστε παρατεταμένα στο αρχείο ήχου μέχρι να δείτε πρόσθετες επιλογές.

Βήμα 3: Πατήστε στην επιλογή Προώθηση.
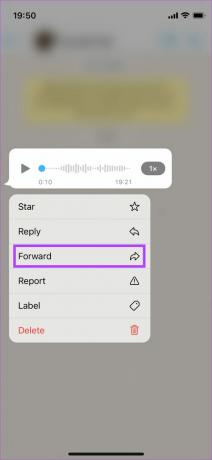
Βήμα 4: Το αρχείο ήχου θα επιλεγεί τώρα. Πατήστε στο εικονίδιο Κοινή χρήση στην κάτω δεξιά γωνία της οθόνης.
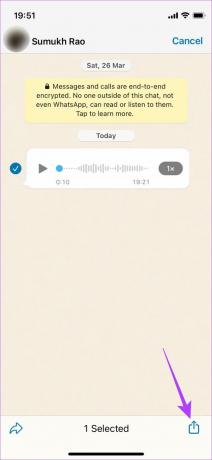
Βήμα 5: Θα δείτε τώρα το αναδυόμενο φύλλο κοινής χρήσης iOS στην οθόνη. Επιλέξτε Αποθήκευση σε Αρχεία στη λίστα επιλογών.
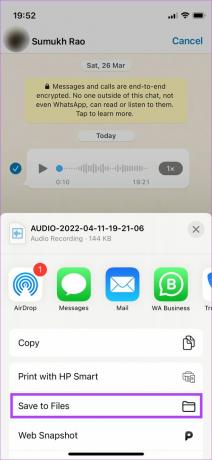
Βήμα 6: Η εφαρμογή Αρχεία θα ανοίξει τώρα και μπορείτε να επιλέξετε πού θέλετε να αποθηκεύσετε τον ήχο. Επιλέξτε Στο iPhone μου.
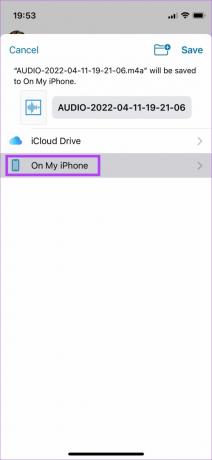
Βήμα 7: Θα δείτε τώρα μια λίστα φακέλων στο iPhone σας. Μπορείτε να επιλέξετε οποιονδήποτε φάκελο από εδώ, αλλά θα αποθηκεύσουμε τον ήχο στο φάκελο "Λήψεις" για ευκολία.
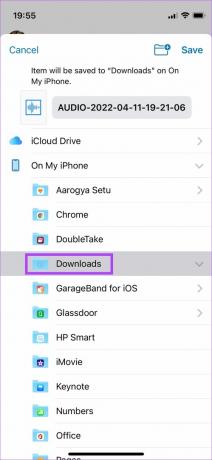
Βήμα 8: Πατήστε στο φάκελο στον οποίο θέλετε να αποθηκεύσετε τον ήχο και επιλέξτε την επιλογή Αποθήκευση στην επάνω δεξιά γωνία.

Ο ήχος WhatsApp έχει πλέον αποθηκευτεί στο iPhone σας.
Ρύθμιση του ήχου WhatsApp ως ήχου κλήσης
Τώρα που έχετε αποθηκεύσει το αρχείο ήχου στο iPhone σας, δείτε πώς μπορείτε να το ορίσετε ως ήχο κλήσης.
Βήμα 1: Θα χρειαστείτε την εφαρμογή GarageBand που είναι προεγκατεστημένη στο iPhone για αυτήν τη μέθοδο. Σε περίπτωση που το έχετε απεγκαταστήσει από το iPhone σας, μπορείτε να το εγκαταστήσετε ξανά από το App Store.
Αποκτήστε την εφαρμογή GarageBand
Βήμα 2: Ανοίξτε την εφαρμογή GarageBand στο iPhone σας και πατήστε το εικονίδιο «+» στην επάνω δεξιά γωνία.
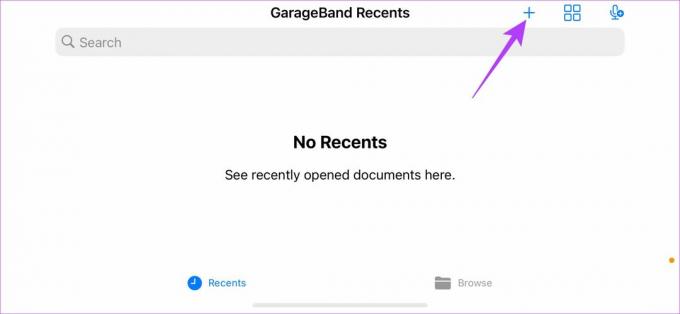
Βήμα 3: Επιλέξτε οποιοδήποτε όργανο από τη λίστα, όπως το Πληκτρολόγιο και πατήστε πάνω του.

Βήμα 4: Στο παράθυρο οργάνων, επιλέξτε το τρίτο εικονίδιο από την επάνω αριστερή γωνία.
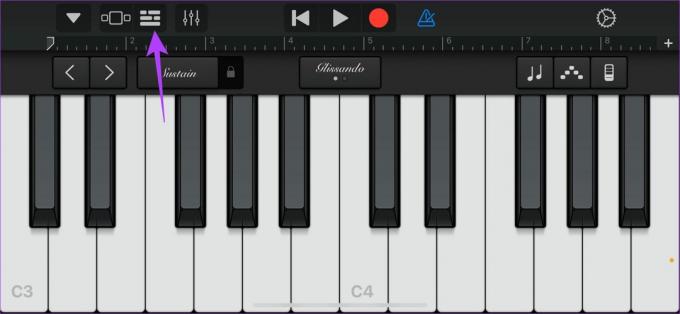
Βήμα 5: Τώρα, πατήστε στο εικονίδιο βρόχου στην επάνω δεξιά γωνία δίπλα στις Ρυθμίσεις.
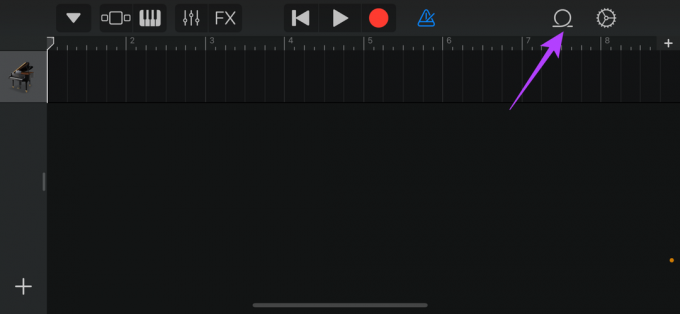
Βήμα 6: Θα δείτε τώρα ορισμένες προεπιλεγμένες επιλογές κομματιού. Αγνοήστε τα και επιλέξτε την καρτέλα Αρχεία στο επάνω μέρος.
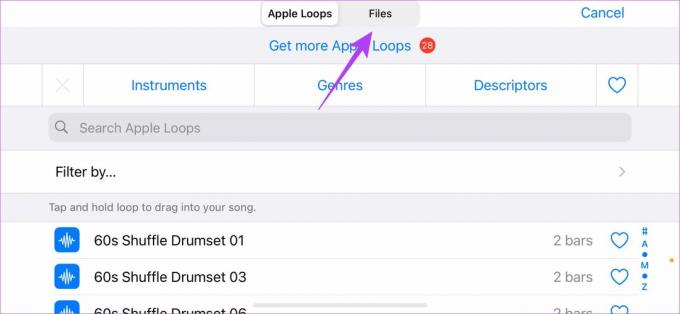
Βήμα 7: Πατήστε «Αναζήτηση στοιχείων από την εφαρμογή Αρχεία» στο κάτω μέρος της οθόνης.

Βήμα 8: Θα πρέπει ιδανικά να δείτε τον ήχο WhatsApp που αποθηκεύσατε στην ενότητα Πρόσφατα. Εάν δεν το κάνετε, μεταβείτε στην καρτέλα Αναζήτηση και επιλέξτε το αρχείο ήχου από την τοποθεσία που το είχατε αποθηκεύσει.
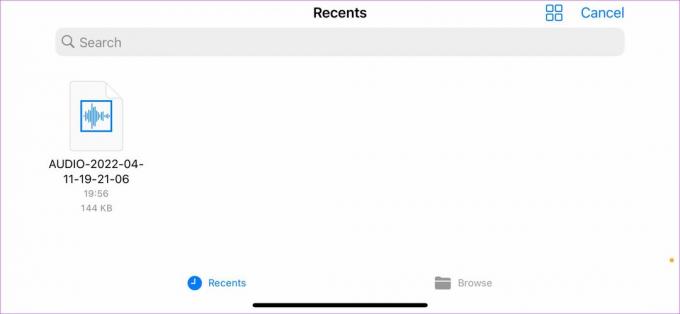
Βήμα 9: Πατήστε στο αρχείο ήχου WhatsApp που θέλετε να ορίσετε ως ήχο κλήσης.
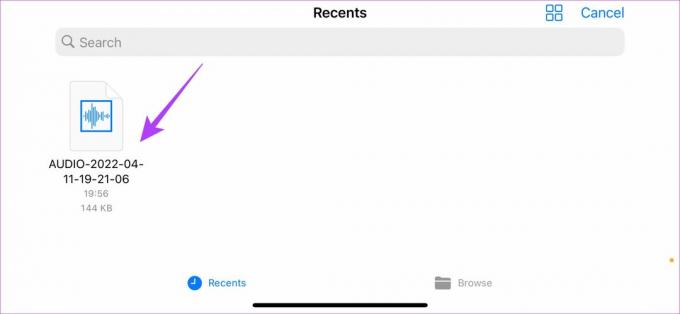
Ο ήχος του WhatsApp θα εμφανίζεται τώρα ως κομμάτι στο GarageBand.
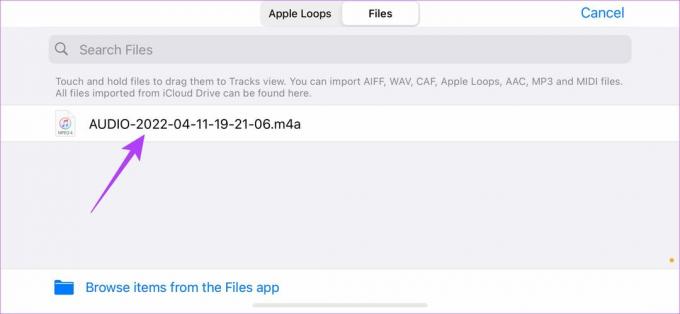
Βήμα 10: Πατήστε παρατεταμένα στην ηχογράφηση και αφήστε την όταν δείτε τη διεπαφή GarageBand. Αυτό γίνεται για την εισαγωγή του κομματιού στο GarageBand.
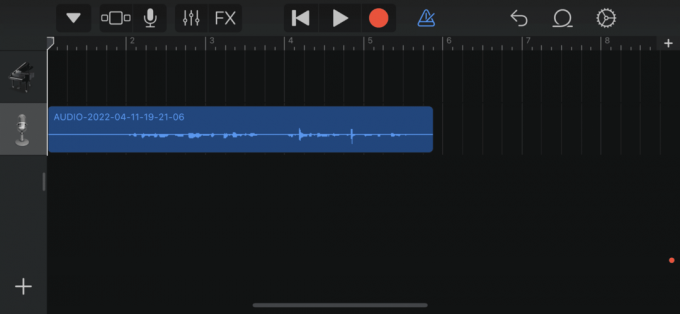
Βήμα 11: Επιλέξτε το τριγωνικό εικονίδιο δίπλα στο κουμπί εγγραφής για να απενεργοποιήσετε τον μετρονόμο.

Βήμα 12: Μπορείτε να προσαρμόσετε το μήκος του ήχου πατώντας πάνω του και σύροντας το λευκό τιμόνι σε κάθε πλευρά του ηχητικού κλιπ. Πατήστε το κουμπί Αναπαραγωγή στο επάνω μέρος για να ακούσετε το τμήμα του ήχου.
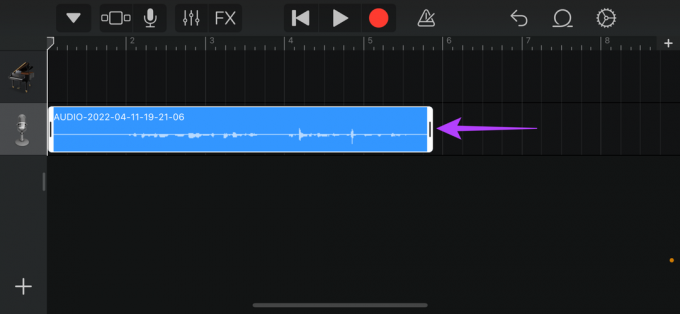
Βήμα 13: Μόλις ολοκληρώσετε το ηχητικό κλιπ, πατήστε στο βέλος στην επάνω αριστερή γωνία της οθόνης και επιλέξτε Τα τραγούδια μου.
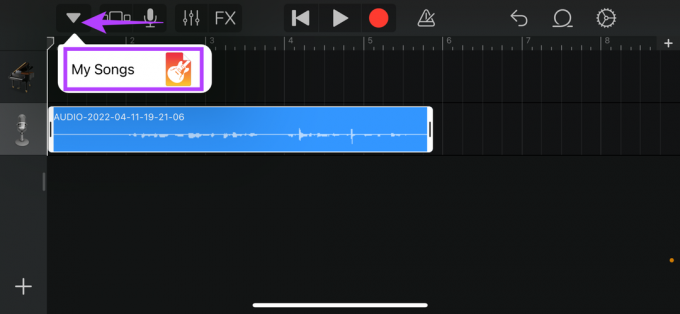
Το κλιπ ήχου θα αποθηκευτεί τώρα ως τραγούδι στο iPhone σας.
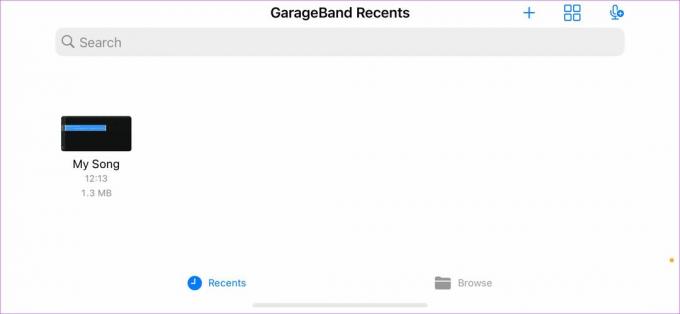
Βήμα 14: Πατήστε και κρατήστε πατημένο το τραγούδι μέχρι να δείτε πρόσθετες επιλογές. Επιλέξτε Κοινή χρήση.
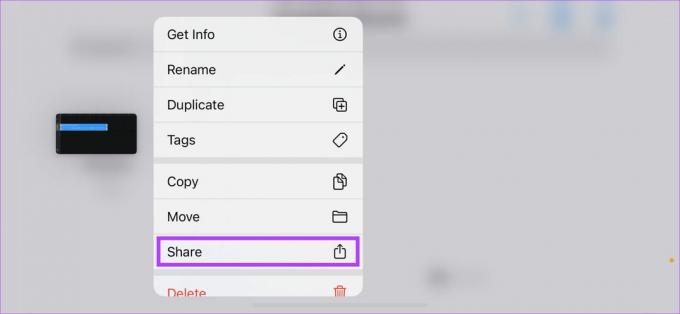
Βήμα 15: Πατήστε στην επιλογή Ήχος κλήσης στο κέντρο.
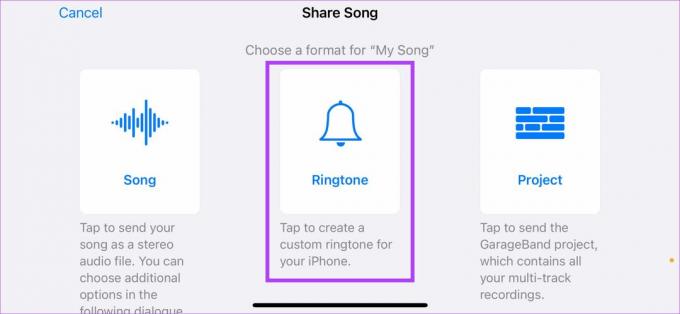
Βήμα 16: Μπορείτε να μετονομάσετε το κλιπ ή να επιλέξετε Εξαγωγή.
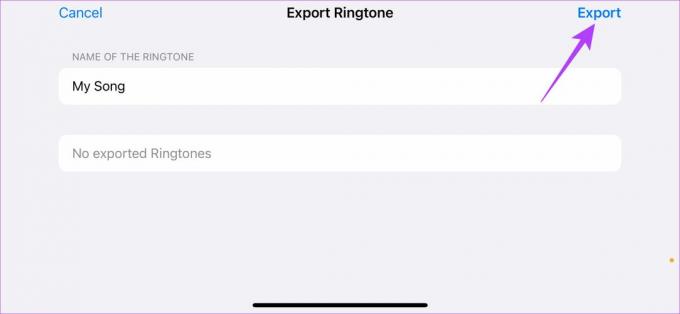
Περιμένετε να ολοκληρωθεί η διαδικασία.
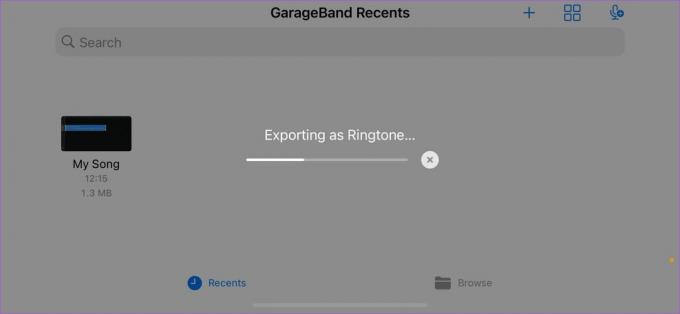
Βήμα 17: Όταν δείτε το πλαίσιο διαλόγου Επιτυχής εξαγωγή ήχου κλήσης, επιλέξτε Χρήση ήχου ως.
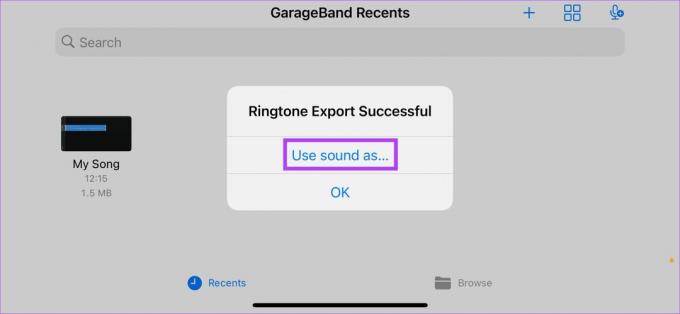
Βήμα 18: Επιλέξτε Τυπικός ήχος κλήσης.

Συγχαρητήρια, έχετε ορίσει επιτέλους τον ήχο WhatsApp ως ήχο κλήσης του iPhone σας.
Χρησιμοποιήστε οποιοδήποτε κλιπ ήχου WhatsApp ως ήχο κλήσης
Αν και η διαδικασία μπορεί να φαίνεται κουραστική, μπορείτε να τη χρησιμοποιήσετε για να ορίσετε οποιοδήποτε κλιπ ήχου ή φωνητική σημείωση που λαμβάνετε στο WhatsApp ως ήχο κλήσης στο iPhone σας. Μακάρι η διαδικασία να ήταν πιο απλή, αλλά η κλειστή φύση του iOS σημαίνει ότι πρέπει να ακολουθήσετε αυτήν τη μέθοδο.
Τελευταία ενημέρωση στις 14 Απριλίου 2022
Το παραπάνω άρθρο μπορεί να περιέχει συνδέσμους συνεργατών που βοηθούν στην υποστήριξη της Guiding Tech. Ωστόσο, δεν επηρεάζει τη συντακτική μας ακεραιότητα. Το περιεχόμενο παραμένει αμερόληπτο και αυθεντικό.


