Κορυφαίοι 8 τρόποι για να διορθώσετε τις γρήγορες ρυθμίσεις που δεν λειτουργούν στα Windows 11
Miscellanea / / April 22, 2022
Οι Γρήγορες ρυθμίσεις στα Windows 11 σάς επιτρέπουν να ενεργοποιήσετε ή να απενεργοποιήσετε ορισμένες λειτουργίες στον υπολογιστή σας χωρίς να το κάνετε Εφαρμογή ρυθμίσεων. Μπορεί να υπάρξουν στιγμές που το Ο πίνακας Γρήγορων ρυθμίσεων σταματά να λειτουργεί ή αποτυγχάνει να ανοίξει όσο βολικά είναι.

Ανατρέξτε στις λύσεις που αναφέρονται παρακάτω για να επιλύσετε το πρόβλημα, εάν φαίνεται ότι δεν μπορείτε να αλλάξετε πράγματα όπως το Wi-Fi, το Bluetooth και τη φωτεινότητα, επειδή ο πίνακας Γρήγορων ρυθμίσεων δεν λειτουργεί.
1. Επανεκκινήστε την Εξερεύνηση των Windows
Η Εξερεύνηση των Windows διευκολύνει τη γραφική διεπαφή για πολλά βοηθητικά προγράμματα, συμπεριλαμβανομένου του πίνακα Γρήγορων ρυθμίσεων. Επομένως, εάν ο πίνακας Γρήγορων ρυθμίσεων δεν ανταποκρίνεται, μπορείτε να ξεκινήσετε επανεκκινώντας την Εξερεύνηση των Windows. Δείτε πώς.
Βήμα 1: Πατήστε Ctrl + Shift + Esc συντόμευση πληκτρολογίου στο πληκτρολόγιό σας για γρήγορη εκκίνηση του Task Manager.
Βήμα 2: Στην καρτέλα Διεργασίες, εντοπίστε την Εξερεύνηση των Windows στη λίστα. Κάντε δεξί κλικ πάνω του και επιλέξτε Επανεκκίνηση.

Μετά την επανεκκίνηση, δοκιμάστε να μεταβείτε στις Γρήγορες ρυθμίσεις για να δείτε αν λειτουργούν καλά.
2. Εκτελέστε SFC και DISM Scan
Ζητήματα με τα αρχεία συστήματος του υπολογιστή σας μπορεί να οδηγήσουν σε τέτοιες ανωμαλίες στα Windows. Ευτυχώς, τα Windows 11 είναι εξοπλισμένα με μια εύχρηστη σάρωση SFC (ή Έλεγχος αρχείων συστήματος) που μπορεί να διορθώσει μόνη της τυχόν κατεστραμμένα ή ελλείποντα αρχεία συστήματος. Μπορείτε να το χρησιμοποιήσετε για να λειτουργήσουν ξανά οι Γρήγορες ρυθμίσεις.
Βήμα 1: Πατήστε το πλήκτρο Windows + X συντόμευση και επιλέξτε Windows Terminal (Admin) από το μενού που προκύπτει.

Βήμα 2: Στην κονσόλα, επικολλήστε την εντολή που δίνεται παρακάτω και πατήστε Enter.
sfc /scannow

Μετά την ολοκλήρωση της σάρωσης, θα εμφανιστεί ένα μήνυμα που θα υποδεικνύει εάν υπήρχαν προβλήματα που χρήζουν περαιτέρω επιδιόρθωσης στη μονάδα σας.

Εάν η σάρωση SFC δεν εντοπίσει τυχόν παρατυπίες, θα χρειαστεί να εκτελέσετε τη σάρωση DISM (ή Εξυπηρέτηση και Διαχείριση εικόνας ανάπτυξης).
Εκκινήστε ξανά το Windows Terminal με δικαιώματα διαχειριστή και εκτελέστε τις παρακάτω εντολές διαδοχικά και πατήστε Enter μετά από κάθε μία.
DISM /Online /Cleanup-Image /CheckHealth. DISM /Online /Cleanup-Image /ScanHealth. DISM /Online /Cleanup-Image /RestoreHealth
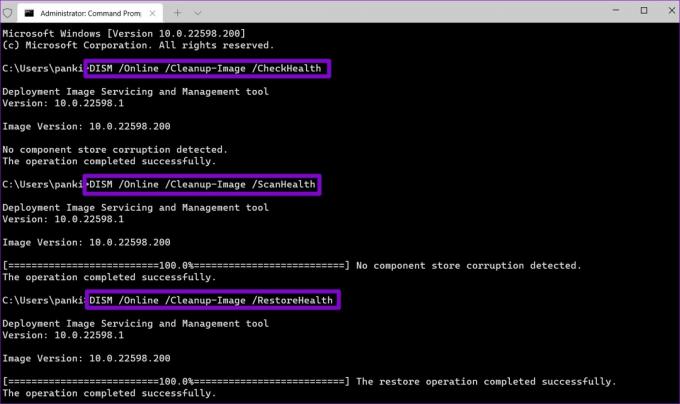
Μετά από αυτό, επανεκκινήστε τον υπολογιστή σας και δείτε εάν μπορείτε να χρησιμοποιήσετε τις Γρήγορες ρυθμίσεις.
3. Επανεγγραφή Κέντρου Δράσης
Προβλήματα με το Κέντρο Δράσης μπορεί επίσης να σας εμποδίσει να χρησιμοποιήσετε τον πίνακα Γρήγορες ρυθμίσεις. Για να το διορθώσετε, θα χρειαστεί να εγγράψετε ξανά το Κέντρο ενεργειών στα Windows ακολουθώντας τα παρακάτω βήματα.
Βήμα 1: Κάντε κλικ στο εικονίδιο αναζήτησης στη γραμμή εργασιών, πληκτρολογήστε windows powershellκαι επιλέξτε Εκτέλεση ως διαχειριστής.

Βήμα 2: Αντιγράψτε και επικολλήστε την εντολή που αναφέρεται παρακάτω και πατήστε Enter για να την εκτελέσετε.
Get-AppxPackage | % { Add-AppxPackage -DisableDevelopmentMode -Register "$($_.InstallLocation)\AppxManifest.xml" -verbose }

Αφού εκτελέσετε την εντολή, επανεκκινήστε τον υπολογιστή σας και δοκιμάστε να χρησιμοποιήσετε ξανά τις Γρήγορες ρυθμίσεις.
4. Ελέγξτε τις Υπηρεσίες των Windows
Οι Υπηρεσίες των Windows είναι βασικά προγράμματα που ενεργοποιούν και διευκολύνουν ορισμένες λειτουργίες στον υπολογιστή σας. Η πλατφόρμα Connected Devices είναι μια τέτοια υπηρεσία που πρέπει να εκτελείται για να έχετε πρόσβαση και να χρησιμοποιήσετε τις Γρήγορες ρυθμίσεις.
Εάν αυτή η υπηρεσία είναι απενεργοποιημένη, θα πρέπει να την ενεργοποιήσετε ακολουθώντας τα παρακάτω βήματα.
Βήμα 1: Πατήστε το πλήκτρο Windows + R για να εκκινήσετε το πλαίσιο διαλόγου Εκτέλεση, πληκτρολογήστε υπηρεσίες.mscκαι πατήστε Enter.

Βήμα 2: Εντοπίστε την «Υπηρεσία πλατφόρμας συνδεδεμένων συσκευών» από τη λίστα υπηρεσιών. Κάντε διπλό κλικ πάνω του για να ανοίξετε τις Ιδιότητες του.

Βήμα 3: Χρησιμοποιήστε το αναπτυσσόμενο μενού δίπλα στον Τύπο εκκίνησης για να επιλέξετε Αυτόματο και πατήστε το κουμπί Εφαρμογή.

Εάν η υπηρεσία εξακολουθεί να μην εκτελείται, κάντε κλικ στο κουμπί Έναρξη στο ίδιο παράθυρο για να την εκτελέσετε.

5. Tweak Επεξεργαστή Μητρώου
Εάν είστε έτοιμοι για κάποια δύσκολη δουλειά, μπορείτε να τροποποιήσετε τα αρχεία μητρώου για να διορθώσετε τον πίνακα Γρήγορων ρυθμίσεων στα Windows 11.
Είναι σημαντικό να γνωρίζετε ότι ο Επεξεργαστής Μητρώου φέρει κρίσιμα αρχεία για τα Windows και τις εφαρμογές του. Ως εκ τούτου, θα πρέπει να προχωρήσετε με προσοχή και ελεύθερο χρόνο σε δημιουργήστε αντίγραφα ασφαλείας των αρχείων μητρώου σας πριν κάνετε οποιεσδήποτε αλλαγές.
Βήμα 1: Πατήστε το πλήκτρο Windows + R για να ανοίξετε το παράθυρο διαλόγου Εκτέλεση. Πληκτρολογήστε regedit και πατήστε Enter.

Βήμα 2: Χρησιμοποιήστε τη γραμμή διευθύνσεων στο επάνω μέρος για να πλοηγηθείτε στο ακόλουθο πλήκτρο:
HKEY_CURRENT_USER\Software\Microsoft\Windows\CurrentVersion\Policies\Explorer

Βήμα 3: Κάντε δεξί κλικ στο πλήκτρο Explorer, επιλέξτε Νέο από το μενού και επιλέξτε Τιμή DWORD (32-bit). Ονόμασέ το NoControlPanel.

Βήμα 4: Κάντε διπλό κλικ στο DWORD που δημιουργήθηκε πρόσφατα και αλλάξτε τα δεδομένα τιμής του σε 0 (μηδέν) και πατήστε OK.
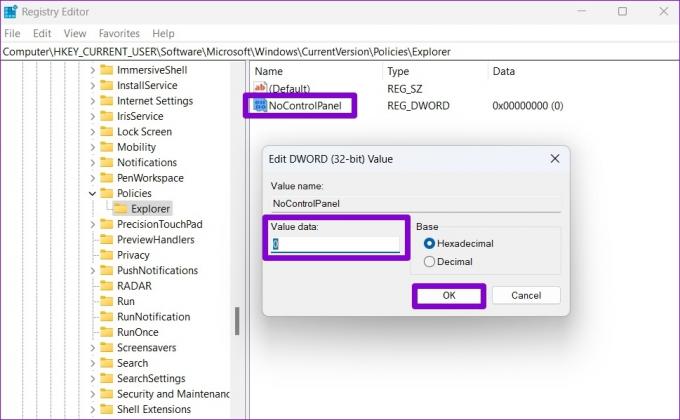
Κάντε επανεκκίνηση του υπολογιστή σας για να τεθούν σε ισχύ οι αλλαγές και δοκιμάστε να χρησιμοποιήσετε ξανά τις Γρήγορες ρυθμίσεις.
6. Δημιουργία νέου λογαριασμού χρήστη
Εάν το πρόβλημα παραμένει, τότε ενδέχεται να είναι κατεστραμμένα τα αρχεία του λογαριασμού χρήστη σας. Σε αυτήν την περίπτωση, η μόνη σας επιλογή είναι να δημιουργήσετε και να μεταβείτε σε ένα νέο λογαριασμό χρήστη στα Windows. Δείτε πώς το κάνετε.
Βήμα 1: Πατήστε το πλήκτρο Windows + I για να εκκινήσετε την εφαρμογή Ρυθμίσεις.
Βήμα 2: Μεταβείτε στην καρτέλα Λογαριασμοί και κάντε κλικ στην επιλογή Οικογένεια και άλλοι χρήστες.

Βήμα 3: Στην περιοχή Άλλοι χρήστες, κάντε κλικ στο κουμπί Προσθήκη λογαριασμού.

Βήμα 4: Στη συνέχεια, πληκτρολογήστε τη διεύθυνση ηλεκτρονικού ταχυδρομείου ανάκτησης ή κάντε κλικ στην επιλογή "Δεν έχω τα στοιχεία σύνδεσης αυτού του ατόμου", εάν σκοπεύετε να χρησιμοποιήσετε έναν τοπικό λογαριασμό αργότερα.

Ακολουθήστε τις οδηγίες που εμφανίζονται στην οθόνη για να δημιουργήσετε έναν νέο λογαριασμό χρήστη στα Windows. Μόλις δημιουργηθεί, συνδεθείτε με τον νέο λογαριασμό χρήστη και δείτε εάν μπορείτε να χρησιμοποιήσετε τις Γρήγορες ρυθμίσεις.
7. Ενημερώστε τα Windows
Εάν αγνοούσατε τις ενημερώσεις των Windows για λίγο, θα μπορούσατε να χρησιμοποιείτε μία από τις προηγούμενες εκδόσεις των Windows 11. Θα πρέπει να εγκαταστήσετε αμέσως τυχόν εκκρεμείς ενημερώσεις των Windows και να δείτε εάν με αυτόν τον τρόπο λειτουργούν οι Γρήγορες ρυθμίσεις.
Πατήστε το πλήκτρο Windows + I για να εκκινήσετε την εφαρμογή Ρυθμίσεις και μεταβείτε στην ενότητα Windows Update για λήψη και εγκατάσταση τυχόν ενημερώσεων που εκκρεμούν.

8. Εκτελέστε Επαναφορά Συστήματος
Τέλος, αν τίποτα δεν λειτουργεί, μπορείτε χρησιμοποιήστε την Επαναφορά Συστήματος για να επιστρέψετε σε ένα σημείο πριν εμφανιστεί για πρώτη φορά το ζήτημα. Δείτε πώς.
Βήμα 1: Ανοίξτε το μενού Έναρξη, πληκτρολογήστε δημιουργήστε ένα σημείο επαναφοράς και κάντε κλικ στο πρώτο αποτέλεσμα που εμφανίζεται.

Βήμα 2: Μεταβείτε στην καρτέλα Προστασία συστήματος και κάντε κλικ στο κουμπί Επαναφορά συστήματος.

Βήμα 3: Μπορείτε είτε να χρησιμοποιήσετε το Προτεινόμενο σημείο επαναφοράς είτε να επιλέξετε ένα μόνοι σας. Αφού επιλέξετε, πατήστε Επόμενο.

Από εκεί, ακολουθήστε τις οδηγίες που εμφανίζονται στην οθόνη για να εκτελέσετε την επαναφορά συστήματος.
Όσο γρήγορα γίνεται
Το πλαίσιο Γρήγορες ρυθμίσεις μπορεί να σας φανεί χρήσιμο εάν θέλετε να κάνετε μικρές αλλαγές χωρίς να περπατήσετε στα εκτεταμένα μενού. Ωστόσο, μπορεί να είναι απογοητευτικό όταν αυτές οι Γρήγορες ρυθμίσεις αποτυγχάνουν να λειτουργήσουν όπως προβλέπεται. Ας ελπίσουμε ότι η διεξαγωγή των παραπάνω διορθώσεων σας βοήθησε να διορθώσετε τυχόν παρατυπίες με τις Γρήγορες ρυθμίσεις στα Windows.
Τελευταία ενημέρωση στις 22 Απριλίου 2022
Το παραπάνω άρθρο μπορεί να περιέχει συνδέσμους συνεργατών που βοηθούν στην υποστήριξη της Guiding Tech. Ωστόσο, δεν επηρεάζει τη συντακτική μας ακεραιότητα. Το περιεχόμενο παραμένει αμερόληπτο και αυθεντικό.

Γραμμένο από
Ο Pankil είναι Πολιτικός Μηχανικός στο επάγγελμα που ξεκίνησε το ταξίδι του ως συγγραφέας στην EOTO.tech. Πρόσφατα εντάχθηκε στο Guiding Tech ως ανεξάρτητος συγγραφέας για να καλύψει οδηγίες, επεξηγήσεις, οδηγούς αγοράς, συμβουλές και κόλπα για Android, iOS, Windows και Web.



