Κορυφαίοι 5 τρόποι για να διορθώσετε την υψηλή χρήση της CPU σε Mac
Miscellanea / / April 22, 2022
Το macOS είναι γνωστό ότι χρησιμοποιεί πόρους με πολύ φιλικό τρόπο και η μεγαλύτερη μπαταρία MacBook είναι απόδειξη αυτού. Μερικές φορές, προβλήματα ή εφαρμογές μπορεί να προκαλέσουν υψηλή χρήση της CPU ή του επεξεργαστή σε Mac. Αυτό μπορεί να οδηγήσει σε πολλά προβλήματα, μεταξύ των οποίων πάγωμα του Mac σας, σφάλματα εφαρμογής, υπερθέρμανση και μικρότερη διάρκεια ζωής της μπαταρίας.

Ευτυχώς, μπορείτε να επιλύσετε τις περισσότερες από τις αιτίες της υψηλής χρήσης CPU στο Mac για να επαναφέρετε το Mac σας στις βέλτιστες συνθήκες εργασίας. Εάν αντιμετωπίζετε επίσης το ίδιο πρόβλημα, ακολουθούν πέντε τρόποι που μπορείτε να χρησιμοποιήσετε για να διορθώσετε την υψηλή χρήση της CPU σε Mac.
Κλείστε τις περιττές εφαρμογές
Αν και δεν χρειάζεται να κλείσετε τις εφαρμογές στο iPhone σας, το να αφήσετε πολλές εφαρμογές ανοιχτές στο Mac σας μπορεί να προκαλέσει υψηλή χρήση της CPU. Οι εφαρμογές για επιτραπέζιους υπολογιστές είναι συνήθως πόροι και απαιτούν ενέργεια. Έτσι, εάν έχετε δεκάδες ανοιχτές εφαρμογές στο Mac σας, μπορεί να προκαλέσει υψηλή χρήση της CPU.
Βήμα 1: Για να μάθετε ποιες εφαρμογές είναι ανοιχτές, ρίξτε μια ματιά στο Dock σας. Όλες οι ανοιχτές εφαρμογές εμφανίζονται με μία μόνο κουκκίδα κάτω από το εικονίδιό τους.

Βήμα 2: Για να κλείσετε μια εφαρμογή, κάντε πρώτα δεξί κλικ πάνω της και μετά κάντε κλικ στο μενού Έξοδος.

Βήμα 3: Εναλλακτικά, χρησιμοποιήστε το πληκτρολόγιο CMD+Tab για να μεταβείτε σε λειτουργία εναλλαγής εφαρμογών. Χρησιμοποιήστε το πλήκτρο Tab για να κάνετε εναλλαγή μεταξύ των εφαρμογών και επιλέξτε την εφαρμογή που θέλετε να τερματίσετε. Ενώ κρατάτε πατημένο το πλήκτρο Command, πατήστε το πλήκτρο Q στο πληκτρολόγιό σας για να κλείσετε την εφαρμογή.

Βήμα 4: Εάν μια εφαρμογή αρνηθεί να κλείσει, μπορείτε να χρησιμοποιήσετε τη δυνατότητα Force Quit στο macOS. Κάντε κλικ στο Apple Menu στην επάνω αριστερή γωνία της οθόνης και ανοίξτε το Force Quit.
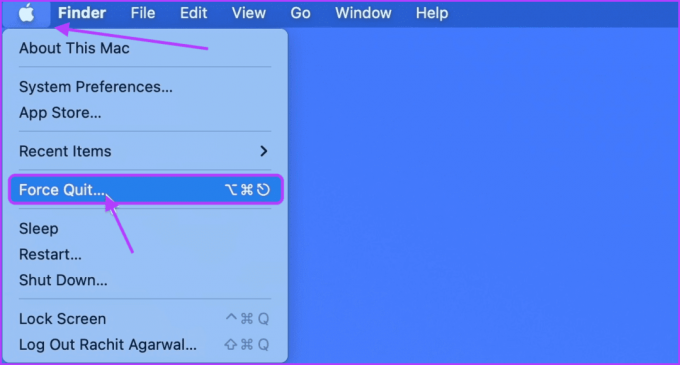
Βήμα 5: Επιλέξτε την εφαρμογή που αρνείται να κλείσει και κάντε κλικ στο κουμπί «Αναγκαστική έξοδος».
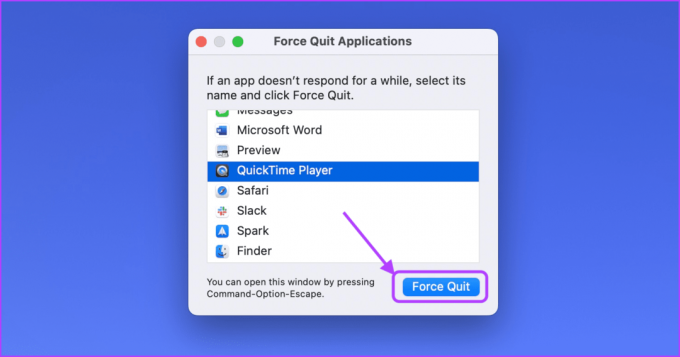
Κατάργηση στοιχείων σύνδεσης
Τα στοιχεία σύνδεσης είναι εκείνες οι εφαρμογές στο Mac σας που εκκίνηση κατά την εκκίνηση του Mac σας. Τα πάρα πολλά Στοιχεία σύνδεσης είναι επιζήμια για την απόδοση του Mac σας, καθώς αυτές οι εφαρμογές απορροφούν μεγάλο μέρος των πόρων του Mac και προκαλούν υψηλή χρήση της CPU.
Βήμα 1: Κάντε κλικ στο Μενού Apple στο επάνω αριστερό μέρος της οθόνης και ανοίξτε τις Προτιμήσεις συστήματος.
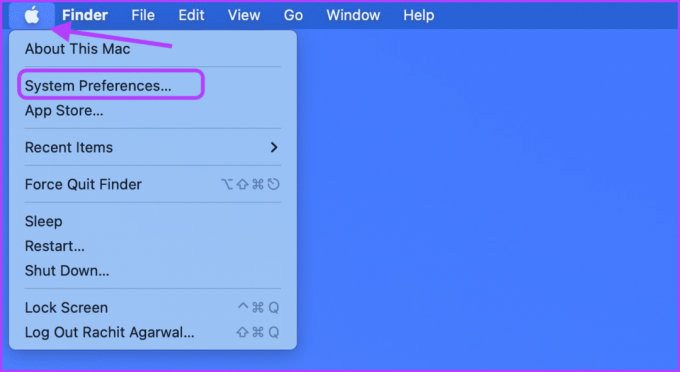
Βήμα 2: Τώρα, κάντε κλικ στην επιλογή «Χρήστες & Ομάδες».
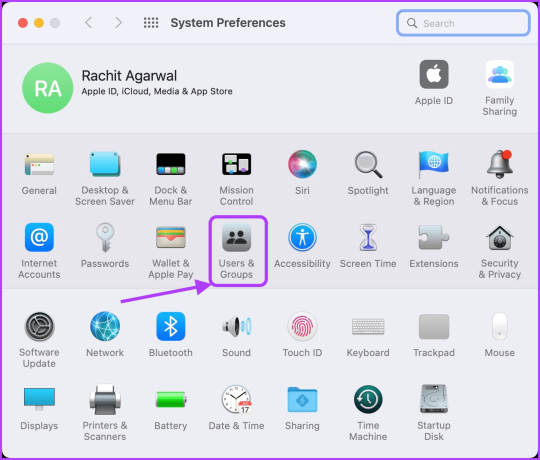
Βήμα 3: Επιλέξτε το όνομα χρήστη σας και κάντε κλικ στην επιλογή Στοιχεία σύνδεσης.

Βήμα 4: Επιλέξτε την εφαρμογή που θέλετε να καταργήσετε και κάντε κλικ στο κουμπί μείον (-) για να την καταργήσετε.
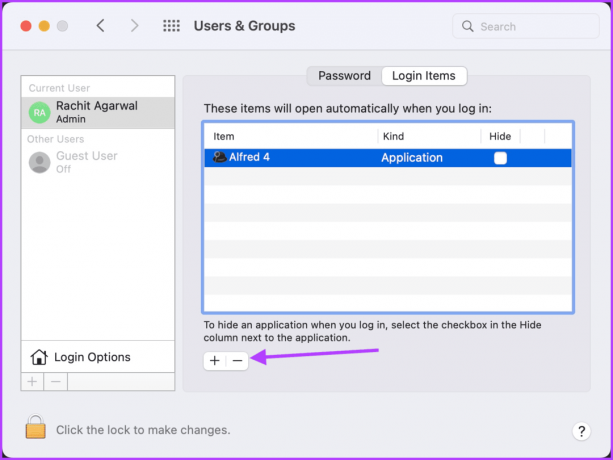
Χρησιμοποιήστε την Παρακολούθηση Δραστηριότητας για να βρείτε και να τερματίσετε τις εφαρμογές αποθήκευσης πόρων
Μερικές φορές μια εφαρμογή αρχίζει να συμπεριφέρεται λανθασμένα και να χρησιμοποιεί πάρα πολύ πόρο CPU, προκαλώντας υψηλή χρήση της CPU στο Mac. Μπορείτε να χρησιμοποιήσετε το εργαλείο παρακολούθησης δραστηριότητας για να βρείτε τέτοιες εφαρμογές και στη συνέχεια να τις κλείσετε για να θέσετε υπό έλεγχο τη χρήση της CPU.
Βήμα 1: Κάντε κλικ οπουδήποτε στην επιφάνεια εργασίας του Mac σας για να επιλέξετε Finder. Τώρα, κάντε κλικ στο μενού Μετάβαση στη γραμμή μενού.

Βήμα 2: Κάντε κλικ στην επιλογή Utilities ή χρησιμοποιήστε τη συντόμευση πληκτρολογίου CMD+Shift+U.

Βήμα 3: Κάντε διπλό κλικ στην εφαρμογή Activity Monitor για να την εκκινήσετε.

Βήμα 4: Κάντε κλικ στη στήλη % CPU. Βεβαιωθείτε ότι το βέλος δίπλα στο όνομα δείχνει προς τα κάτω. Εάν όχι, κάντε ξανά κλικ στο % CPU. Κάνοντας αυτό θα διασφαλίσετε ότι η διαδικασία με την υψηλότερη χρήση CPU βρίσκεται στην κορυφή.
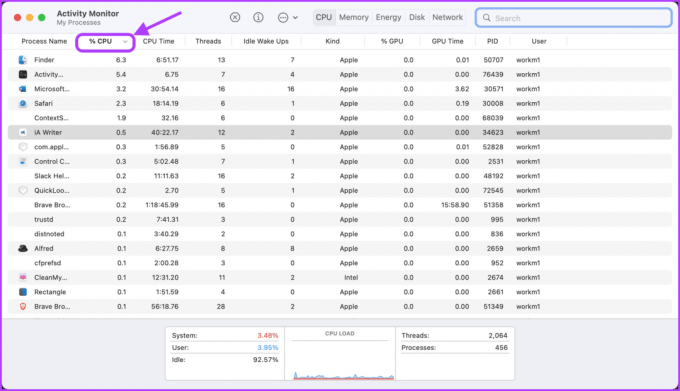
Βήμα 5: Εξετάστε τη λίστα και ελέγξτε εάν υπάρχει μια εφαρμογή που χρησιμοποιεί πάρα πολύ πόρο CPU που δεν χρησιμοποιείτε ενεργά. Όταν βρείτε την ένοχη εφαρμογή ή διεργασία, κάντε διπλό κλικ στο όνομά της.

Βήμα 6: Κάντε κλικ στο κουμπί Έξοδος για να σταματήσετε την εφαρμογή.

Ελέγξτε για κακόβουλο λογισμικό
Ενώ το macOS είναι σπάνια επίθεση από κακόβουλο λογισμικό, εάν εγκαταστήσετε πολλές εφαρμογές τρίτων εκτός του Mac App Store, υπάρχει πιθανότητα το Mac σας να μολυνθεί από κακόβουλο λογισμικό. Ένα συνηθισμένο κακόβουλο λογισμικό που επιτίθεται σε Mac αυτές τις μέρες είναι ένα κακόβουλο λογισμικό εξόρυξης κρυπτογράφησης που χρησιμοποιεί τους πόρους του Mac σας για την εξόρυξη κρυπτογράφησης για τον εισβολέα. Αυτό το κακόβουλο λογισμικό θα κάνει το Mac σας να χρησιμοποιεί 100% πόρους CPU, καθώς η εξόρυξη κρυπτογράφησης είναι μια εργασία έντασης CPU.
Δεν υπάρχει εγγενής τρόπος να ελέγξετε για κακόβουλο λογισμικό στο Mac σας, επομένως θα πρέπει να χρησιμοποιήσετε λογισμικό τρίτων. Μπορείτε να χρησιμοποιήσετε μια εφαρμογή όπως CleanMyMac X ή MalwareBytes για να ελέγξετε για κακόβουλο λογισμικό στο Mac σας. Ενώ και οι δύο είναι εφαρμογές επί πληρωμή, συνοδεύονται από δωρεάν δοκιμή. Μπορείτε να ελέγξετε για κακόβουλο λογισμικό χρησιμοποιώντας τη δοκιμαστική έκδοση των εφαρμογών και να κάνετε αναβάθμιση στην πληρωμένη έκδοση μόνο εάν εντοπίσουν κακόβουλο λογισμικό στη συσκευή σας.
Θα σας δείξουμε πώς να ελέγξετε για κακόβουλο λογισμικό χρησιμοποιώντας την εφαρμογή CleanMyMac X.
Βήμα 1: Εκκινήστε την εφαρμογή και κάντε κλικ στην επιλογή Κατάργηση κακόβουλου λογισμικού στην πλαϊνή γραμμή. Τώρα, κάντε κλικ στο κουμπί Σάρωση στο κάτω μέρος.

Βήμα 2: Περιμένετε να ολοκληρωθεί η σάρωση. Εάν η εφαρμογή εντοπίσει κακόβουλο λογισμικό στο Mac σας, θα σας δείξει τις λεπτομέρειες και θα μπορείτε να το αφαιρέσετε με ένα κλικ. Εάν δεν υπάρχει κακόβουλο λογισμικό στο Mac σας, θα εμφανιστεί η οθόνη όπως φαίνεται παρακάτω.

Ενημέρωση macOS
Μερικές φορές, η υψηλή χρήση της CPU μπορεί να οφείλεται σε σφάλμα στο λειτουργικό σύστημα. Επομένως, φροντίστε να ενημερώσετε το macOS στην πιο πρόσφατη έκδοση.
Βήμα 1: Κάντε κλικ στο μενού Apple στην επάνω αριστερή γωνία της οθόνης σας και κάντε κλικ για να ανοίξετε τις Προτιμήσεις συστήματος.

Βήμα 2: Εντοπίστε τη ρύθμιση Ενημέρωση λογισμικού στην κάτω αριστερή γωνία του παραθύρου Προτιμήσεις συστήματος και κάντε κλικ για να την ανοίξετε.

Βήμα 3: Κάντε κλικ στο κουμπί Εγκατάσταση για να εγκαταστήσετε τυχόν εκκρεμείς ενημερώσεις.

Διορθώστε την υψηλή χρήση CPU σε Mac και απολαύστε ομαλή απόδοση
Η υψηλή χρήση CPU σε Mac μπορεί να προκαλέσει πολλά προβλήματα στο Mac σας. Ας ελπίσουμε ότι αυτός ο οδηγός θα μπορούσε να σας βοηθήσει να διορθώσετε την υψηλή χρήση της CPU στο Mac αμέσως. Εάν έχετε οποιεσδήποτε ερωτήσεις σχετικά με αυτόν τον οδηγό αντιμετώπισης προβλημάτων, ενημερώστε μας στα παρακάτω σχόλια και θα σας βοηθήσουμε.
Τελευταία ενημέρωση στις 14 Απριλίου 2022
Το παραπάνω άρθρο μπορεί να περιέχει συνδέσμους συνεργατών που βοηθούν στην υποστήριξη της Guiding Tech. Ωστόσο, δεν επηρεάζει τη συντακτική μας ακεραιότητα. Το περιεχόμενο παραμένει αμερόληπτο και αυθεντικό.



