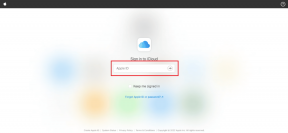Κορυφαίοι 8 τρόποι για να διορθώσετε το Microsoft Word που κόλλησε κατά την αποθήκευση
Miscellanea / / April 22, 2022
Το Microsoft Word διαθέτει τη δυνατότητα Αυτόματης Αποθήκευσης για να τραβάει συχνά ένα στιγμιότυπο του εγγράφου σας. Όταν αυτή η δυνατότητα είναι ενεργή, θα παρατηρήσετε ότι μια κατάσταση εγγράφου εμφανίζεται ως "αποθήκευση" στην κάτω γραμμή. Αργότερα, όταν το Word δεν αποθηκεύει τις πιο πρόσφατες αλλαγές, θα αρχίσετε να αναζητάτε τρόπους ανάκτηση μη αποθηκευμένων μερών. Αντίθετα, μπορείτε να διορθώσετε το Microsoft Word που έχει κολλήσει στην κατάσταση αποθήκευσης για να εξοικονομήσετε χρόνο και εργασία.

Όταν το Microsoft Word έχει κολλήσει στον βρόχο κατάστασης αποθήκευσης, μπορεί να χάσετε το σύνολο των σκέψεών σας και να καταλήξετε με καθυστερήσεις. Εάν αυτό το πρόβλημα εμφανίζεται συχνά, είναι χρονοβόρο και δεν είναι σοφή ιδέα να το αγνοήσετε. Ακολουθούν ορισμένες χρήσιμες λύσεις που μπορείτε να εφαρμόσετε για να διορθώσετε όταν το Microsoft Word έχει κολλήσει στην αποθήκευση.
1. Περιμένετε για κάποιο χρονικό διάστημα
Εισαγάγατε μια δέσμη φωτογραφιών και βίντεο υψηλής ανάλυσης στο έγγραφο; Το αρχείο Word ενδέχεται να χρειαστεί λίγο χρόνο για να αποθηκεύσει τις πρόσφατες αλλαγές, καθώς το μέγεθος του αρχείου έχει αυξηθεί σημαντικά λόγω των πρόσφατων πρόσθετων πολυμέσων. Περιμένετε λίγο χρόνο για να το αφήσετε να επεξεργαστεί τις αλλαγές. Μετά από λίγο, θα πρέπει να δείτε την κατάσταση "Αποθηκευμένο" στην κορυφή. Εάν ήταν μόνο το κείμενο που προσθέτατε στο έγγραφο, συνεχίστε τη διαδρομή αντιμετώπισης προβλημάτων.
2. Ελέγξτε τη σύνδεση στο Διαδίκτυο
Το Microsoft Office ενσωματώνει στενά την υπηρεσία OneDrive, έτσι ώστε οι περισσότεροι χρήστες να αποθηκεύουν σημαντικά αρχεία απευθείας στο χώρο αποθήκευσης στο cloud. Αφού ενεργοποιήσετε την αυτόματη αποθήκευση, το Word θα ανεβάσει κάθε αλλαγή που κάνετε στο αντίστοιχο αντίγραφο του αρχείου στο OneDrive.
Η εργασία σε υπολογιστή με αργές ή διακοπτόμενες ταχύτητες Διαδικτύου μπορεί να χρειαστεί λίγο χρόνο για να αποθηκεύσει και να συγχρονίσει το Word τις τελευταίες αλλαγές στο OneDrive. Για τους χρήστες ενός δρομολογητή διπλής ζώνης στο σπίτι ή στο γραφείο, η σύνδεση του υπολογιστή σας σε μια ζώνη συχνοτήτων 5 GHz στο Wi-Fi θα κάνει τα πράγματα λίγο πιο γρήγορα.
3. Ελέγξτε τον χώρο αποθήκευσης OneDrive
Κάθε έγγραφο Word, Excel ή PowerPoint υπολογίζεται ως μέρος του δωρεάν αποθηκευτικού χώρου 5 GB που λαμβάνετε όταν δημιουργείτε έναν λογαριασμό Microsoft. Αυτό σημαίνει ότι εάν ο αποθηκευτικός χώρος του λογαριασμού σας OneDrive εξαντλείται, ενδέχεται να μην συγχρονίσει όλες τις αλλαγές στο έγγραφό σας. Επομένως, θα χρειαστεί να αποθηκεύσετε το έγγραφο με μη αυτόματο τρόπο στον υπολογιστή σας ή να κάνετε αναβάθμιση σε προγράμματα επί πληρωμή του OneDrive για να αποκτήσετε περισσότερο χώρο αποθήκευσης στο cloud.
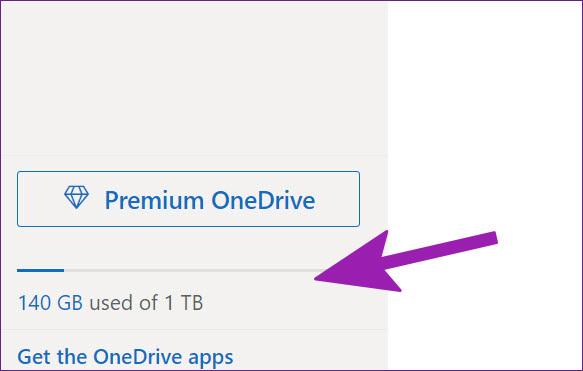
Οι χρήστες που έχουν ήδη συνδρομή στο Microsoft 365 μπορεί να απολαύσουν τον αποθηκευτικό χώρο 1 TB OneDrive. Αν και αυτό είναι περισσότερο από αρκετό για κάποιους, πολλοί θα το γέμιζαν με φωτογραφίες, βίντεο και άλλα αντίγραφα ασφαλείας για να καταστήσουν ανεπαρκή ακόμη και το 1 TB. Επομένως, θα χρειαστεί να ελευθερώσετε λίγο αποθηκευτικό χώρο από τον λογαριασμό σας στο OneDrive ή να επιλέξετε να αγοράσετε περισσότερο χώρο αποθήκευσης.
4. Μετονομάστε το πρότυπο Normal.dotm
Το Microsoft Word μπορεί να συνεχίσει να κολλάει στην αποθήκευση εάν το προεπιλεγμένο αρχείο προτύπων είναι κατεστραμμένο ή κατεστραμμένο. Φυσικά, δεν θα έχετε ιδέα, αλλά μπορείτε να ακολουθήσετε τα παρακάτω βήματα για να δημιουργήσετε ξανά το αρχείο προτύπου.
Βήμα 1: Πατήστε τα πλήκτρα Windows + R και ανοίξτε το μενού Εκτέλεση.
Βήμα 2: Τύπος %δεδομένα εφαρμογής% και πατήστε το πλήκτρο Enter.

Βήμα 3: Κάντε διπλό κλικ στο φάκελο Microsoft για να τον ανοίξετε.
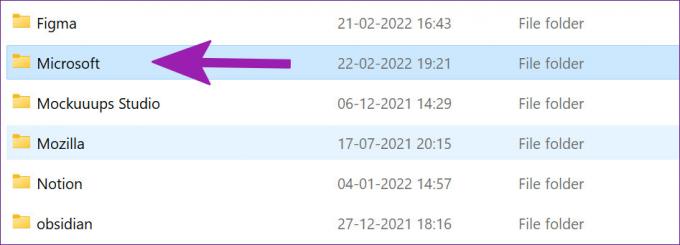
Βήμα 4: Κάντε διπλό κλικ στο φάκελο Πρότυπα στο φάκελο Microsoft και ανοίξτε τον.

Βήμα 5: Κάντε δεξί κλικ σε ένα αρχείο που ονομάζεται "Normal", μετονομάστε το σε "OldNormal" και κλείστε το μενού.

Δοκιμάστε να χρησιμοποιήσετε ξανά το Word και δεν θα δείτε το λογισμικό να κολλάει στην αποθήκευση.
5. Απενεργοποιήστε τα πρόσθετα Microsoft Word
Τα πρόσθετα συχνά βοηθούν στη διευκόλυνση συγκεκριμένων επαναλαμβανόμενων εργασιών και μερικές φορές μπορεί να παρεμποδίσουν. Ένα προβληματικό πρόσθετο ενδέχεται να προκαλέσει προβλήματα στη διαδικασία αποθήκευσης στο Microsoft Word. Ίσως θελήσετε να επισκεφτείτε ξανά τα εγκατεστημένα πρόσθετα και να απενεργοποιήσετε άσχετα.
Βήμα 1: Από ένα έγγραφο του Word, επιλέξτε Αρχείο στο επάνω μέρος.

Βήμα 2: Επιλέξτε Επιλογές στο κάτω μέρος.

Βήμα 3: Κάντε κλικ στην επιλογή Πρόσθετα από την αριστερή στήλη. Στη συνέχεια, πατήστε το κουμπί Μετάβαση δίπλα από το αναπτυσσόμενο μενού Διαχείριση.

Βήμα 4: Καταργήστε την επιλογή των πλαισίων για να απενεργοποιήσετε τα περιττά πρόσθετα. Μπορείτε επίσης να καταργήσετε εντελώς αυτά τα πρόσθετα. Όταν τελειώσετε, πατήστε το κουμπί ΟΚ.

Δοκιμάστε να αποθηκεύσετε ξανά το αρχείο και δείτε αν το πρόβλημα παραμένει.
6. Ελέγξτε τη θέση του αρχείου στο OneDrive
Αφήσατε ένα έγγραφο ανοιχτό στο Word στον υπολογιστή σας; Στη συνέχεια, αν προσπαθήσετε να αλλάξετε τη θέση του αρχείου στο OneDrive χρησιμοποιώντας τον ιστό ή τις εφαρμογές για κινητά, το Word δεν μπορεί να αποθηκεύσει τις αλλαγές στο αρχικό αρχείο στον υπολογιστή. Εφόσον έχετε αλλάξει τη θέση του αρχείου σε άλλο φάκελο, είτε θα λάβετε σφάλματα κατά την αποθήκευση των επεξεργασιών είτε θα αποθηκευτεί ως νέο αρχείο.
Πρέπει να κάνετε κλικ στο Αρχείο στο επάνω μέρος και να επιλέξετε Άνοιγμα από την πλαϊνή γραμμή. Ανοίξτε το αρχείο Word από μια νέα θέση και ξεκινήστε να κάνετε αλλαγές. Μπορείτε να κλείσετε το προηγούμενο έγγραφο τώρα.
7. Αποθηκεύστε ένα τοπικό αντίγραφο στον υπολογιστή
Εάν εξακολουθείτε να αντιμετωπίζετε προβλήματα με την αποθήκευση των πιο πρόσφατων αλλαγών εγγράφων, θα πρέπει να αποθηκεύσετε προσωρινά ένα τοπικό αντίγραφο στον υπολογιστή σας. Με αυτόν τον τρόπο, δεν χάνετε τις πρόσφατες αλλαγές και συνεχίζετε την εργασία σας.
Βήμα 1: Από το Microsoft Word, επιλέξτε Αρχείο στο επάνω μέρος και κάντε κλικ στο Αποθήκευση αντιγράφου.

Βήμα 2: Επιλέξτε Αυτός ο υπολογιστής από την αριστερή πλαϊνή γραμμή και αποθηκεύστε το έγγραφο σε έναν φάκελο.

8. Ανακτήστε το μη αποθηκευμένο έγγραφο και αποθηκεύστε το ξανά
Αν Το Microsoft Word δεν ανταποκρίνεται ή έχει κολλήσει στην αποθήκευση, πρέπει να κλείσετε αναγκαστικά την εφαρμογή και να ανακτήσετε το μη αποθηκευμένο έγγραφο.
Βήμα 1: Κάντε δεξί κλικ στο κλειδί των Windows και ανοίξτε τη Διαχείριση εργασιών.

Βήμα 2: Βρείτε το Microsoft Word από τη λίστα και επιλέξτε το κουμπί Τέλος εργασίας στο κάτω μέρος.

Βήμα 3: Ανοίξτε το Microsoft Word και δοκιμάστε να ανοίξετε το ίδιο έγγραφο.

Βήμα 4: Το λογισμικό θα σας ζητήσει αυτόματα να επαναφέρετε την προηγούμενη έκδοση με πρόσφατες τροποποιήσεις. Εάν δεν βλέπετε μια τέτοια επιλογή, μπορείτε να κάνετε κλικ στο Αρχείο στο επάνω μέρος και να ανοίξετε το μενού Πληροφορίες.

Βήμα 5: Επιλέξτε Ιστορικό εκδόσεων και ανοίξτε την προηγούμενη έκδοση από τη λίστα.
Προσπαθήστε να το αποθηκεύσετε ξανά στο OneDrive ή σε υπολογιστή.
Απολαύστε μια άψογη εμπειρία στο Microsoft Word
Το Microsoft Word που έχει κολλήσει στην αποθήκευση μπορεί να καταστρέψει τη ροή εργασίας σας. Πριν απο σενα μεταβείτε στα Έγγραφα Google που βασίζονται στον ιστό για να δημιουργήσετε έγγραφα, μπορείτε να ακολουθήσετε τα παραπάνω βήματα και να διορθώσετε το πρόβλημα που κόλλησε το Word κατά την αποθήκευση. Αυτό θα κρατήσει όλα τα έγγραφά σας σε έναν λογαριασμό Microsoft.
Τελευταία ενημέρωση στις 22 Απριλίου 2022
Το παραπάνω άρθρο μπορεί να περιέχει συνδέσμους συνεργατών που βοηθούν στην υποστήριξη της Guiding Tech. Ωστόσο, δεν επηρεάζει τη συντακτική μας ακεραιότητα. Το περιεχόμενο παραμένει αμερόληπτο και αυθεντικό.

Γραμμένο από
Ο Parth εργαζόταν στο παρελθόν στο EOTO.tech καλύπτοντας ειδήσεις τεχνολογίας. Αυτήν τη στιγμή είναι ελεύθερος επαγγελματίας στην Guiding Tech γράφοντας για σύγκριση εφαρμογών, σεμινάρια, συμβουλές και κόλπα λογισμικού και βουτιά σε πλατφόρμες iOS, Android, macOS και Windows.