Πώς να χρησιμοποιήσετε την παρακολούθηση αλλαγών στα Έγγραφα Google
Miscellanea / / April 23, 2022
Τα Έγγραφα Google είναι ένα εξαιρετικό εργαλείο για τη συνεργασία σε έργα στα οποία εμπλέκονται πολλά άτομα. Για παράδειγμα, οι χρήστες μπορούν εύκολα να αναγνωρίσουν και να τροποποιήσουν τις αλλαγές που έγιναν σε ένα έγγραφο χρησιμοποιώντας μια δυνατότητα παρόμοια με τη γνωστή αλλαγές κομματιού στο Word.

Ωστόσο, αντί να το ονομάζουν Track Changes, τα Έγγραφα Google το ονομάζουν Επεξεργασία και Προτάσεις. Σε αυτό το άρθρο ρίχνουμε μια ματιά στον τρόπο με τον οποίο μπορείτε να παρακολουθείτε εύκολα τις αλλαγές όταν χρησιμοποιείτε τα Έγγραφα Google.
Αλλαγές παρακολούθησης: Microsoft Word εναντίον Έγγραφα Google
Στα Έγγραφα Google, μπορείτε να δημιουργήσετε ένα έγγραφο για να το μοιραστείτε με άλλους, ώστε να μπορούν να συνεργαστούν και να προσθέσουν προτάσεις ή προτάσεις χωρίς να διαγράψετε το αρχικό κείμενο. Αργότερα, μπορείτε να αποδεχτείτε, να απορρίψετε ή να τροποποιήσετε αυτές τις τροποποιήσεις και προτάσεις. Αυτή η λειτουργία λειτουργεί παρόμοια με τις αλλαγές κομματιού στο Microsoft Word, αλλά στα Έγγραφα Google ονομάζεται Πρόταση. Οι δύο λειτουργίες λειτουργούν στην ίδια γραμμή, με την εξαίρεση ότι τα Έγγραφα Google αποθηκεύουν τις αλλαγές σε πραγματικό χρόνο, σε αντίθεση με το Word όπου οι χρήστες πρέπει επανειλημμένα να αποθηκεύουν και να μοιράζονται τα τροποποιημένα έγγραφα.
Πώς να ενεργοποιήσετε τη λειτουργία προτάσεων στα Έγγραφα Google
Είτε επεξεργάζεστε ένα έγγραφο είτε θέλετε να προτείνετε αλλαγές στο αρχείο κάποιου άλλου, θα πρέπει να ενεργοποιήσετε τη λειτουργία Προτάσεων. Δείτε πώς μπορείτε να το κάνετε σε έναν επιτραπέζιο υπολογιστή:
Βήμα 1: Ανοίξτε το σχετικό έγγραφο στα Έγγραφα Google σε ένα πρόγραμμα περιήγησης.
Επισκεφτείτε τα Έγγραφα Google
Βήμα 2: Πατήστε στο εικονίδιο του στυλό στην επάνω δεξιά γωνία της κορδέλας και επιλέξτε «Προτάσεις» από το μενού.

Βήμα 3: Με αυτή τη λειτουργία ενεργοποιημένη, μπορείτε να επεξεργαστείτε το κείμενο. Κάντε κλικ σε μια λέξη και αλλάξτε την όπως σας ταιριάζει. Μπορείτε ακόμη να διαγράψετε την πλήρη λέξη ή να την αντικαταστήσετε με άλλη. Κάθε τροποποίηση θα δημιουργεί ένα σχόλιο με οδηγίες όπως «Αντικατάσταση X με Y.» Τα σχόλια μπορούν να γίνουν δεκτά ή να διαγραφούν. Άλλοι μπορούν επίσης να απαντήσουν εύκολα στα σχόλιά σας μέσω της ενότητας Απάντηση δίπλα στην περιοχή διάταξης εγγράφων και να ζητήσουν διευκρινίσεις, εάν χρειάζεται. Οι αλλαγές θα είναι ορατές στο κείμενο, καθώς και γραμμένες με διαφορετικό χρώμα (πράσινο).
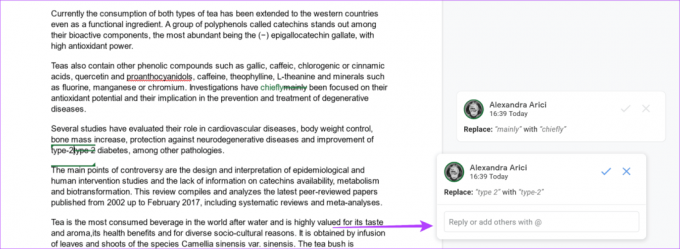
Εάν δεν έχετε δικαιώματα σχολιαστή ή επεξεργασίας, θα πρέπει να κάνετε κλικ στο «Αίτημα πρόσβασης επεξεργασίας» για να ενημερώσετε τον κάτοχο του αρχείου ότι θα χρειαστεί να αλλάξει τα δικαιώματα του αρχείου.
Εναλλακτικά, μπορείτε να αφήσετε προτάσεις ακόμα και από τη λειτουργία επεξεργασίας. Επισημάνετε το κείμενο για το οποίο θέλετε να υποβάλετε πρόταση και πατήστε στο πράσινο εικονίδιο για «Προτείνετε τροποποιήσεις» στα δεξιά.
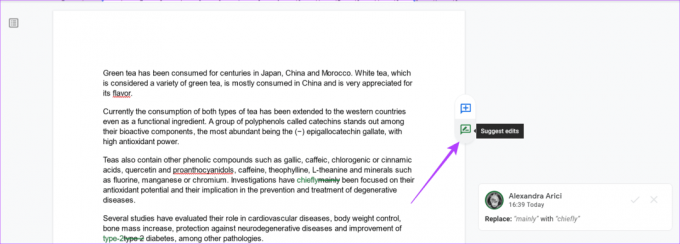
Εάν εργάζεστε με μια εφαρμογή Έγγραφα Google σε κινητά, πατήστε στις τρεις κουκκίδες στην επάνω δεξιά γωνία της οθόνης. Στη συνέχεια, ενεργοποιήστε την «Πρόταση αλλαγών» για να αλλάξετε την επιλογή και να ξεκινήσετε με προτάσεις.
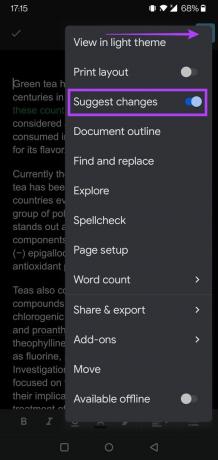
Πώς να μοιραστείτε το έγγραφό σας με άλλους
Όταν πρόκειται για συνεργασία με άλλα άτομα, θα πρέπει να τους προσκαλέσετε να εργαστούν σε ένα έγγραφο. Για αυτό, θα πρέπει πρώτα να μοιραστείτε το έγγραφό σας μαζί τους. Δείτε πώς.
Βήμα 1: Ανοίξτε τα Έγγραφα Google σε ένα πρόγραμμα περιήγησης στον υπολογιστή σας, κάντε κλικ στο κουμπί Κοινή χρήση στην επάνω δεξιά γωνία.

Βήμα 2: Όταν ανοίγει ένα μενού κοινής χρήσης, μπορείτε να προσθέσετε τις διευθύνσεις email των ατόμων για να μοιραστείτε το έγγραφό σας μαζί τους.

Βήμα 3: Αφού προσθέσετε μηνύματα ηλεκτρονικού ταχυδρομείου, προσθέστε την κατάλληλη άδεια στους συνεργάτες για επεξεργασία του εγγράφου. Κάντε κλικ στο αναπτυσσόμενο μενού δίπλα στο πεδίο διευθύνσεων για να επιλέξετε σχετικά δικαιώματα – Προβολή, Σχολιαστής ή Επεξεργαστής.
Βήμα 5: Όταν κάνετε την προσθήκη ατόμων και τους εκχωρείτε σχετικά δικαιώματα, μπορείτε να κάνετε κλικ στο κουμπί Αποστολή στην κάτω δεξιά γωνία.
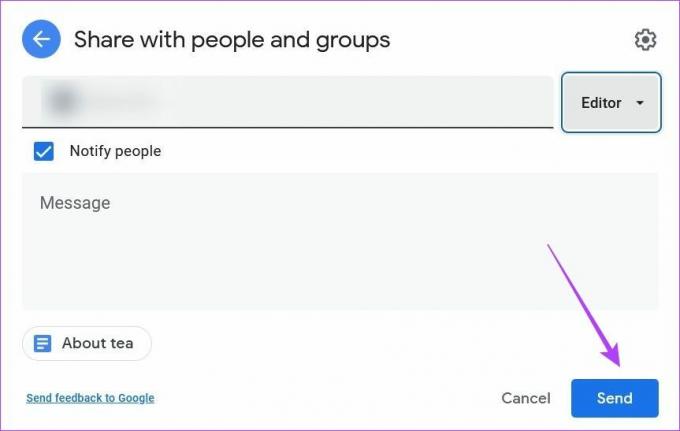
Βήμα 6: Εναλλακτικά, μπορείτε να δημιουργήσετε έναν μοναδικό σύνδεσμο για να τον μοιραστείτε με τους συνεργάτες σας. Κάντε κλικ στην επιλογή «Αντιγραφή συνδέσμου», προσαρμόστε τα δικαιώματα για αυτήν. Όπως και σε οποιονδήποτε με τον σύνδεσμο μπορεί απλώς να δει, να σχολιάσει ή να επεξεργαστεί. Ή μπορείτε να περιορίσετε σε επιλεγμένα άτομα.

Εάν θέλετε να μοιραστείτε το έγγραφό σας από την εφαρμογή Έγγραφα Google σε κινητά, πατήστε ξανά το μενού με τις τρεις κουκκίδες και, στη συνέχεια, επιλέξτε «Κοινή χρήση και εξαγωγή». Ακολουθήστε τα βήματα που περιγράφονται παραπάνω για να συνεχίσετε τη διαδικασία.

Τρόπος αποδοχής/απόρριψης όλων των προτεινόμενων τροποποιήσεων
Είναι δυνατό να αποδεχτείτε ή να απορρίψετε όλες τις προτεινόμενες τροποποιήσεις. Αυτή η επιλογή σάς βοηθά να εξοικονομήσετε χρόνο, καθώς δεν θα χρειαστεί να εγκρίνετε ή να απορρίψετε με μη αυτόματο τρόπο κάθε σχόλιο ξεχωριστά.
Βήμα 1: Ανοίξτε το έγγραφό σας στα Έγγραφα Google σε ένα πρόγραμμα περιήγησης στον υπολογιστή σας και κάντε κλικ στην καρτέλα Εργαλεία στο επάνω μέρος.
Βήμα 2: Επιλέξτε «Έλεγχος προτεινόμενων τροποποιήσεων».

Βήμα 3: Θα εμφανιστεί ένα πλαίσιο στην επάνω δεξιά γωνία της οθόνης. Από εκεί, μπορείτε είτε να επιλέξετε Αποδοχή ή Απόρριψη όλων των επεξεργασιών. Υπάρχουν επίσης επιλογές αποδοχής ή απόρριψης μεμονωμένων προτεινόμενων τροποποιήσεων.

Στις εφαρμογές Έγγραφα Google για κινητά, μπορείτε να αποδεχτείτε ή να απορρίψετε σχόλια μόνο μεμονωμένα. Στο έγγραφο των Εγγράφων Google, πατήστε στην πρόταση και μετά στην «Προβολή πρότασης» από την αιωρούμενη γραμμή. Πατήστε το σημάδι επιλογής ή το σταυρό για να το απορρίψετε ή να το αποδεχτείτε, αντίστοιχα.

Πώς να προσθέσετε σχόλια στα Έγγραφα Google
Τα σχόλια σάς επιτρέπουν να επικοινωνείτε εύκολα αλλαγές και ενημερώσεις με τους συνεργάτες σας στα Έγγραφα Google. Δείτε πώς μπορείτε να τα προσθέσετε στην έκδοση για υπολογιστές.
Βήμα 1: Ανοίξτε το έγγραφό σας στα Έγγραφα Google σε ένα πρόγραμμα περιήγησης.
Βήμα 2: Επισημάνετε το κείμενο στο οποίο θέλετε να σχολιάσετε και κάντε κλικ στο μπλε εικονίδιο «Προσθήκη σχολίου» που εμφανίζεται στη δεξιά πλευρά του εγγράφου.

Βήμα 3: Γράψτε το σχόλιό σας και μετά κάντε κλικ στο «Σχόλιο».
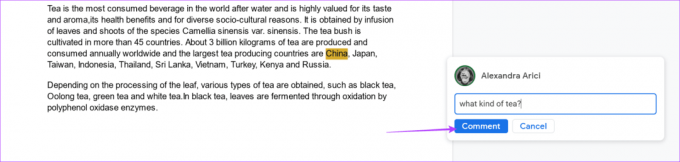
Σε αντίθεση με τις προτάσεις που τροποποιούν το κείμενο, τα σχόλια απλώς υπογραμμίζουν τη λέξη(-ές) που αφορά. Όταν ένας άλλος επεξεργαστής προβάλλει το έγγραφο, μπορεί απλώς να πατήσει το κουμπί επιλογής για να το διαγράψει.
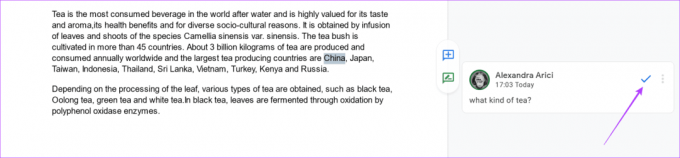
Στην εφαρμογή Έγγραφα Google για κινητά, πατήστε παρατεταμένα το κομμάτι κειμένου που θέλετε να προσθέσετε ένα σχόλιο και θα εμφανιστεί ένα μικρό μενού. Στη συνέχεια, πατήστε στις τρεις τελείες στο τέλος και επιλέξτε «Προσθήκη σχολίου».


Πώς να χρησιμοποιήσετε το Ιστορικό αναθεωρήσεων για την παρακολούθηση αλλαγών
Τα Έγγραφα Google σάς επιτρέπουν να επιστρέψετε σε προηγούμενες εκδόσεις του έργου σας μέσω μιας λειτουργίας που ονομάζεται "Ιστορικό αναθεωρήσεων", καθώς η Google παρακολουθεί όλες τις αλλαγές που έχετε κάνει. Αυτό είναι ένα πολύ εύχρηστο χαρακτηριστικό εάν είστε περίεργοι να δείτε πώς εξελίχθηκε ένα έργο με την πάροδο του χρόνου.
Βήμα 1: Ανοίξτε το έγγραφο στα Έγγραφα Google στο πρόγραμμα περιήγησης στην επιφάνεια εργασίας.
Βήμα 2: Κάντε κλικ στο Αρχείο στην επάνω αριστερή γωνία, επιλέξτε «Ιστορικό εκδόσεων» και επιλέξτε «Δείτε το ιστορικό εκδόσεων» από το μενού.
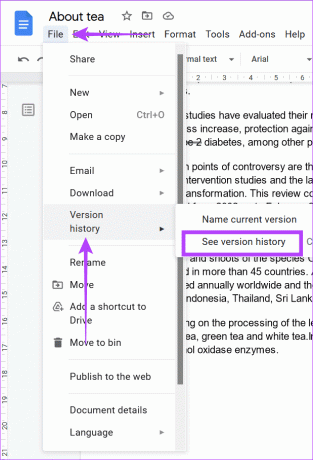
Βήμα 3: Επιλέξτε την έκδοση που θέλετε να επαναφέρετε από τον πίνακα Ιστορικό εκδόσεων.
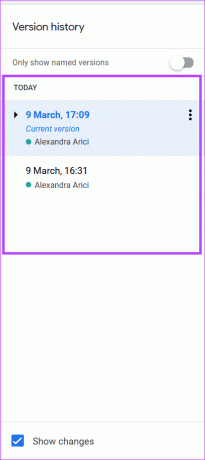
Βήμα 4: Πατήστε το μενού με τις τρεις κουκκίδες δίπλα σε κάθε έκδοση για να τη μετονομάσετε και κάντε κλικ στην επιλογή «Ονομασία αυτής της έκδοσης».
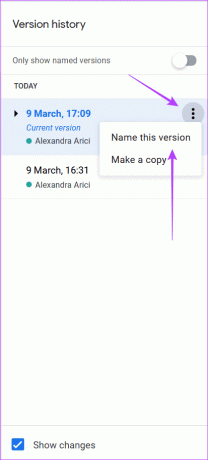
Ομαλότερες Συνεργασίες
Οι συνεργασίες μπορούν να λειτουργούν πολύ πιο ομαλά με τα Έγγραφα Google για την παρακολούθηση αλλαγών. Έτσι, εάν συμμετέχετε και εσείς σε ένα έργο με πολλά άτομα, μπορείτε να κάνετε τα πράγματα πραγματικά πιο εύκολα για όλους. Επιπλέον, θα μπορούσατε επίσης να ενημερωθείτε για το πώς να το κάνετε χρησιμοποιήστε εσοχές για παραγράφους στα Έγγραφα Google.
Τελευταία ενημέρωση στις 23 Απριλίου 2022
Το παραπάνω άρθρο μπορεί να περιέχει συνδέσμους συνεργατών που βοηθούν στην υποστήριξη της Guiding Tech. Ωστόσο, δεν επηρεάζει τη συντακτική μας ακεραιότητα. Το περιεχόμενο παραμένει αμερόληπτο και αυθεντικό.



