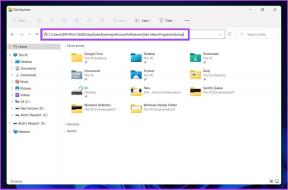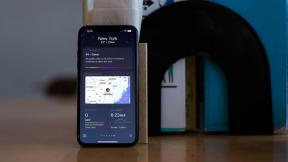Πώς να κόψετε βίντεο στα Windows 10
Miscellanea / / April 23, 2022

Τα Windows 10 προσφέρουν μια ποικιλία προγραμμάτων επεξεργασίας βίντεο όπου μπορείτε να εκτελέσετε βασικές εργασίες επεξεργασίας βίντεο. Δεν χρειάζεται να βασίζεστε σε ακριβά προγράμματα λογισμικού για να επεξεργαστείτε απλά βίντεο. Μπορείτε να επεξεργαστείτε ένα οικογενειακό βίντεο για διασκέδαση ή ένα βίντεο για το κανάλι σας στο YouTube επίσης. Σε αυτήν την περίπτωση, το Windows 10 Video Editor θα σας βοηθήσει να επεξεργαστείτε τέλεια τα βίντεό σας. Διαβάστε μέχρι το τέλος για να μάθετε τις διάφορες μεθόδους για τον τρόπο περικοπής βίντεο στα Windows 10.

Περιεχόμενα
- Πώς να κόψετε βίντεο στα Windows 10
- Μέθοδος 1: Χρήση της εφαρμογής Φωτογραφίες
- Μέθοδος 2: Χρήση της εφαρμογής Photos Video Editor
- Χαρακτηριστικά της εφαρμογής Photos Video Editor
Πώς να κόψετε βίντεο στα Windows 10
Μερικές φορές, όταν εγγράφετε το βίντεό σας μέσω smartphone ή ακόμα και μέσω ψηφιακής κάμερας, μπορεί να γίνει πολύ μεγάλο. Τα smartphone δεν υποστηρίζουν τόσο εύκολα την επεξεργασία τόσο μεγάλων αρχείων ή την αποκοπή ανεπιθύμητων κλιπ.
- Windows 10 Το πρόγραμμα επεξεργασίας βίντεο εξαλείφει την ανάγκη εξάρτησης από την εγκατάσταση εργαλείων τρίτων για αυτόν τον σκοπό.
- Η εφαρμογή Windows 10 Photos αποτελείται από ένα φανταστικό πρόγραμμα επεξεργασίας βίντεο από το οποίο μπορεί κανείς να περικόψει ένα ή πολλά μέρη ενός βίντεο πιο απλά.
Σε αυτόν τον οδηγό των Windows 10, τα βήματα για την αποκοπή βίντεο χρησιμοποιώντας την εφαρμογή Φωτογραφίες εξηγούνται πολύ απλά.
Μέθοδος 1: Χρήση της εφαρμογής Φωτογραφίες
Για να περικόψετε βίντεο στα Windows χρησιμοποιώντας Φωτογραφίες, ακολουθήστε αυτά τα βήματα:
1. Επιλέξτε το βίντεο από το οποίο θέλετε να επεξεργαστείτε Εξερεύνηση αρχείων.
2. Κάντε κλικ Ανοίξτε με > Φωτογραφίες.
3. Επίλεξε το Επεξεργασία & Δημιουργία κουμπί από την επάνω δεξιά γωνία.
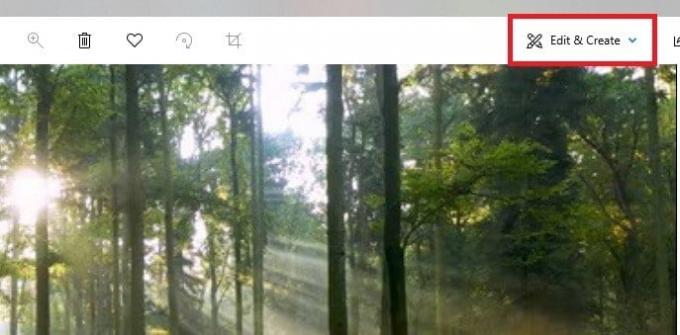
4. Τώρα, κάντε κλικ στο Τακτοποίηση επιλογή.

5. Κάντε χρήση του λευκόκαρφίτσες (δεξιά και αριστερά) για να επιλέξετε το τμήμα του βίντεο που θέλετε να περικόψετε.
6. Χρησιμοποιήστε το μπλεκαρφίτσα για να σταματήσετε το βίντεο και να βεβαιωθείτε ότι κόβετε το σωστό τμήμα.
7. Κάντε κλικ στο Αποθήκευση ως επιλέξτε από την επάνω δεξιά γωνία και αποθηκεύστε το επεξεργασμένο βίντεο.

Μόλις ολοκληρωθούν όλα αυτά τα βήματα, το Photos θα επεξεργαστεί το βίντεο και θα αποθηκεύσει με επιτυχία το περικομμένο αρχείο στη θέση που επιθυμείτε. Σε αυτήν τη διαδικασία, το αρχικό βίντεο δεν θα επηρεαστεί. μόνο μια συντομευμένη έκδοση ενός αρχικού αρχείου βίντεο δημιουργείται σε άλλη περιοχή.
Διαβάστε επίσης:Πώς να κόψετε βίντεο στα Windows 10 χρησιμοποιώντας VLC
Μέθοδος 2: Χρήση της εφαρμογής Photos Video Editor
Ενώ η περικοπή βίντεο στην εφαρμογή Φωτογραφίες είναι μια εξαιρετικά εύκολη εργασία, σας επιτρέπει μόνο να αποθηκεύσετε μια συγκεκριμένη ενότητα. Τι γίνεται αν χρειαστεί να αφαιρέσετε ορισμένα τμήματα και να αποθηκεύσετε το υπόλοιπο βίντεο; Εδώ είναι χρήσιμο το προηγμένο πρόγραμμα επεξεργασίας βίντεο που είναι ενσωματωμένο στην εφαρμογή Φωτογραφίες. Το πρόγραμμα επεξεργασίας βίντεο σάς επιτρέπει να συνδυάζετε πολλά βίντεο μαζί, να προσθέτετε μουσική, εφέ, κείμενα κ.λπ. Δείτε πώς μπορείτε να περικόψετε βίντεο στην εφαρμογή Windows 10 Photos Video Editor:
1. Αναζήτηση για το Επεξεργαστής βίντεο εφαρμογή στη γραμμή αναζήτησης Cortana.
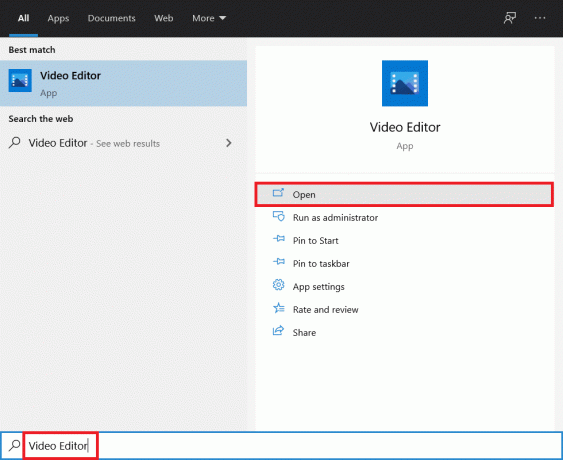
2. Κάνε κλικ στο Νέο έργο βίντεο κουμπί.

3. Θα εμφανιστεί ένα αναδυόμενο παράθυρο για να ονομάσετε το βίντεό σας. Πληκτρολογήστε ένα κατάλληλο όνομα και χτυπήστε εισαγω ή κάντε κλικ στο Παραλείπω εντελώς.
4. Στο παράθυρο Βιβλιοθήκη έργου, κάντε κλικ στο + Προσθήκη κουμπί και επιλέξτε Από αυτόν τον υπολογιστή.
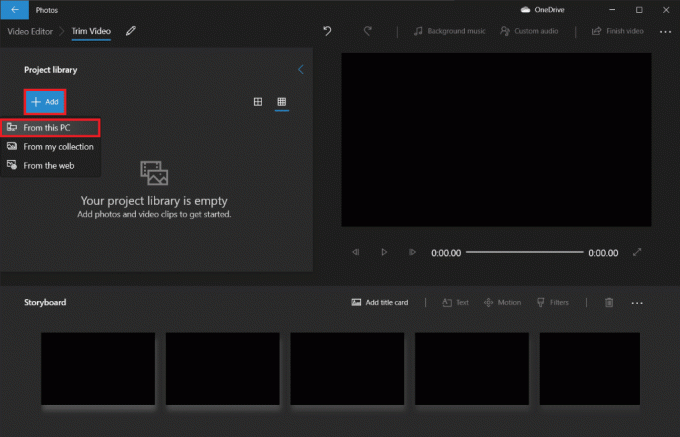
5. Εντοπίστε και επιλέξτε το αρχείο βίντεο θέλετε να περικόψετε και κάντε κλικ στο Ανοιξε.
6. Περιμένετε μέχρι η εφαρμογή να ολοκληρώσει την προσθήκη του αρχείου βίντεο στο έργο σας.
7. Σύρετε το αρχείο βίντεο από το Παράθυρο βιβλιοθήκης έργου στο Storyboard και επιλέξτε το Διαίρεση επιλογή.

Σημείωση: Θα χωρίσουμε πρώτα το αρχείο βίντεο σε πολλές μικρότερες (διαχειρίσιμες) ενότητες και στη συνέχεια θα περικόψουμε τις μεμονωμένες ενότητες όπως απαιτείται. Στη συνέχεια, τα κομμένα τμήματα θα προσαρτηθούν για να δημιουργηθεί ένα τελικό βίντεο.
8. Στο επόμενο παράθυρο, σύρετε το μπλε δείκτη στη χρονική σήμανση που είναι το ένα τρίτο του συνολικού χρόνου βίντεο. Για παράδειγμα – Εάν το βίντεο έχει διάρκεια 38 δευτερόλεπτα, όπως στην περίπτωσή μας, τοποθετήστε τον δείκτη στο 38/3 = 12,7 δευτερόλεπτα.
9. Κάνε κλικ στο Εγινε κουμπί για να χωρίσετε αυτήν την ενότητα από το αρχικό βίντεο.

Τώρα θα επιστρέψετε στην κύρια οθόνη του έργου. Το πρώτο βίντεο στο Storyboard θα είναι το διαχωρισμένο τμήμα (πρώτα 12,7 δευτερόλεπτα) που δημιουργήσαμε στο προηγούμενο βήμα και το ένα στα δεξιά του θα είναι το υπόλοιπο τμήμα. Στη συνέχεια, ακολουθήστε τα υπόλοιπα βήματα για να περικόψετε το βίντεο στα Windows 10.
10. Επίλεξε το υπόλοιπο τμήμα και κάντε κλικ στο διαίρεση πάλι.

11. Αυτή τη φορά, τοποθετήστε το δείκτης διαχωρισμού στη χρονική σήμανση που χωρίζει το υπόλοιπο βίντεο σε δύο ίσα μέρη και κάντε κλικ στο Εγινε.
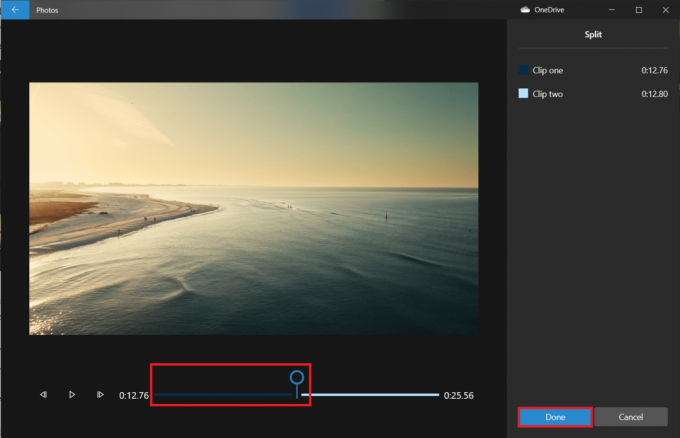
Το κύριο βίντεο έχει πλέον χωριστεί σε τρία ξεχωριστά βίντεο.
Σημείωση: Ανάλογα με τη συνολική διάρκεια του βίντεό σας, ίσως χρειαστεί να το χωρίσετε σε πολλές ενότητες και όχι μόνο σε τρεις. Επίσης, τα σπασίματα δεν χρειάζεται να είναι τέλεια ή ίδιου μήκους.

12. Επίλεξε το πρώτο βίντεο στο Storyboard και κάντε κλικ στο Τακτοποίηση.

13. Κόψτε το Ενότητα απαιτείτε στο τελικό βίντεο να χρησιμοποιήσετε τα δύο ρυθμιστικά (μετακινήστε τα μόνο προς τα μέσα).
Σημείωση: Μπορείτε να ρυθμίσετε την επιλογή σας χρησιμοποιώντας τα κουμπιά πλαισίου πίσω και εμπρός.
14. Αποθηκεύστε την περικομμένη ενότητα κάνοντας κλικ Εγινε.

15. Επαναλάβετε το προηγούμενο βήμα για τα υπόλοιπα βίντεο στο Storyboard και κόψτε όλα τα μέρη που χρειάζεστε.
16. Για προεπισκόπηση του τελικού βίντεο, κάντε κλικ στο Παίζω κουμπί.

17. Κάντε κλικ στο Τελειώστε το βίντεο επάνω δεξιά για να αποθηκεύσετε ένα αντίγραφο.

18. Ρυθμίστε το Ποιότητα βίντεο όπως σας αρέσει.
Σημείωση: Το μέγεθος του αρχείου βίντεο θα αντιστοιχεί στην επιλεγμένη ποιότητα βίντεο, επομένως όσο υψηλότερη είναι η ποιότητα, τόσο μεγαλύτερο είναι το μέγεθος του αρχείου.
19. Αναπτύξτε το περισσότερες επιλογές μενού και επιλέξτε το επόμενο για Χρησιμοποιήστε κωδικοποίηση με επιτάχυνση υλικού.

20. Τέλος, κάντε κλικ στο Εξαγωγή και επιλέξτε το φάκελος προορισμού.
Ο χρόνος εξαγωγής θα εξαρτηθεί από τη διάρκεια του τελικού βίντεο, την ποιότητα εξαγωγής και το σύστημά σας. Μετά την εξαγωγή, το βίντεο θα ανοίξει αυτόματα σε νέο παράθυρο για αναπαραγωγή και έλεγχο. Έτσι, με αυτόν τον τρόπο μπορείτε να περικόψετε βίντεο στα Windows.
Διαβάστε επίσης:5 Καλύτερο λογισμικό επεξεργασίας βίντεο για Windows 10
Χαρακτηριστικά της εφαρμογής Photos Video Editor
Ανεξάρτητα από το πώς δημιουργείτε ένα προσαρμοσμένο έργο βίντεο, θα καταλήγετε πάντα σε μια οθόνη με βιβλιοθήκη έργου, προεπισκόπηση βίντεο και παράθυρο Storyboard. Μόλις προσθέσετε ένα βίντεο, θα δείτε μερικά εργαλεία επεξεργασίας στο παράθυρο Storyboard. Μπορείτε επίσης να αλλάξετε το μέγεθος, να προσθέσετε φίλτρα, οπτικά εφέ, εφέ κίνησης, ακόμη και να εφαρμόσετε εφέ 3D.
- ο Τακτοποίηση Το εργαλείο λειτουργεί το ίδιο με το εργαλείο περικοπής που βλέπετε κατά την επεξεργασία ενός μεμονωμένου βίντεο. Μπορείτε να κόψετε και να περικόψετε πολλά βίντεο από ένα μόνο βίντεο.
- Μπορείτε να αφαιρέσετε τις μαύρες γραμμές από ένα βίντεο χρησιμοποιώντας το Αλλαγή μεγέθους εργαλείο, το οποίο είναι απαραίτητο εάν συνδυάζετε πολλά βίντεο.
- ο Φίλτρα Το εργαλείο παρέχει μια ποικιλία φίλτρων—τα πάντα από Sepia έως Pixel.
- Μπορείτε επίσης να τοποθετήσετε διαφορετικά στυλ και διατάξεις κινούμενου κειμένου χρησιμοποιώντας το Κείμενο εργαλείο.
- ο Κίνηση Το εργαλείο σάς επιτρέπει να επιλέξετε διαφορετικούς τύπους κίνησης της κάμερας για το βίντεο ή τη φωτογραφία.
- ο 3D εφέ Το εργαλείο παρέχει μια βιβλιοθήκη με εφέ 3D που μπορείτε να εφαρμόσετε στο βίντεο.
- Αντί να τροποποιείτε κάθε μεμονωμένη επιλογή μόνοι σας, το Θέματα σας επιτρέπει να επιλέξετε διάφορα θέματα. Αυτό θα επιλέξει φίλτρα, μουσική και στυλ κειμένου που συνεργάζονται—συνολικά με εγγραφές κριτικών που σας δείχνουν πώς θα φαίνονται.
- Για να εφαρμόσετε μουσική σε ένα βίντεο, κάντε κλικ στο ΜΟΥΣΙΚΗ κουμπί στην επάνω γραμμή. Η εφαρμογή Φωτογραφίες ενσωματώνει μερικές μουσικές επιλογές που μπορείτε να περιηγηθείτε. Μπορείτε επίσης να επιλέξετε Η μουσική σας για να ενσωματώσετε έναν προσαρμοσμένο δίσκο μουσικής.
- Επιπλέον, υπάρχει ένα Αναλογία απεικόνισης επιλογή στη γραμμή εργαλείων. Μπορείτε να το χρησιμοποιήσετε για εναλλαγή μεταξύ διαφόρων οριζόντιων προσανατολισμών και προσανατολισμών εικόνας για το βίντεό σας.
- Μπορείτε να μεταφέρετε το αρχείο βίντεο στο Microsoft cloud μέσω του Προσθήκη στο Cloud κουμπί. Στη συνέχεια, θα μπορείτε να συνεχίσετε να το αλλάζετε στην εφαρμογή Φωτογραφίες σε άλλον υπολογιστή που έχετε εγκρίνει με παρόμοιο λογαριασμό Microsoft.
- ο Αυτόματο βίντεο με μουσική Τα χαρακτηριστικά σάς επιτρέπουν επίσης να επιλέξετε τις φωτογραφίες ή τα βίντεό σας. Η εφαρμογή Φωτογραφίες τις συνδυάζει αυτόματα σε ένα προσαρμοσμένο βίντεο για εσάς. Για να δημιουργήσετε ένα προσαρμοσμένο βίντεο, πρέπει να επιλέξετε τουλάχιστον ένα βίντεο ή φωτογραφία. Υποτίθεται ότι δημιουργείτε μια παρουσίαση προσθέτοντας εικόνες ή συνδυάζοντας τις ιδέες για να δημιουργήσετε ένα βίντεο.
Διαβάστε επίσης:Πώς να χρησιμοποιήσετε το κρυφό πρόγραμμα επεξεργασίας βίντεο στα Windows 10
Συχνές Ερωτήσεις (FAQ)
Q1. Πώς κόβετε βίντεο στην εφαρμογή Ταινίες & TV των Windows;
Απ.: Δείτε πώς μπορείτε να περικόψετε βίντεο Ταινίες & TV Windows εφαρμογή:
1. Ανοιξε το βίντεο σε Ταινίες και τηλεόραση.
2. Στη συνέχεια, κάντε κλικ στο μολύβι (ή Επεξεργασία) εικόνισμα στην κάτω δεξιά γωνία της οθόνης.
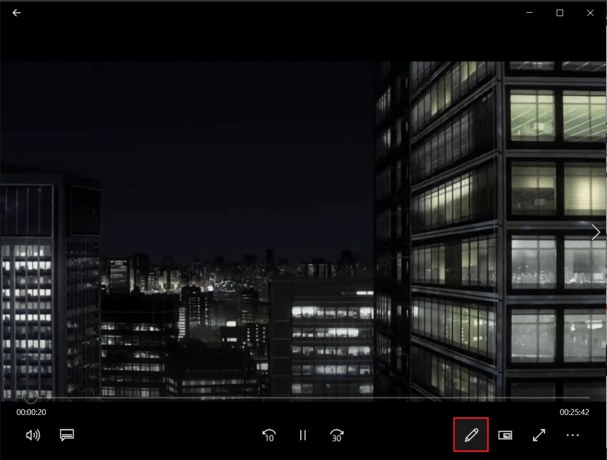
3. Επίλεξε το Τακτοποίηση επιλογή.

4. Χρησιμοποιήστε το αριστερά και δεξιά ρυθμιστικά για να επιλέξετε το τμήμα του βίντεο που θέλετε να περικόψετε.
5. Στη συνέχεια, κάντε κλικ στο Αποθήκευση ως και επιλέξτε μια θέση φακέλου για να αποθηκεύσετε το περικομμένο βίντεο.

Ε2. Τα Windows 10 διαθέτουν λογισμικό επεξεργασίας βίντεο;
Απ.: Ναι, τα Windows 10 περιλαμβάνουν μια εγγενή εφαρμογή Επεξεργασίας βίντεο, διάδοχο του αρχικού Movie Maker. Το νέο πρόγραμμα επεξεργασίας βίντεο σάς επιτρέπει να προσθέτετε μουσική, κείμενο, εφέ 3D κ.λπ. να φτιάξεις ένα δικό σου αριστούργημα.
Συνιστάται:
- Διορθώστε τον κωδικό σφάλματος 0x80070490 στα Windows 10
- Πώς να αλλάξω την εικόνα μου Google σε κινούμενο GIF
- Διορθώστε τους υπότιτλους VLC που δεν λειτουργούν στα Windows 10
- Πώς να εξάγετε καρέ από βίντεο στα Windows 10
Αν και μπορεί να μην είναι ο πιο εντυπωσιακός επεξεργαστής βίντεο στα Windows, είναι σοκαριστικά ικανοί, περιλαμβάνεται για όλους τους υπολογιστές Windows 10 και μπορεί να κάνει πολλές βασικές εργασίες επεξεργασίας με ένα ελκυστικό και απλό διεπαφή. Δοκιμάστε το την επόμενη φορά που θα χρειαστεί να αλλάξετε ένα βίντεο σε υπολογιστή με Windows. Ελπίζουμε ότι θα μπορούσατε να μάθετε διάφορες μεθόδους περικοπή βίντεο στα Windows 10. Εάν εξακολουθείτε να έχετε απορίες σχετικά με την περικοπή βίντεο στον υπολογιστή σας με Windows, μη διστάσετε να επικοινωνήσετε μαζί μας στην ενότητα σχολίων.