Πώς να ξεμπλοκάρετε ιστότοπους στο Chrome στα Windows 10
Miscellanea / / April 24, 2022

Όπως γνωρίζετε ήδη, το Google Chrome είναι ένα από τα πιο διάσημα προγράμματα περιήγησης σε αυτόν τον techno κόσμο. Ωστόσο, μερικές φορές, δεν μπορείτε να ανοίξετε ορισμένες ιστοσελίδες, καθώς το Chrome αποτρέπει τα δικαιώματα πρόσβασης. Για πολλούς λόγους, το Chrome αποκλείει ορισμένους ιστότοπους θεωρώντας τους απειλές ή οποιοδήποτε περιεχόμενο που θα μπορούσε να βλάψει τον υπολογιστή σας, λόγω πολιτικής ασφαλείας. Ταυτόχρονα, μπορείτε να τα ξεμπλοκάρετε εύκολα με μερικά απλά hacks. Σε αυτό το άρθρο, ας δούμε πώς να ξεμπλοκάρετε ιστότοπους στο Chrome. Επομένως, συνεχίστε να διαβάζετε για πρόσβαση σε αποκλεισμένους ιστότοπους στο Chrome.

Περιεχόμενα
- Πώς να ξεμπλοκάρετε ιστότοπους στο Chrome στα Windows 10
- Μέθοδος 1: Παράκαμψη προειδοποίησης Chrome
- Μέθοδος 2: Κατάργηση περιορισμένων τοποθεσιών
- Μέθοδος 3: Ενεργοποιήστε το HTTPS στο Chrome
- Μέθοδος 4: Απενεργοποίηση τείχους προστασίας του Windows Defender (Δεν συνιστάται)
- Μέθοδος 5: Απενεργοποιήστε προσωρινά το Antivirus (Εάν υπάρχει)
- Μέθοδος 6: Χρησιμοποιήστε εικονικά ιδιωτικά δίκτυα
- Μέθοδος 7: Χρησιμοποιήστε την επέκταση VPN
- Μέθοδος 8: Χρήση διακομιστή μεσολάβησης
- Μέθοδος 9: Καταργήστε τις καταχωρίσεις ιστότοπου από τα αρχεία κεντρικών υπολογιστών
Πώς να ξεμπλοκάρετε ιστότοπους στο Chrome στα Windows 10
Ακολουθούν ορισμένοι λόγοι για τον αποκλεισμό ιστότοπων στο Chrome.
- Εάν τα δεδομένα στα οποία προσπαθείτε να αποκτήσετε πρόσβαση δεν εμπίπτουν σε νομικούς κανονισμούς ή παραβιάσεις πνευματικών δικαιωμάτων, ο πάροχος υπηρεσιών Διαδικτύου σας τα αποκλείει αυτόματα χωρίς να σας ειδοποιήσει.
- Η εσφαλμένη διαμόρφωση από το τέλος σας αποκλείει επίσης ορισμένους ιστότοπους.
- Λίγα από τα περιεχόμενα ενδέχεται να είναι γεωγραφικά περιορισμένα στην περιοχή σας. Δεν μπορείτε να έχετε πρόσβαση σε αυτά χωρίς υπηρεσία VPN.
Αφού αναλύσαμε διάφορες διαδικτυακές αναφορές και σχόλια χρηστών, έχουμε συγκεντρώσει μια λίστα με μεθόδους αντιμετώπισης προβλημάτων που θα σας βοηθήσουν να μάθετε πώς να έχετε πρόσβαση σε αποκλεισμένους ιστότοπους στο Chrome. Χρησιμοποιώντας αυτές τις μεθόδους, μπορείτε εύκολα να έχετε πρόσβαση σε κάθε είδους ιστοσελίδα και ιστότοπο χωρίς διακοπές.
Μέθοδος 1: Παράκαμψη προειδοποίησης Chrome
Όποτε λαμβάνετε το Η σύνδεσή σας δεν είναι ιδιωτική σας ζητηθεί, μπορείτε είτε να κλείσετε το παράθυρο είτε να παρακάμψετε την προειδοποίηση του Chrome. Η παράκαμψη της προειδοποίησης του Chrome ενδέχεται να επιλύσει προσωρινά το πρόβλημα, αλλά αποτελεί απειλή για την ασφάλεια του απορρήτου και της ασφάλειάς σας στο διαδίκτυο. Ωστόσο, αν θέλετε να το κάνετε, ακολουθήστε τις παρακάτω οδηγίες.
1. Στο Σφάλμα απορρήτου σελίδα, κάντε κλικ στο Προχωρημένος κουμπί όπως επισημαίνεται παρακάτω.
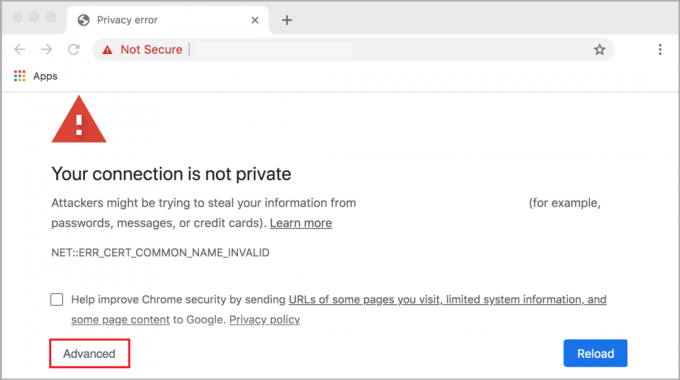
2. Στη συνέχεια, κάντε κλικ στο Προχωρήστε στον ιστότοπο(επισφαλής).
Παρόλο που αυτή η μέθοδος ξεμπλοκάρει αμέσως ιστότοπους στο Chrome, σας συμβουλεύουμε να προχωρήσετε στις επόμενες μεθόδους για να επιτύχετε μόνιμες διορθώσεις για να αποφύγετε τυχόν επιθέσεις phishing και κακόβουλου λογισμικού.
Διαβάστε επίσης: Διορθώστε το σφάλμα σύνδεσης σας δεν είναι ιδιωτικό στο Chrome
Μέθοδος 2: Κατάργηση περιορισμένων τοποθεσιών
Υπάρχουν μερικές ενσωματωμένες λειτουργίες στον υπολογιστή σας Windows 10 για να διασφαλίσετε τη λίστα των αποκλεισμένων και επιτρεπόμενων ιστότοπων στο Διαδίκτυο. Σε πολλές περιπτώσεις, η λίστα των ιστότοπων προστίθεται χειροκίνητα. Αλλά εάν σε περίπτωση που κάποιος ιστότοπος στον οποίο έχετε πρόσβαση βρίσκεται στην απαγορευμένη λίστα, μπορείτε εύκολα να τον αφαιρέσετε ακολουθώντας τις παρακάτω οδηγίες.
1. Χτύπα το κλειδί Windows και πληκτρολογήστε Πίνακας Ελέγχου. Τώρα, κάντε κλικ στο Ανοιξε.

2. Τώρα, ρυθμίστε το Προβολή από: προς την Κατηγορία και κάντε κλικ στο Δίκτυο και διαδίκτυο όπως φαίνεται.
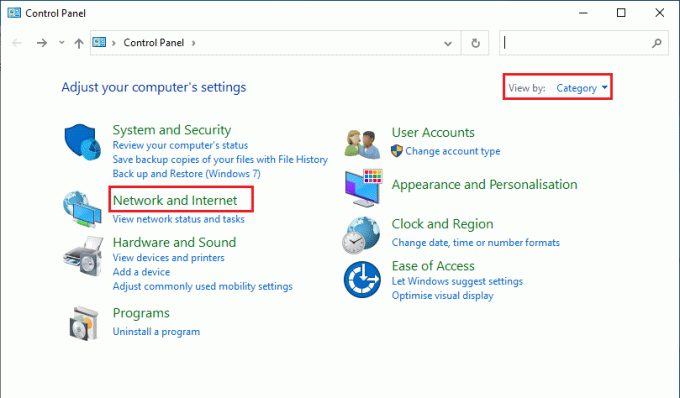
3. Στη συνέχεια, κάντε κλικ στο ΕΠΙΛΟΓΕΣ ΔΙΑΔΙΚΤΥΟΥ.
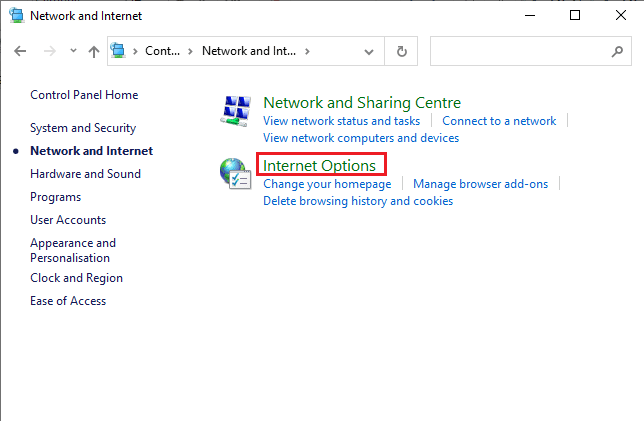
4. Τώρα, μεταβείτε στο Ασφάλεια καρτέλα και μετά κάντε κλικ στο Περιορισμένοι ιστότοποι επιλογή ακολουθούμενη από το Τοποθεσίες κουμπί όπως επισημαίνεται.

5. Τώρα, ελέγξτε εάν ο επιθυμητός ιστότοπος βρίσκεται στη λίστα κάτω από το Ιστοσελίδες κουτί. Εάν ναι, κάντε κλικ στο Αφαιρώ κουμπί.
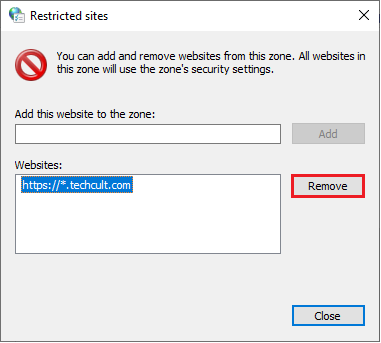
6. Τέλος, κάντε κλικ στο Κλείσε και βγείτε από όλα τα παράθυρα.
Διαβάστε επίσης:Πώς να αφαιρέσετε διπλότυπα αρχεία στο Google Drive
Μέθοδος 3: Ενεργοποιήστε το HTTPS στο Chrome
Το HTTP (Πρωτόκολλο μεταφοράς υπερκειμένου) χρησιμοποιείται για την εξαγωγή εγγράφων και μπορείτε να ανταλλάξετε οποιαδήποτε δεδομένα από το Διαδίκτυο. Όλες οι βασικές και δημόσιες δραστηριότητες του ιστότοπου είναι προσβάσιμες χωρίς να τους αποστέλλονται πληροφορίες σύνδεσης (όνομα χρήστη και κωδικός πρόσβασης). Μερικές φορές, το Chrome αποκλείει μερικές ιστοσελίδες που χρησιμοποιούν παλιά πρωτόκολλα HTTP. Ακολουθήστε τις παρακάτω οδηγίες για να ενεργοποιήσετε το HTTPS στο Chrome.
1. Τύπος Χρώμιο στο μενού αναζήτησης και εκκινήστε το για να ανοίξει.
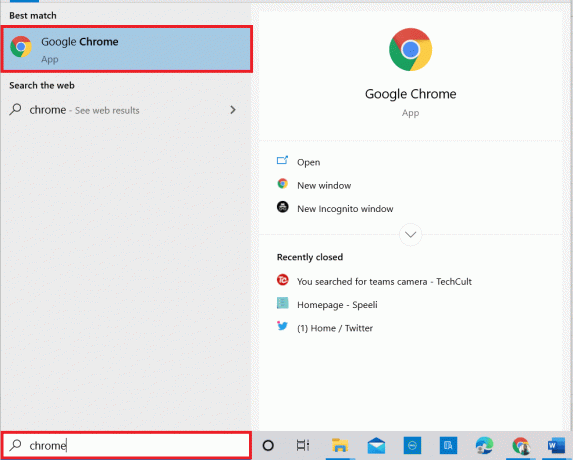
2. Κάνε κλικ στο εικονίδιο με τρεις τελείες όπως απεικονίζεται.
3. Στη συνέχεια, κάντε κλικ στο Ρυθμίσεις όπως φαίνεται.

4. Στο αριστερό παράθυρο, κάντε κλικ στο Απόρρητο και ασφάλεια, και στο μεσαίο παράθυρο, κάντε κλικ στο Ασφάλεια.
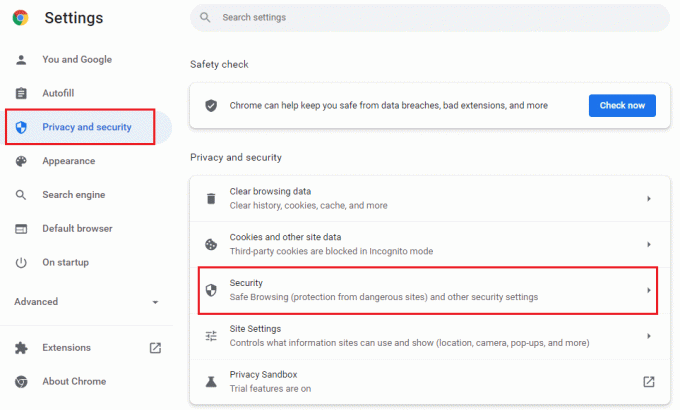
5. Στη συνέχεια, κάντε κύλιση προς τα κάτω στην κύρια σελίδα και κάντε εναλλαγή στο Να χρησιμοποιείτε πάντα ασφαλείς συνδέσεις επιλογή κάτω από το Προχωρημένος μενού όπως φαίνεται.
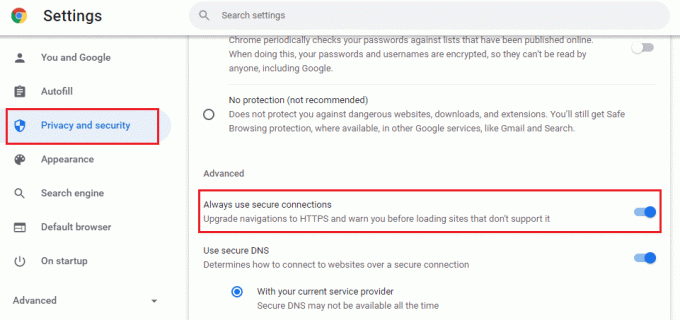
6. Τώρα, φορτώνω πάλι τον ιστότοπο και ελέγξτε εάν μπορείτε να αποκτήσετε πρόσβαση σε αποκλεισμένους ιστότοπους στο Chrome.
Μέθοδος 4: Απενεργοποίηση τείχους προστασίας του Windows Defender (Δεν συνιστάται)
Το τείχος προστασίας του Windows Defender είναι μια από τις πιο προτιμώμενες σουίτες ασφαλείας για τον υπολογιστή σας με Windows 10. Μερικές φορές, οι ρυθμίσεις του Τείχους προστασίας στον υπολογιστή σας ενδέχεται να αποκλείουν ορισμένες λειτουργίες και δικαιώματα πρόσβασης για ορισμένους ιστότοπους/ιστοσελίδες. Επομένως, εάν έχετε σύγχυση σχετικά με το πώς να ξεμπλοκάρετε ιστότοπους στο Chrome που αποκλείονται από τις ρυθμίσεις του Τείχους προστασίας, σας συμβουλεύουμε να απενεργοποιήσετε το Τείχος προστασίας του Windows Defender, όπως περιγράφεται στον οδηγό μας, Πώς να απενεργοποιήσετε το τείχος προστασίας των Windows 10.
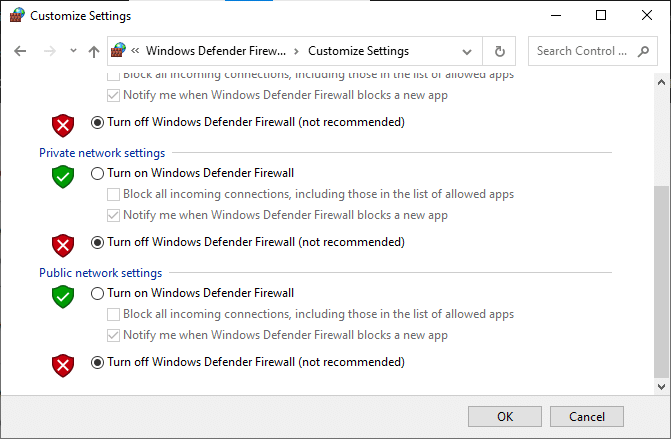
Αφού αποκτήσετε πρόσβαση σε τυχόν αποκλεισμένους ιστότοπους, βεβαιωθείτε ότι έχετε ενεργοποιήσει ξανά τις ρυθμίσεις του Τείχους προστασίας, καθώς επιθέσεις κακόβουλου λογισμικού συμβαίνουν όταν δεν διαθέτετε σουίτα ασφαλείας.
Διαβάστε επίσης: Διορθώστε το πρόβλημα με τον αποκλεισμό του Chrome για λήψη
Μέθοδος 5: Απενεργοποιήστε προσωρινά το Antivirus (Εάν υπάρχει)
Οποιαδήποτε σουίτα προστασίας από ιούς τρίτου κατασκευαστή ή ενσωματωμένο πρόγραμμα προστασίας από ιούς στον υπολογιστή σας ενδέχεται να σας εμποδίσει να αποκτήσετε πρόσβαση σε οποιεσδήποτε ιστοσελίδες. Ως εκ τούτου, καθώς έχετε απενεργοποιήσει προσωρινά το Windows Defender Firewall, σας συμβουλεύουμε να απενεργοποιήσετε το πρόγραμμα προστασίας από ιούς. Διαβάστε τον οδηγό μας Πώς να απενεργοποιήσετε προσωρινά το Antivirus στα Windows 10 και ακολουθήστε τις οδηγίες για να απενεργοποιήσετε προσωρινά το πρόγραμμα προστασίας από ιούς στον υπολογιστή σας.
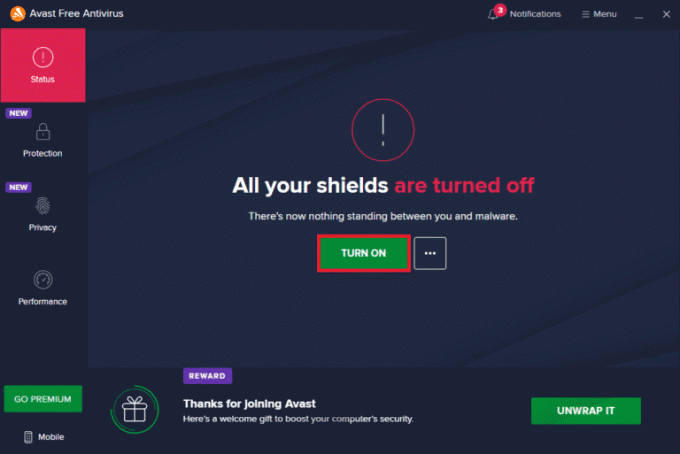
Αφού αποκτήσετε πρόσβαση σε αποκλεισμένο περιεχόμενο στο πρόγραμμα περιήγησής σας, φροντίστε να ενεργοποιήσετε ξανά το πρόγραμμα προστασίας από ιούς, καθώς ένα σύστημα χωρίς σουίτα ασφαλείας αποτελεί πάντα απειλή.
Μέθοδος 6: Χρησιμοποιήστε εικονικά ιδιωτικά δίκτυα
Παρόλο Εικονικά ιδιωτικά δίκτυα χρησιμοποιούνται για τη δημιουργία ασφαλών συνδέσεων με τον υπολογιστή σας, μπορείτε επίσης να τις χρησιμοποιήσετε για πρόσβαση σε οποιοδήποτε περιεχόμενο με γεωγραφικούς περιορισμούς. Αυτό θα δημιουργήσει μια εικόνα ότι τα πακέτα Διαδικτύου προέρχονται από τον διακομιστή VPN αντί από τον αρχικό γεωγραφικό ιστότοπο και έτσι μπορείτε να κατανοήσετε εύκολα πώς να αποκτήσετε πρόσβαση σε αποκλεισμένους ιστότοπους στο Chrome. Ακολουθούν μερικές διάσημες υπηρεσίες VPN που θα μπορούσαν να σας βοηθήσουν να αποκτήσετε πρόσβαση σε αποκλεισμένες ιστοσελίδες.
Σημείωση: Τα δωρεάν VPN δεν διαθέτουν όλα τα ευχάριστα χαρακτηριστικά και αποτελούν απειλές για την ασφάλεια. Ως εκ τούτου, σας συμβουλεύουμε να μεταβείτε σε premium ή επί πληρωμή εκδόσεις VPN για να αποφύγετε τυχόν διενέξεις.
- ExpressVPN
- PureVPN
- NordVPN
Διαβάστε τον οδηγό μας για ρυθμίστε και ενεργοποιήστε το VPN και ακολουθήστε τις οδηγίες για να ενεργοποιήσετε το VPN για ξεμπλοκάρισμα ιστοτόπων.
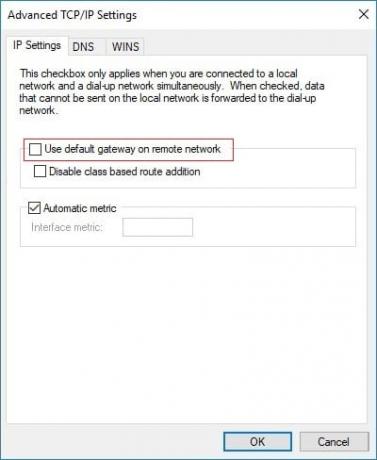
Διαβάστε επίσης:Πώς να διορθώσετε το Chrome Keeps Crashing
Μέθοδος 7: Χρησιμοποιήστε την επέκταση VPN
Μπορείτε να αλλάξετε εικονικά τη θέση περιήγησης χρησιμοποιώντας ένα εικονικό ιδιωτικό δίκτυο. Εάν οποιοδήποτε γεωγραφικά περιορισμένο περιεχόμενο έχει αποκλειστεί στο Chrome, μπορείτε να επιλύσετε το ίδιο. Για αυτό, μπορείτε να χρησιμοποιήσετε μια σύνδεση VPN (που συζητείται στη Μέθοδο 6) ή να εγκαταστήσετε επεκτάσεις VPN στα προγράμματα περιήγησής σας. Ακολουθήστε τα βήματα που αναφέρονται παρακάτω για να χρησιμοποιήσετε την επέκταση VPN για πρόσβαση σε αποκλεισμένους ιστότοπους στο Chrome.
Σημείωση: Ακολουθούν μερικά δείγματα οδηγιών για εγκατάσταση ZenMate Δωρεάν VPN. Εάν βρείτε κάποιες άλλες επεκτάσεις κατάλληλες για το πρόγραμμα περιήγησής σας, μπορείτε να προσθέσετε τις ίδιες.
1. Εκτόξευση Google Chrome από Αναζήτηση των Windows.
2. Πλοηγηθείτε στο ZenMate Δωρεάν VPN σελίδα λήψης και κάντε κλικ στο Προσθήκη στο Chrome κουμπί όπως φαίνεται.
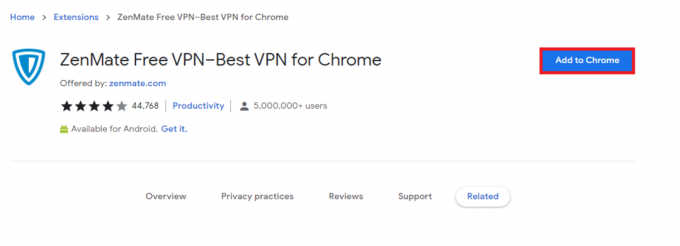
3. Στη συνέχεια, κάντε κλικ στο Προσθήκη επέκτασης κουμπί στο επερχόμενο μήνυμα όπως απεικονίζεται.
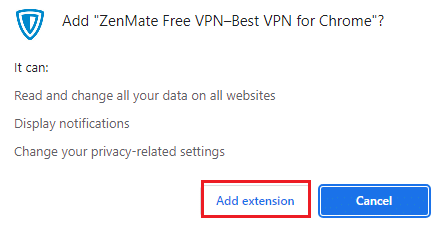
4. Τώρα, περιμένετε μέχρι να γίνει λήψη και εγκατάσταση της επέκτασης στο πρόγραμμα περιήγησής σας.
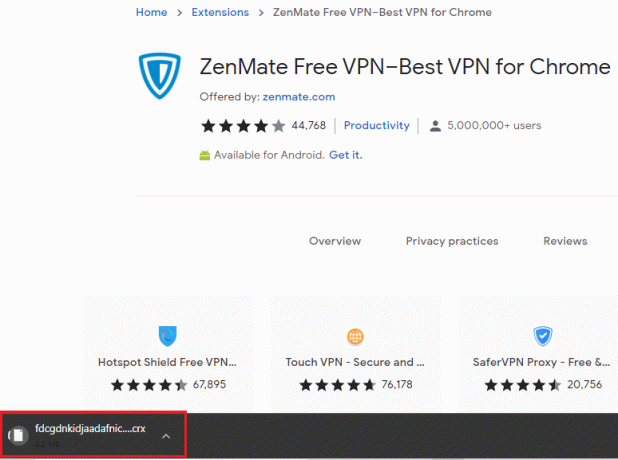
5. Τώρα, κάντε κλικ στο Ξεκινήστε τη ΔΩΡΕΑΝ δοκιμή 7 ημερών κουμπί και εγγραφείτε στο ZenMate με έγκυρη διεύθυνση email και διαπιστευτήρια κωδικού πρόσβασης.
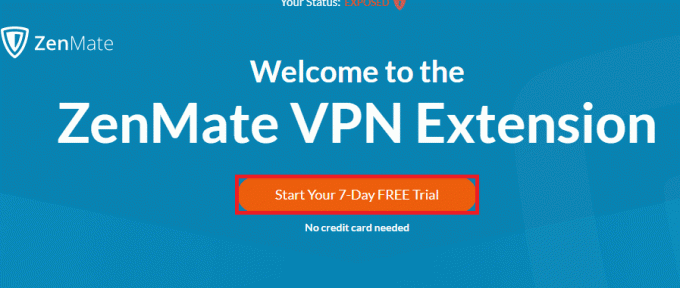
6. Στη συνέχεια, για να επαληθεύσετε τη σύνδεση Email, κάντε κλικ στο ΕΝΕΡΓΟΠΟΙΗΣΤΕ ΔΟΚΙΜΗ κουμπί.
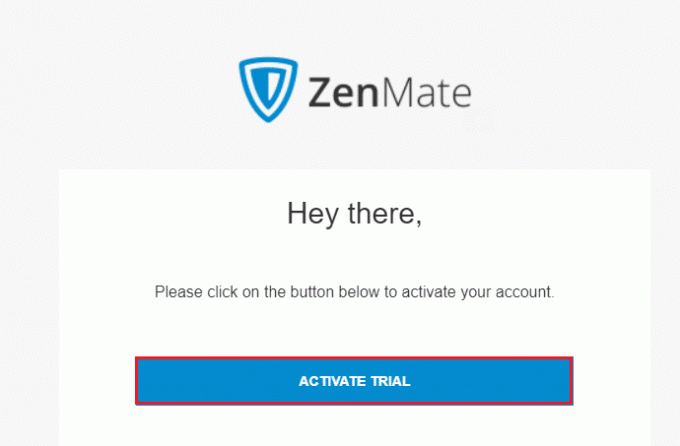
7. Αφού επαληθεύσετε τον λογαριασμό σας, συνδεθείτε στον λογαριασμό σας ZenMate χρησιμοποιώντας τα διαπιστευτήριά σας.
8. Στη συνέχεια, κάντε κλικ στο ZenMate επέκταση από τη γραμμή εργαλείων και τώρα μπορείτε να δείτε το Η προστασία ενεργοποιήθηκε μήνυμα όπως φαίνεται.
9. Τώρα, δοκιμάστε επαναφόρτωσηη ιστοσελίδα ξανά και ελέγξτε αν έχετε πρόσβαση.
Μέθοδος 8: Χρήση διακομιστή μεσολάβησης
Ένας διακομιστής μεσολάβησης λειτουργεί ως γέφυρα σύνδεσης μεταξύ της συσκευής σας και του Διαδικτύου. Όπως το VPN, μπορείτε να αποκρύψετε τη γεωγραφική σας περιοχή χρησιμοποιώντας έναν ανώνυμο διακομιστή μεσολάβησης. Αυτό θα σας βοηθήσει να ταξινομήσετε εύκολα πώς να ξεμπλοκάρετε ιστότοπους στο Chrome, σύμφωνα με τις οδηγίες παρακάτω.
1. Ανοιξε Πίνακας Ελέγχου από Αναζήτηση των Windows.

2. Τώρα, στο παράθυρο Ιδιότητες Διαδικτύου, μεταβείτε στο Συνδέσεις καρτέλα και επιλέξτε Ρυθμίσεις LAN κάτω από Ρυθμίσεις τοπικού δικτύου (LAN). όπως φαίνεται.
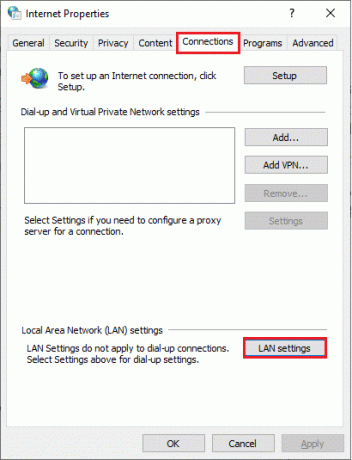
3. Εδώ, ελέγξτε το Χρησιμοποιήστε έναν διακομιστή μεσολάβησης για το LAN σας κουτί.
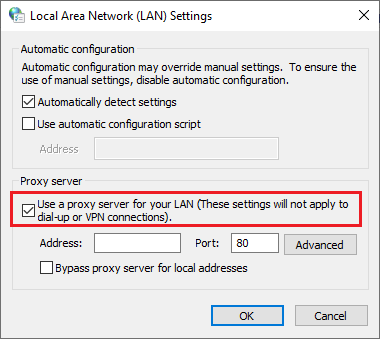
4. Τώρα, για να ρυθμίσετε έναν διακομιστή μεσολάβησης, επιλέξτε έναν ανώνυμο διεύθυνση IP και Λιμάνι αριθμοί.
Σημείωση 1: Μπορείτε να επιλέξετε οποιοδήποτε τυχαίο Διεύθυνση και Λιμάνι αριθμούς και συμπληρώστε τους ίδιους στα αντίστοιχα πεδία παρακάτω.
Σημείωση 2: Με δική σας ευθύνη, μπορείτε επίσης να χρησιμοποιήσετε οποιαδήποτε από τις διευθύνσεις και τις θύρες που αναφέρονται σε αυτές τις ιστοσελίδες: Λίστα μεσολάβησης Spys, πληρεξούσιος των ΗΠΑ, και Proxynova.
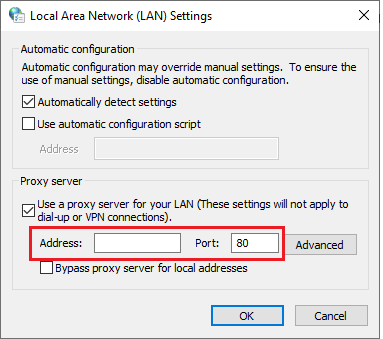
5. Τέλος, κάντε κλικ στο Εντάξει για να αποθηκεύσετε τις αλλαγές για πρόσβαση σε αποκλεισμένους ιστότοπους στο Chrome. Τώρα, προσπαθήστε να αποκτήσετε πρόσβαση στον αποκλεισμένο ιστότοπο. Εάν θέλετε να απενεργοποιήσετε τον διακομιστή μεσολάβησης, διαβάστε το άρθρο μας στο Πώς να απενεργοποιήσετε το VPN και το διακομιστή μεσολάβησης στα Windows 10 και εφαρμόστε τα βήματα σύμφωνα με τις οδηγίες στο άρθρο.
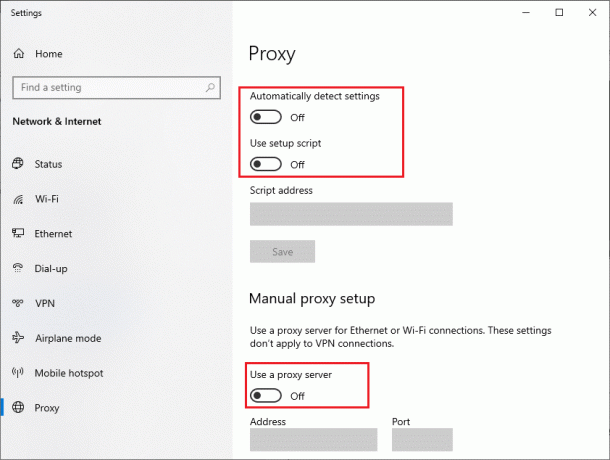
Διαβάστε επίσης:Τρόπος διαχείρισης και προβολής αποθηκευμένων κωδικών πρόσβασης στο Chrome
Μέθοδος 9: Καταργήστε τις καταχωρίσεις ιστότοπου από τα αρχεία κεντρικών υπολογιστών
Σε ορισμένες περιπτώσεις, εάν έχουν προστεθεί καταχωρίσεις ιστότοπου στο αρχείο κεντρικών υπολογιστών του υπολογιστή Windows 10, δεν μπορείτε να αποκτήσετε πρόσβαση σε αυτόν τον συγκεκριμένο ιστότοπο. Εάν είστε διαχειριστής του υπολογιστή σας ή γνωρίζετε τα διαπιστευτήρια διαχείρισης, μπορείτε να αφαιρέσετε τις καταχωρήσεις ιστότοπου από τα αρχεία κεντρικών υπολογιστών όπως περιγράφεται παρακάτω.
1. Τύπος Πλήκτρα Windows + E μαζί να ανοίξουν Εξερεύνηση των Windows.
2. Τώρα, μεταβείτε στο Θέα καρτέλα και ελέγξτε το Κρυφά αντικείμενα κουτί στο Εμφάνιση απόκρυψη Ενότητα.
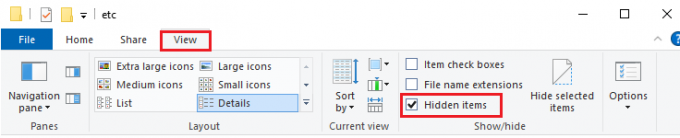
3. Αντιγράψτε και επικολλήστε την ακόλουθη διαδρομή στη διαδρομή πλοήγησης του Εξερεύνηση αρχείων.
C:\Windows\System32\drivers\ κ.λπ

4. Επιλέξτε και κάντε δεξί κλικ στο Οικοδεσπότες αρχείο και επιλέξτε το Ανοιγμα με επιλογή όπως φαίνεται.

5. Τώρα, επιλέξτε το Μπλοκ ΣΗΜΕΙΩΣΕΩΝ επιλογή από τη λίστα και κάντε κλικ στο Εντάξει όπως απεικονίζεται.
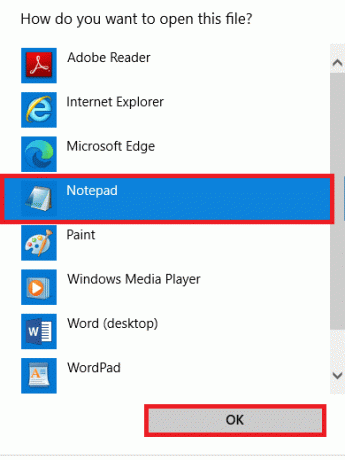
6. Τώρα, πατήστε Πλήκτρα Ctrl + F ταυτόχρονα για να ανοίξετε το Εύρεση πλαισίου διαλόγου και βρείτε κανένα καταχωρήσεις IP ή ιστοσελίδες όπως 171.10.10.5 ή www.techcult.com.
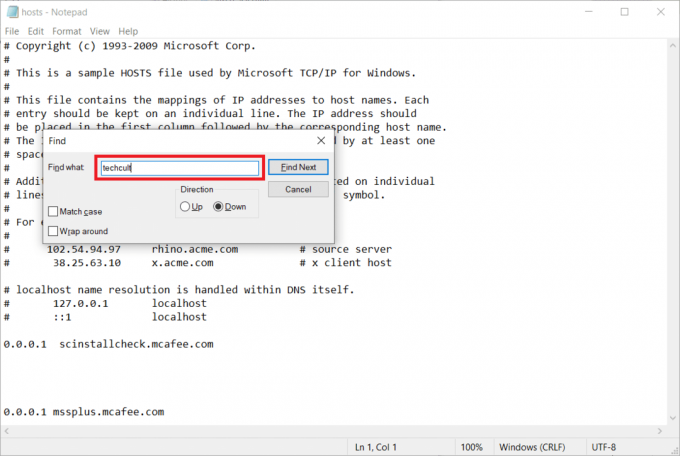
7Α. Εάν δεν λάβατε κανένα αποτέλεσμα αναζήτησης, δεν έχετε κανένα κατεστραμμένο καταχωρήσεις προγράμματος περιήγησης στον υπολογιστή σας.
7Β. Αν βρείτε το καταχωρήσεις προγράμματος περιήγησης, κάντε δεξί κλικ πάνω τους και διαγράφω τους.
8. Τώρα, αποθηκεύστε το αρχείο κάνοντας κλικ στο Πλήκτρα Ctrl + S μαζί.
9. Εξοδος Μπλοκ ΣΗΜΕΙΩΣΕΩΝ κάνοντας κλικ στο Κλείσε κουμπί στην επάνω δεξιά γωνία.

Συνιστάται:
- Πού βρίσκεται το κουμπί μενού του Chrome;
- Διορθώστε την επέκταση Google Meet Grid View
- Πώς να προσθέσετε μια συντόμευση στην αρχική σελίδα του Google Chrome
- Διορθώστε το Chrome Scrollbar εξαφανίζεται στα Windows 10
Ελπίζουμε ότι αυτός ο οδηγός ήταν χρήσιμος και ότι έχετε μάθει πώς να ξεμπλοκάρετε ιστότοπους στο Chrome στη συσκευή σας. Μη διστάσετε να επικοινωνήσετε μαζί μας με τις ερωτήσεις και τις προτάσεις σας μέσω της παρακάτω ενότητας σχολίων. Επίσης, ενημερώστε μας τι θέλετε να μάθετε στη συνέχεια.



