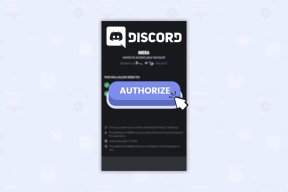Σφάλμα αποτυχίας του προγράμματος εγκατάστασης NVIDIA στα Windows 10 [ΕΠΙΛΥΘΗΚΕ]
Miscellanea / / November 28, 2021
Διορθώστε το σφάλμα NVIDIA Installer Failed στα Windows 10: Εάν αντιμετωπίζετε πρόβλημα κατά την προσπάθεια εγκατάστασης των πιο πρόσφατων προγραμμάτων οδήγησης NVIDIA και εμφανιστεί το μήνυμα σφάλματος "Το NVIDIA Installer απέτυχε" τότε βρίσκεστε στο σωστό μέρος καθώς σήμερα θα συζητήσουμε πώς να επιλύσετε αυτό το πρόβλημα θέμα. Το ζήτημα παρουσιάζεται καθώς τα παλιά προγράμματα οδήγησης γίνονται ασύμβατα με τα Windows 10 και ως εκ τούτου έρχονται σε διένεξη με την ενσωματωμένη GPU του συστήματος. Το κύριο πρόβλημα είναι ότι το σύστημα δεν θα μπορεί να χρησιμοποιήσει την αποκλειστική κάρτα γραφικών NVIDIA μέχρι και αν ενημερώσετε τα προγράμματα οδήγησης. Ως εκ τούτου, το σύστημά σας θα μπορούσε να βασίζεται μόνο στην ενσωματωμένη κάρτα που δεν έχει μεγάλη ισχύ επεξεργασίας για την εκτέλεση παιχνιδιών υψηλής ποιότητας.
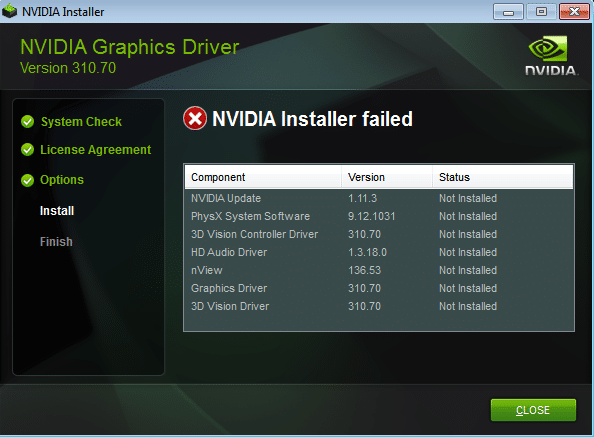
Ευτυχώς, υπάρχουν διάφορες επιδιορθώσεις ή λύσεις αυτού του προβλήματος που θα σας βοηθήσουν να ενημερώσετε τα προγράμματα οδήγησης χωρίς κανένα πρόβλημα. Επομένως, χωρίς να χάνουμε χρόνο, ας δούμε πώς να διορθώσετε πραγματικά το σφάλμα NVIDIA Installer Failed στα Windows 10 με τη βοήθεια του παρακάτω οδηγού αντιμετώπισης προβλημάτων.
Περιεχόμενα
- Σφάλμα αποτυχίας του προγράμματος εγκατάστασης NVIDIA στα Windows 10 [ΕΠΙΛΥΘΗΚΕ]
- Μέθοδος 1: Απενεργοποιήστε προσωρινά το Antivirus και το Firewall
- Μέθοδος 2: Εκτελέστε μια καθαρή μπότα
- Μέθοδος 3: Καταργήστε τις διεργασίες NVIDIA
- Μέθοδος 4: Εκτελέστε SFC και CHKDSK
- Μέθοδος 5: Μη αυτόματη ενημέρωση των προγραμμάτων οδήγησης μέσω της Διαχείρισης Συσκευών
- Μέθοδος 6: Ενημερώστε τα προγράμματα οδήγησης από τον ιστότοπο της NIVIDA
- Μέθοδος 7: Επαναφορά προγραμμάτων οδήγησης NVIDIA
- Μέθοδος 8: Χρησιμοποιήστε το Display Driver Uninstaller
Σφάλμα αποτυχίας του προγράμματος εγκατάστασης NVIDIA στα Windows 10 [ΕΠΙΛΥΘΗΚΕ]
Σιγουρέψου ότι δημιουργήστε ένα σημείο επαναφοράς μόνο σε περίπτωση που κάτι πάει στραβά.
Μέθοδος 1: Απενεργοποιήστε προσωρινά το Antivirus και το Firewall
1. Κάντε δεξί κλικ στο Εικονίδιο προγράμματος προστασίας από ιούς από το δίσκο συστήματος και επιλέξτε Καθιστώ ανίκανο.

2.Στη συνέχεια, επιλέξτε το χρονικό πλαίσιο για το οποίο το Το πρόγραμμα προστασίας από ιούς θα παραμείνει απενεργοποιημένο.

Σημείωση: Επιλέξτε τον μικρότερο δυνατό χρόνο, για παράδειγμα 15 λεπτά ή 30 λεπτά.
3.Μόλις τελειώσετε, δοκιμάστε ξανά να εκτελέσετε το πρόγραμμα εγκατάστασης NVIDIA και ελέγξτε εάν το σφάλμα επιλύεται ή όχι.
4.Πατήστε Windows Key + I και μετά επιλέξτε Πίνακας Ελέγχου.

5.Επόμενο, κάντε κλικ στο ΣΥΣΤΗΜΑ ΚΑΙ ΑΣΦΑΛΕΙΑ.
6. Στη συνέχεια κάντε κλικ στο Τείχος προστασίας των Windows.

7. Τώρα από το αριστερό παράθυρο παραθύρου κάντε κλικ στο Ενεργοποίηση ή απενεργοποίηση του Τείχους προστασίας των Windows.

8.Επιλέξτε Απενεργοποίηση τείχους προστασίας των Windows και επανεκκινήστε τον υπολογιστή σας. Προσπαθήστε ξανά να ανοίξετε το Ενημέρωση των Windows και δείτε αν μπορείτε Διορθώστε το σφάλμα NVIDIA Installer Failed στα Windows 10.
Εάν η παραπάνω μέθοδος δεν λειτουργεί, φροντίστε να ακολουθήσετε τα ίδια ακριβώς βήματα για να ενεργοποιήσετε ξανά το Τείχος προστασίας.
Μέθοδος 2: Εκτελέστε μια καθαρή μπότα
Μπορείτε να θέσετε τον υπολογιστή σας σε κατάσταση καθαρής εκκίνησης και να τον ελέγξετε. Θα μπορούσε να υπάρχει πιθανότητα μια εφαρμογή τρίτου μέρους να έρχεται σε διένεξη και να προκαλεί το πρόβλημα.
1.Πατήστε το Windows Key + R κουμπί και μετά πληκτρολογήστε "msconfig" και κάντε κλικ στο OK.

2.Στην καρτέλα Γενικά κάτω, βεβαιωθείτε 'Επιλεκτική εκκίνηση' ελέγχεται.
3.Καταργήστε την επιλογή «Φόρτωση στοιχείων εκκίνησηςυπό επιλεκτική εκκίνηση.

4.Επιλέξτε την καρτέλα Service και επιλέξτε το πλαίσιο "Απόκρυψη όλων των υπηρεσιών της Microsoft."
5.Τώρα κάντε κλικ 'Απενεργοποίηση όλων'για να απενεργοποιήσετε όλες τις περιττές υπηρεσίες που ενδέχεται να προκαλέσουν σύγκρουση.

6.Στην καρτέλα Εκκίνηση, κάντε κλικ «Άνοιγμα Διαχείρισης εργασιών».

7. Τώρα μέσα Καρτέλα εκκίνησης (Inside Task Manager) απενεργοποίηση όλων τα στοιχεία εκκίνησης που είναι ενεργοποιημένα.

8. Κάντε κλικ στο OK και μετά Επανεκκίνηση. Εάν το πρόβλημα επιλυθεί και θέλετε να το διερευνήσετε περαιτέρω, τότε ακολουθήστε αυτόν τον οδηγό.
9.Πατήστε ξανά το Πλήκτρο Windows + R κουμπί και πληκτρολογήστε "msconfig" και κάντε κλικ στο OK.
10.Στην καρτέλα Γενικά, επιλέξτε το Επιλογή κανονικής εκκίνησηςκαι μετά κάντε κλικ στο OK.

11.Όταν σας ζητηθεί να επανεκκινήσετε τον υπολογιστή, κάντε κλικ στο Restart. Αυτό σίγουρα θα σας βοηθούσε Διορθώστε το σφάλμα NVIDIA Installer Failed στα Windows 10.
Μέθοδος 3: Καταργήστε τις διεργασίες NVIDIA
1.Πατήστε Ctrl + Shift + Esc για να ανοίξετε τη Διαχείριση εργασιών και, στη συνέχεια, να βρείτε οποιαδήποτε διαδικασία NVIDIA που εκτελείται:
NVIDIA Backend (32 bit) Υπηρεσία βοήθειας προγραμμάτων οδήγησης NVIDIA. Υπηρεσία δικτύου NVIDIA (32 bit) Ρυθμίσεις NVIDIA. Στοιχείο προγράμματος οδήγησης εμπειρίας χρήστη NVIDIA
2. Κάντε δεξί κλικ σε καθένα από αυτά ένα προς ένα και επιλέξτε Τέλος εργασίας.

3. Τώρα μεταβείτε στην ακόλουθη διαδρομή:
C:\Windows\System32\DriverStore\FileRepository\
4.Βρείτε τα παρακάτω αρχεία, κάντε δεξί κλικ πάνω τους και επιλέξτε Διαγράφω:
nvdsp.inf
nv_lh
nvoclock
5. Τώρα μεταβείτε στους παρακάτω καταλόγους:
C:\Program Files\NVIDIA Corporation\
C:\Program Files (x86)\NVIDIA Corporation\

6.Διαγράψτε οποιοδήποτε αρχείο κάτω από τους δύο παραπάνω φακέλους και, στη συνέχεια, επανεκκινήστε τον υπολογιστή σας για να αποθηκεύσετε τις αλλαγές.
7. Εκτελέστε ξανά το πρόγραμμα εγκατάστασης NVIDIA και αυτή τη φορά επιλέξτε «Εθιμο"και σημάδι επιλογής"πραγματοποιήστε καθαρή εγκατάσταση.”

8. Αυτή τη φορά θα μπορέσετε να ολοκληρώσετε την εγκατάσταση, έτσι θα έπρεπε να έχει γίνει Διορθώστε το σφάλμα NVIDIA Installer Failed.
Μέθοδος 4: Εκτελέστε SFC και CHKDSK
1. Πατήστε Windows Key + X και μετά κάντε κλικ στο Γραμμή εντολών (Διαχειριστής).

2. Τώρα πληκτρολογήστε τα παρακάτω στο cmd και πατήστε enter:
Sfc /scannow. sfc /scannow /offbootdir=c:\ /offwindir=c:\windows

3.Περιμένετε να ολοκληρωθεί η παραπάνω διαδικασία και μόλις ολοκληρωθεί επανεκκινήστε τον υπολογιστή σας.
4. Στη συνέχεια, εκτελέστε το CHKDSK από εδώ Διόρθωση σφαλμάτων συστήματος αρχείων με το βοηθητικό πρόγραμμα ελέγχου δίσκου (CHKDSK).
5. Αφήστε την παραπάνω διαδικασία να ολοκληρωθεί και επανεκκινήστε ξανά τον υπολογιστή σας για να αποθηκεύσετε τις αλλαγές.
Μέθοδος 5: Μη αυτόματη ενημέρωση των προγραμμάτων οδήγησης μέσω της Διαχείρισης Συσκευών
1. Πατήστε Windows Key + R και μετά πληκτρολογήστε "devmgmt.msc” (χωρίς εισαγωγικά) και πατήστε enter για να ανοίξετε τη Διαχείριση Συσκευών.

2.Επόμενο, αναπτύξτε Προσαρμογείς οθόνης και κάντε δεξί κλικ στην κάρτα γραφικών Nvidia και επιλέξτε Επιτρέπω.

3. Μόλις το κάνετε ξανά, κάντε δεξί κλικ στην κάρτα γραφικών σας και επιλέξτε «Ενημέρωση λογισμικού προγράμματος οδήγησης.“

4. Επιλέξτε "Αυτόματη αναζήτηση για ενημερωμένο λογισμικό προγραμμάτων οδήγησης» και αφήστε το να ολοκληρώσει τη διαδικασία.

5.Εάν το παραπάνω βήμα μπόρεσε να διορθώσει το πρόβλημά σας τότε πολύ καλό, αν όχι τότε συνεχίστε.
6.Επιλέξτε ξανά «Ενημέρωση λογισμικού προγράμματος οδήγησης" αλλά αυτή τη φορά στην επόμενη οθόνη επιλέξτε "Περιηγηθείτε στον υπολογιστή μου για λογισμικό προγράμματος οδήγησης.“

7. Τώρα επιλέξτε "Επιτρέψτε μου να επιλέξω από μια λίστα προγραμμάτων οδήγησης συσκευών στον υπολογιστή μου.”

8. Τέλος, επιλέξτε το συμβατό πρόγραμμα οδήγησης από τη λίστα για εσάς Κάρτα γραφικών Nvidia και κάντε κλικ στο Επόμενο.
9. Αφήστε την παραπάνω διαδικασία να ολοκληρωθεί και επανεκκινήστε τον υπολογιστή σας για να αποθηκεύσετε τις αλλαγές. Μετά την ενημέρωση της κάρτας γραφικών μπορεί να μπορείτε Διορθώστε το σφάλμα NVIDIA Installer Failed στα Windows 10.
Μέθοδος 6: Ενημερώστε τα προγράμματα οδήγησης από τον ιστότοπο της NIVIDA
1. Πρώτα απ 'όλα, θα πρέπει να γνωρίζετε τι υλικό γραφικών έχετε, δηλαδή ποια κάρτα γραφικών Nvidia έχετε, μην ανησυχείτε αν δεν το γνωρίζετε, καθώς μπορείτε να το βρείτε εύκολα.
2. Πατήστε Windows Key + R και στο πλαίσιο διαλόγου πληκτρολογήστε "dxdiag" και πατήστε enter.

3. Μετά από αυτήν την αναζήτηση για την καρτέλα εμφάνισης (θα υπάρχουν δύο καρτέλες οθόνης, η μία για την ενσωματωμένη κάρτα γραφικών και μια άλλη θα είναι της Nvidia) κάντε κλικ στην καρτέλα εμφάνισης και μάθετε το γραφικό σας κάρτα.

4. Τώρα μεταβείτε στο πρόγραμμα οδήγησης Nvidia ιστοσελίδα λήψης και εισαγάγετε τα στοιχεία του προϊόντος που μόλις ανακαλύψαμε.
5.Αναζητήστε τα προγράμματα οδήγησης αφού εισαγάγετε τις πληροφορίες, κάντε κλικ στο Agree και κάντε λήψη των προγραμμάτων οδήγησης.

6. Μετά την επιτυχή λήψη, εγκαταστήστε το πρόγραμμα οδήγησης και έχετε ενημερώσει με επιτυχία τα προγράμματα οδήγησης Nvidia μη αυτόματα. Αυτή η εγκατάσταση θα πάρει κάποιο χρόνο, αλλά θα έχετε ενημερώσει με επιτυχία το πρόγραμμα οδήγησης μετά από αυτό.
Μέθοδος 7: Επαναφορά προγραμμάτων οδήγησης NVIDIA
1. Πηγαίνετε ξανά στη Διαχείριση Συσκευών και, στη συνέχεια, αναπτύξτε τους Προσαρμογείς οθόνης και κάντε δεξί κλικ στο δικό σας Κάρτα γραφικών NVIDIA και επιλέξτε Ιδιότητες.
2. Τώρα μεταβείτε στην καρτέλα Driver και κάντε κλικ στην επιλογή Roll Back Driver.

3. Μόλις επιστρέψουν τα προγράμματα οδήγησης, επανεκκινήστε τον υπολογιστή σας για να αποθηκεύσετε τις αλλαγές.
4. Αυτό σίγουρα θα Διορθώστε το σφάλμα NVIDIA Installer Failed στα Windows 10, Εάν όχι, συνεχίστε με την επόμενη μέθοδο.
Μέθοδος 8: Χρησιμοποιήστε το Display Driver Uninstaller
Χρήση Πρόγραμμα απεγκατάστασης προγράμματος οδήγησης οθόνης (DDU) για να απεγκαταστήσετε πλήρως τα προγράμματα οδήγησης NVIDIA από τον υπολογιστή σας και στη συνέχεια να ξεκινήσετε ξανά μια νέα εγκατάσταση προγραμμάτων οδήγησης NVIDIA.

Συνιστάται για εσένα:
- Διορθώστε αυτό το πρόγραμμα έχει αποκλειστεί από σφάλμα πολιτικής ομάδας
- Διόρθωση της εξαίρεσης άγνωστης εξαίρεσης λογισμικού (0xc0000417)
- Πώς να διορθώσετε το σφάλμα Windows Updates 0x8024401c
- Διορθώστε την εξαίρεση άγνωστου λογισμικού εξαίρεσης (0x40000015)
Αυτό είναι που έχεις με επιτυχία Διορθώστε το σφάλμα NVIDIA Installer Failed στα Windows 10 αλλά αν εξακολουθείτε να έχετε ερωτήσεις σχετικά με αυτόν τον οδηγό, μη διστάσετε να τις ρωτήσετε στην ενότητα των σχολίων.
![Σφάλμα αποτυχίας του προγράμματος εγκατάστασης NVIDIA στα Windows 10 [ΕΠΙΛΥΘΗΚΕ]](/uploads/acceptor/source/69/a2e9bb1969514e868d156e4f6e558a8d__1_.png)