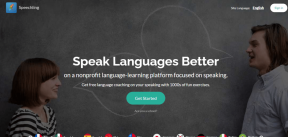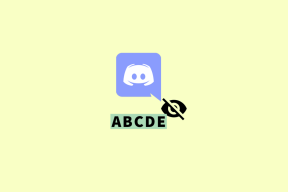Διορθώστε τα ηχεία Logitech που δεν λειτουργούν στα Windows 10
Miscellanea / / April 24, 2022

Πολλοί χρήστες Windows προτιμούν τα ηχεία Logitech καθώς εξυπηρετούν καλύτερα σε ποιότητα και εξυπηρέτηση. Ωστόσο, πολλοί χρήστες βρήκαν ότι τα ηχεία της Logitech δεν λειτουργούν όταν είναι συνδεδεμένα στην πρίζα, κάτι που είναι πολύ ενοχλητικό. Αυτό το πρόβλημα είναι πιο κοινό σε υπολογιστές με Windows 10, αλλά συμβαίνει και σε άλλες εκδόσεις των Windows. Εδώ σε αυτό το άρθρο, έχουμε βρει αποτελεσματικές μεθόδους αντιμετώπισης προβλημάτων που θα σας βοηθήσουν να επιλύσετε το ίδιο. Συνεχίστε λοιπόν να διαβάζετε.

Περιεχόμενα
- Πώς να διορθώσετε τα ηχεία Logitech που δεν λειτουργούν στα Windows 10
- Μέθοδος 1: Αντικαταστήστε τα ηχεία με βλάβη
- Μέθοδος 2: Αντικαταστήστε τα κατεστραμμένα καλώδια
- Μέθοδος 3: Επιλέξτε Σωστή συσκευή εξόδου
- Μέθοδος 4: Ενεργοποιήστε την έξοδο ήχου
- Μέθοδος 5: Εκτελέστε το Audio Troubleshooter
- Μέθοδος 6: Κλείστε τις εφαρμογές φόντου
- Μέθοδος 7: Ενεργοποιήστε ξανά την κάρτα ήχου
- Μέθοδος 8: Αλλάξτε τις προεπιλεγμένες μορφές και ενεργοποιήστε τις βελτιώσεις ήχου
- Μέθοδος 9: Εκτελέστε σαρώσεις SFC και DISM
- Μέθοδος 10: Επανεκκινήστε τις υπηρεσίες ήχου
- Μέθοδος 11: Απαγόρευση αποκλειστικής πρόσβασης για ηχεία
- Μέθοδος 12: Ενημέρωση προγραμμάτων οδήγησης ήχου
- Μέθοδος 13: Επανεγκαταστήστε τα προγράμματα οδήγησης ήχου
- Μέθοδος 14: Επαναφορά προγραμμάτων οδήγησης ήχου
- Μέθοδος 15: Ενημερώστε τα Windows
- Μέθοδος 16: Εκτελέστε Επαναφορά Συστήματος
Πώς να διορθώσετε τα ηχεία Logitech που δεν λειτουργούν στα Windows 10
Ακολουθούν αρκετά συνηθισμένοι λόγοι που κάνουν τα ηχεία Logitech να μην λειτουργούν στα Windows 10. Σας συμβουλεύουμε να εξετάσετε τους λόγους σε βάθος, ώστε το ζήτημα να επιλυθεί εύκολα.
- Ο ρυθμός και η μορφή των ηχείων είναι πολύ χαμηλής ποιότητας.
- Οι δυνατότητες βελτίωσης ήχου είναι απενεργοποιημένες στον υπολογιστή.
- Άλλες εφαρμογές στον υπολογιστή σας χρησιμοποιούν αποκλειστική πρόσβαση στα ηχεία της Logitech.
- Ξεπερασμένα προγράμματα οδήγησης ήχου σε υπολογιστές.
- Κατεστραμμένα ηχεία.
Σε αυτήν την ενότητα, έχουμε συγκεντρώσει μια λίστα μεθόδων που θα σας βοηθήσουν να διορθώσετε προβλήματα με τα ηχεία της Logitech Windows 10. Ακολουθήστε τα με την ίδια σειρά για να επιτύχετε τέλεια αποτελέσματα. Σας συμβουλεύουμε να δημιουργήστε ένα σημείο επαναφοράς συστήματος για να επαναφέρετε το σύστημά σας στην προηγούμενη έκδοση εάν κάτι πάει στραβά.
Μέθοδος 1: Αντικαταστήστε τα ηχεία με βλάβη
Πρώτον, πρέπει να βεβαιωθείτε εάν τα ηχεία της Logitech δεν έχουν υποστεί φυσική ζημιά ή εάν υπάρχει κάποιο πρόβλημα με αυτά. Επίσης, βεβαιωθείτε για τους ακόλουθους παράγοντες.
1. Βεβαιωθείτε ότι έχετε συνδέσει τα ηχεία στο σωστή θύρα του υπολογιστή σας.
2. Δοκιμάστε να συνδέσετε τα ηχεία σε κάποιους άλλους υπολογιστές για να διαπιστώσετε εάν το πρόβλημα οφείλεται σε εσάς Η/Υ ή Ηχεία.
3. Εάν βρείτε κατεστραμμένα ή ηχεία με σπασμένα καλώδια, πρέπει να λάβετε υπόψη α αντικατάσταση.

Μέθοδος 2: Αντικαταστήστε τα κατεστραμμένα καλώδια
Εάν δεν υπάρχει φυσική ζημιά στα ηχεία της Logitech, τότε στο επόμενο βήμα, πρέπει να βεβαιωθείτε ότι όλα τα καλώδια και τα καλώδια είναι συμβατά και ότι δεν έχουν σπάσει. Ακολουθήστε τα παρακάτω βήματα για να διασφαλίσετε το ίδιο.
1. Ελέγξτε τα καλώδια για χαλαρές συνδέσεις και αν όλα τα άλλα καλώδια είναι συνδεδεμένα ή όχι.
2. Βεβαιωθείτε ότι όλα τα άλλα τα καλώδια και τα καλώδια είναι συνδεδεμένα στη σωστή υποδοχή. Εάν δεν είστε σίγουροι για τις σωστές υποδοχές, επικοινωνήστε με τον κατασκευαστή του υλικού.

3. Ελεγξε το επίπεδα έντασης και αν η τροφοδοσία είναι ενεργοποιημένη.
4. Εάν έχετε συνδεθεί και εσείς ακουστικά, αποσυνδέστε τα και ελέγξτε αν βοηθάει.
Μέθοδος 3: Επιλέξτε Σωστή συσκευή εξόδου
Εάν έχετε συνδέσει πολλές συσκευές εξόδου ήχου, πρέπει να επιβεβαιώσετε ποια κατάλληλη συσκευή επιλέγεται αυτή τη στιγμή. Δείτε πώς μπορείτε να το κάνετε για να διορθώσετε το πρόβλημα που δεν λειτουργούν τα ηχεία της Logitech.
1. Κάνε κλικ στο Ηχεία εικονίδιο στην κάτω δεξιά γωνία της οθόνης.

2. Τώρα, κάντε κλικ στο εικονίδιο βέλους για να αναπτύξετε τη λίστα των συσκευών ήχου που είναι συνδεδεμένες στον υπολογιστή.
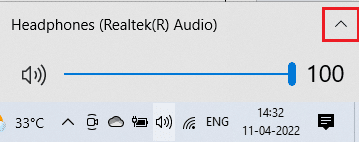
3. Επιλέξτε τη συσκευή αναπαραγωγής Logitech (προτιμάτε) και βεβαιωθείτε ότι ο ήχος αναπαράγεται μέσω της επιλεγμένης συσκευής.
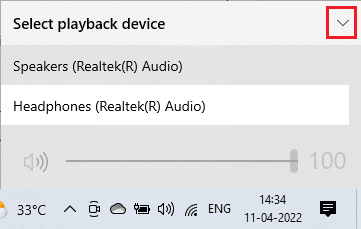
Εάν αυτή η μέθοδος δεν σας βοηθήσει, προχωρήστε στην επόμενη ενότητα.
Διαβάστε επίσης:Διορθώστε το Crackling ήχου των Windows 10
Μέθοδος 4: Ενεργοποιήστε την έξοδο ήχου
Ως επόμενο βήμα, πρέπει να βεβαιωθείτε ότι οι ρυθμίσεις ήχου στη συσκευή σας είναι κατάλληλες και συμβατές με τα ηχεία. Ακολουθήστε τα παρακάτω βήματα για να ελέγξετε τις ρυθμίσεις ήχου στον υπολογιστή σας με Windows 10.
1. Κάντε δεξί κλικ στο Ηχεία εικονίδιο στην κάτω δεξιά γωνία της οθόνης και κάντε κλικ στο Ανοίξτε το μίκτη έντασης ήχου.
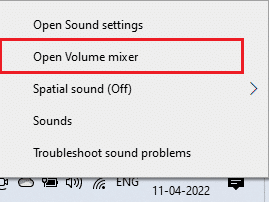
2. Τώρα, ένα σετ από χειριστήρια έντασης θα ανοίξει. Βεβαιωθείτε ότι όλα τα επίπεδα έντασης είναι δεν είναι σε σίγαση. Αν βρείτε κάποιο κόκκινος κύκλος με μια γραμμή, καταργήστε τη σίγαση του επιπέδου έντασης.
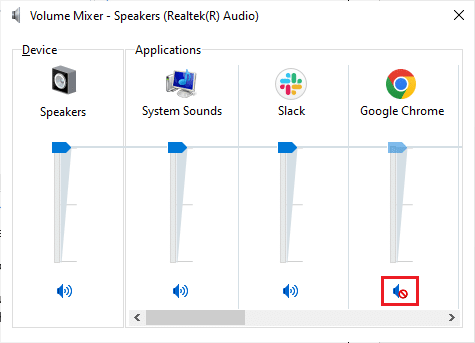
3. Τώρα, πατήστε και κρατήστε πατημένο Πλήκτρα Windows + I μαζί να ανοίξουν Ρυθμίσεις των Windows.
4. Κάντε κλικ στο Σύστημα.
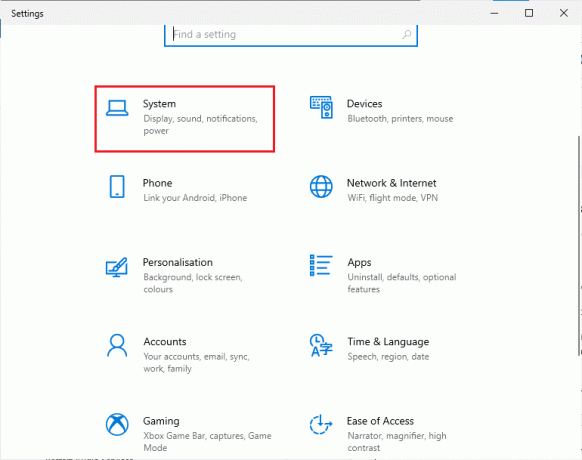
5. Στη συνέχεια, κάντε κλικ στο Ήχος από το αριστερό παράθυρο και κάντε κλικ στο Ιδιότητες συσκευής σύμφωνα με το Παραγωγή μενού όπως φαίνεται.

6. Συγουρεύομαι Καθιστώ ανίκανο το πλαίσιο δεν είναι επιλεγμένο.
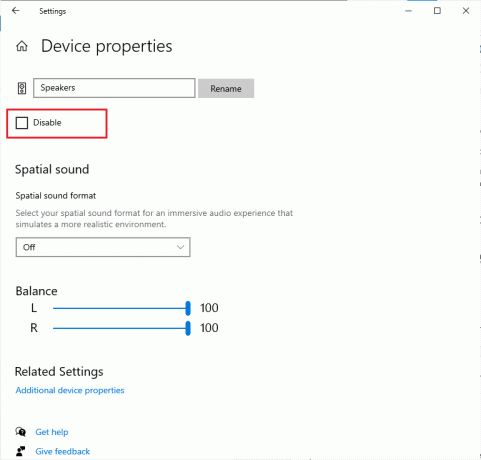
7. Επαναλάβετε τα βήματα 5-6 για συσκευές εισόδου όπως απεικονίζεται.

Μέθοδος 5: Εκτελέστε το Audio Troubleshooter
Το ενσωματωμένο εργαλείο αντιμετώπισης προβλημάτων στον υπολογιστή Windows 10 θα σας βοηθήσει να επιλύσετε αυτόματα τυχόν προβλήματα υλικού και σφάλματα. Όλες οι συσκευές ήχου που είναι συνδεδεμένες στον υπολογιστή σας θα σαρωθούν για τυχόν προβλήματα υλικού και τα προβλήματα θα επιλυθούν εύκολα. Ακολουθήστε τον οδηγό μας Τρόπος εκτέλεσης του προγράμματος αντιμετώπισης προβλημάτων υλικού και συσκευών για να διορθώσετε προβλήματα για να διορθώσετε όλα τα ζητήματα υλικού που σχετίζονται με τον ήχο στον υπολογιστή σας. Επίσης, μπορείτε να εκτελέσετε το Εργαλείο αντιμετώπισης προβλημάτων ήχου ξεχωριστά σύμφωνα με τις οδηγίες στον οδηγό μας Τρόπος εκτέλεσης του Windows Update Troubleshooter, αλλά φροντίστε να επιλέξετε το Αναπαραγωγή ήχου επιλογή όπως απεικονίζεται.

Διαβάστε επίσης:Τι είναι το NVIDIA Virtual Audio Device Wave Extensible;
Μέθοδος 6: Κλείστε τις εφαρμογές φόντου
Εάν η συσκευή ήχου εξόδου σας χρησιμοποιείται από άλλες εφαρμογές στον υπολογιστή σας, τότε ενδέχεται να αντιμετωπίσετε τα ηχεία της Logitech να μην λειτουργούν όταν είναι συνδεδεμένα στο πρόβλημα. Για να επιλύσετε το πρόβλημα, σας συμβουλεύουμε να κλείσετε όλα τα άλλα προγράμματα ή εφαρμογές που εκτελούνται στο παρασκήνιο ένα προς ένα ή να τα αναγκάσετε να τερματιστούν χρησιμοποιώντας τη Διαχείριση εργασιών. Για να το κάνετε αυτό, ακολουθήστε τον οδηγό μας Πώς να τερματίσετε την εργασία στα Windows 10.

Μέθοδος 7: Ενεργοποιήστε ξανά την κάρτα ήχου
Μπορείτε εύκολα να επιλύσετε τα ηχεία Logitech που δεν λειτουργούν στα Windows 10 επανεκκινώντας την κάρτα ήχου όπως περιγράφεται παρακάτω.
1. Χτύπα το κλειδί Windows και πληκτρολογήστε Διαχειριστή της συσκευής. Κάντε κλικ στο Ανοιξε.
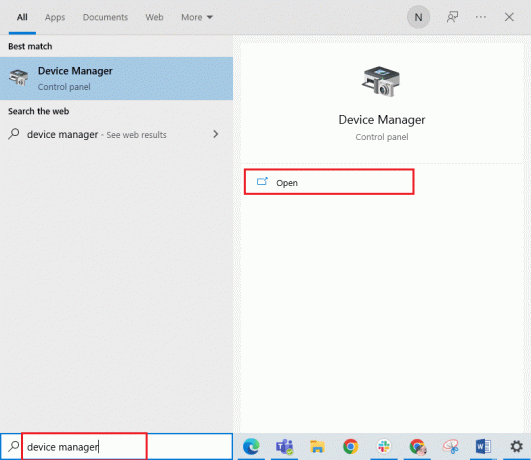
2. Στη συνέχεια, επεκτείνετε το Ελεγκτές ήχου, βίντεο και παιχνιδιών κάνοντας διπλό κλικ πάνω τους.

3. Στη συνέχεια, κάντε δεξί κλικ στο δικό σας κάρτα ήχου και επιλέξτε το Απενεργοποιήστε τη συσκευή επιλογή.

4. Τώρα, επιβεβαιώστε την προτροπή κάνοντας κλικ στο Ναί και επανεκκινήστε τον υπολογιστή σας. Στη συνέχεια, επαναλάβετε τα Βήματα 1-2.

5. Στη συνέχεια, κάντε δεξί κλικ στο δικό σας κάρτα ήχου και επιλέξτε το Ενεργοποίηση συσκευής επιλογή.

Τώρα, δοκιμάστε να παίξετε οποιονδήποτε ήχο στα ηχεία της Logitech.
Διαβάστε επίσης:Διορθώστε το σφάλμα "Δεν έχει εγκατασταθεί η συσκευή εξόδου ήχου".
Μέθοδος 8: Αλλάξτε τις προεπιλεγμένες μορφές και ενεργοποιήστε τις βελτιώσεις ήχου
Εάν διαπιστώσετε ότι τα ηχεία Logitech σας λειτουργούν καλά, αλλά ο ήχος φαίνεται να είναι χαμηλής ποιότητας ή θορυβώδης, σας συμβουλεύουμε να αλλάξετε τον ρυθμό δειγματοληψίας. Ένας ρυθμός δειγματοληψίας χαμηλής συχνότητας θα προκαλέσει προβλήματα στα ηχεία Logitech που δεν λειτουργούν στα Windows 10, ωστόσο μπορείτε να επιλέξετε ρυθμό δειγματοληψίας υψηλότερης συχνότητας ακολουθώντας τα παρακάτω βήματα.
1. Κάντε δεξί κλικ στο Ηχεία εικονίδιο στην κάτω δεξιά γωνία της οθόνης και επιλέξτε το Ήχοι επιλογή.

2. Στη συνέχεια, μεταβείτε στο Αναπαραγωγή καρτέλα και κάντε δεξί κλικ στο LogitechΗχεία θέλετε να ορίσετε ως προεπιλεγμένο.
3. Τώρα, επιλέξτε το Ορισμός ως προεπιλεγμένη συσκευή επιλογή όπως επισημαίνεται και κάντε κλικ στην Εφαρμογή>ΟΚ για να αποθηκεύσετε τις αλλαγές.
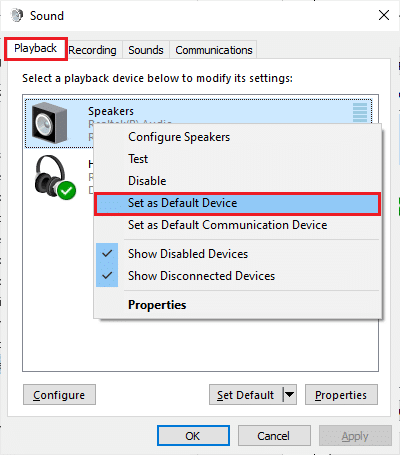
4. Στη συνέχεια, επιλέξτε τη συσκευή ήχου (Ηχεία) και κάντε κλικ στο Ιδιότητες κουμπί.

5. Στη συνέχεια, μεταβείτε στο Προχωρημένος καρτέλα και από το αναπτυσσόμενο μενού κάτω Προεπιλεγμένη μορφή, βεβαιωθείτε ότι έχετε επιλέξει το υψηλότερο εύρος συχνοτήτων (24 bit, 48000 Hz).
Σημείωση: Συγουρεύομαι Ενεργοποίηση βελτιώσεων ήχου Η επιλογή ελέγχεται κάτω από Βελτιώσεις σήματος όπως φαίνεται.

6. Κάντε κλικ στο Ισχύουν και μετά Εντάξει για να αποθηκεύσετε τις αλλαγές. Ελέγξτε εάν αντιμετωπίζετε ξανά το πρόβλημα. Εάν ναι, προσαρμόστε διαφορετικά επίπεδα εύρους συχνοτήτων επαναλαμβάνοντας αυτά τα βήματα και επιβεβαιώστε ποια περιοχή επιλύει το πρόβλημα.
Μέθοδος 9: Εκτελέστε σαρώσεις SFC και DISM
Εάν ο υπολογιστής σας έχει κατεστραμμένα βασικά αρχεία που είναι υπεύθυνα για υπηρεσίες ήχου, θα αντιμετωπίσετε τα ηχεία της Logitech που δεν λειτουργούν όταν είναι συνδεδεμένα στην πρίζα πρόβλημα. Ευτυχώς, όλα αυτά τα κατεστραμμένα αρχεία με εσφαλμένη ρύθμιση παραμέτρων μπορούν να επιδιορθωθούν χρησιμοποιώντας τα ενσωματωμένα βοηθητικά προγράμματα του υπολογιστή σας Windows 10, συγκεκριμένα, Έλεγχος αρχείων συστήματος και Εξυπηρέτηση και διαχείριση εικόνας ανάπτυξης. Διαβάστε τον οδηγό μας Πώς να επιδιορθώσετε τα αρχεία συστήματος στα Windows 10 και ακολουθήστε τα βήματα σύμφωνα με τις οδηγίες για να επιδιορθώσετε όλα τα κατεστραμμένα αρχεία σας.
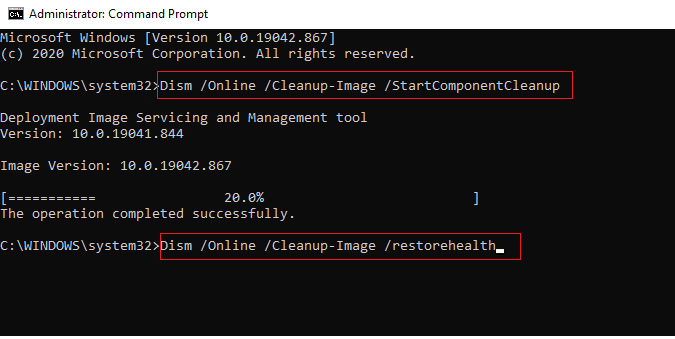
Περιμένετε να εκτελεστούν οι εντολές και ελέγξτε εάν έχετε διορθώσει τα προβλήματα των ηχείων της Logitech.
Διαβάστε επίσης:Πώς να διορθώσετε το iCUE που δεν ανιχνεύει συσκευές
Μέθοδος 10: Επανεκκινήστε τις υπηρεσίες ήχου
Λίγες βασικές υπηρεσίες ήχου των Windows θα σας βοηθήσουν να αποτρέψετε τυχόν προβλήματα που σχετίζονται με τον ήχο. Σε περίπτωση που, εάν αυτές οι υπηρεσίες είναι απενεργοποιημένες, ενδέχεται να αντιμετωπίσετε πολλές διενέξεις. Ως εκ τούτου, σας συμβουλεύουμε να επανεκκινήσετε μερικές βασικές υπηρεσίες ήχου σύμφωνα με τα παρακάτω βήματα.
1. Πάτα το κλειδί Windows, τύπος Υπηρεσίεςκαι κάντε κλικ στο Εκτέλεση ως διαχειριστής.

2. Τώρα, κάντε κύλιση προς τα κάτω και κάντε διπλό κλικ στο Windows Audio υπηρεσία.

3. Τώρα, στο νέο αναδυόμενο παράθυρο, επιλέξτε το Τύπος εκκίνησης προς την Αυτόματο, όπως απεικονίζεται.
Σημείωση: Αν το Κατάσταση υπηρεσίας είναι Σταμάτησε, μετά κάντε κλικ στο κουμπί Έναρξη. Αν το Κατάσταση υπηρεσίας είναι Τρέξιμο, κάντε κλικ στο Να σταματήσει και Αρχή αυτό ξανά.
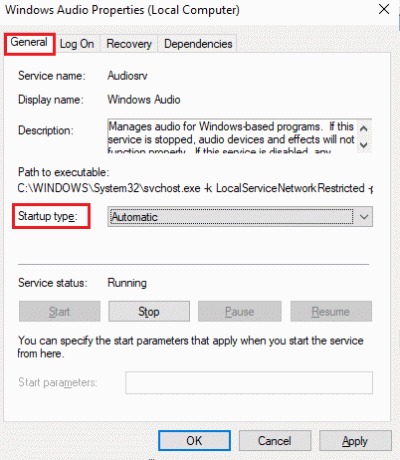
4. Κάντε κλικ στο Εφαρμογή > ΟΚ για να αποθηκεύσετε τις αλλαγές.
5. Επαναλάβετε όλα αυτά τα βήματα για άλλες υπηρεσίες των Windows όπως Windows Audio Endpoint Builder και Κλήση απομακρυσμένης διαδικασίας (RPC) και ελέγξτε αν έχετε διορθώσει το πρόβλημα.
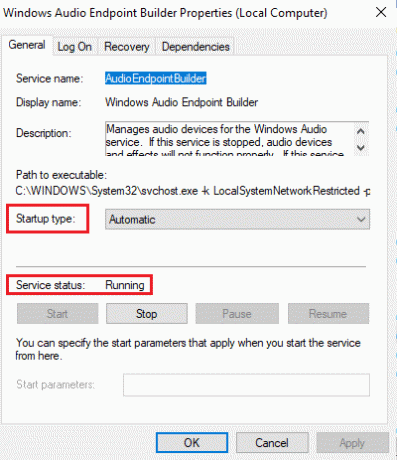
Μέθοδος 11: Απαγόρευση αποκλειστικής πρόσβασης για ηχεία
Ωστόσο, εάν αντιμετωπίζετε προβλήματα με τα ηχεία Logitech να μην λειτουργούν όταν είναι συνδεδεμένα σε πρόβλημα, τότε πρέπει να βεβαιωθείτε ότι κανένα άλλο πρόγραμμα δεν αναλαμβάνει τον αποκλειστικό έλεγχο των ηχείων Logitech σας. Μπορείτε να απενεργοποιήσετε τη δυνατότητα που συζητήθηκε ακολουθώντας τα παρακάτω βήματα.
1. Όπως κάνατε νωρίτερα, κάντε δεξί κλικ στο Ηχεία εικονίδιο και επιλέξτε το Ήχοι επιλογή.
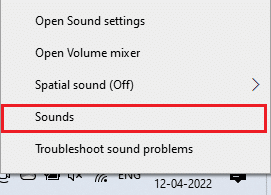
2. Στη συνέχεια, επιλέξτε τη συσκευή ήχου Logitech (Ηχεία) και κάντε κλικ στο Ιδιότητες κουμπί όπως φαίνεται.
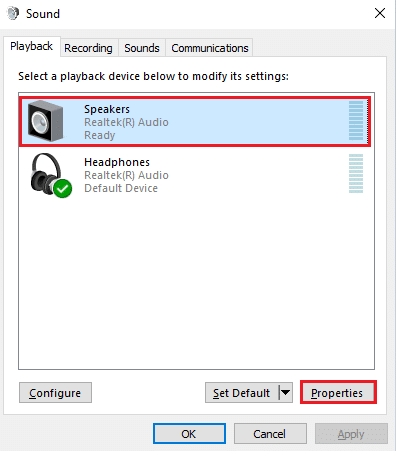
3. Στο Γενικός καρτέλα, βεβαιωθείτε ότι το Χρήση συσκευής η επιλογή έχει οριστεί σε Χρήση αυτής της συσκευής (ενεργοποίηση) όπως φαίνεται. Κάντε κλικ στο Εφαρμογή>ΟΚ εάν έχετε κάνει κάποιες αλλαγές.

4. Τώρα, μεταβείτε στο Προχωρημένος καρτέλα και κάτω από το Αποκλειστική λειτουργία μενού, βεβαιωθείτε ότι οι ακόλουθες επιλογές δεν είναι επιλεγμένες.
- Επιτρέψτε στις εφαρμογές να αναλάβουν τον αποκλειστικό έλεγχο αυτής της συσκευής.
- Δώστε προτεραιότητα στις εφαρμογές αποκλειστικής λειτουργίας.
Σημείωση: Μόλις καταργήσετε την επιλογή Επιτρέψτε στις εφαρμογές να αναλάβουν τον αποκλειστικό έλεγχο αυτής της συσκευής επιλογή, Δώστε προτεραιότητα στις εφαρμογές αποκλειστικής λειτουργίας η επιλογή θα αποεπιλεγεί αυτόματα.
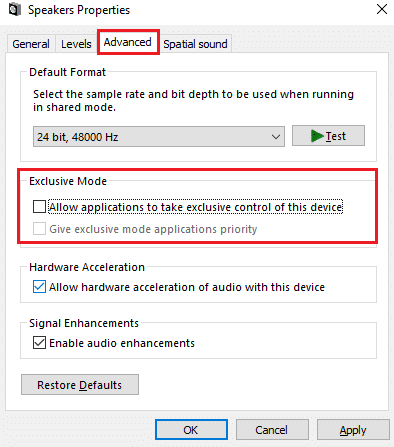
5. Τέλος, κάντε κλικ στο Εφαρμογή > ΟΚ για να αποθηκεύσετε τις αλλαγές.
Μέθοδος 12: Ενημέρωση προγραμμάτων οδήγησης ήχου
Συνήθως, τα προβλήματα υλικού στους υπολογιστές σας με Windows 10 προκαλούνται από παλιά ή δυσλειτουργικά προγράμματα οδήγησης. Βεβαιωθείτε ότι χρησιμοποιείτε πάντα μια ενημερωμένη έκδοση προγραμμάτων οδήγησης ήχου και εάν ο υπολογιστής σας δεν διαθέτει τα πιο πρόσφατα προγράμματα οδήγησης, σας συμβουλεύουμε να τα ενημερώσετε σύμφωνα με τις οδηγίες στον οδηγό μας Πώς να ενημερώσετε τα προγράμματα οδήγησης ήχου Realtek HD στα Windows 10. Ακολουθήστε τα βήματα που περιγράφονται στον οδηγό μας και ελέγξτε αν έχετε διορθώσει τα ηχεία Logitech που δεν λειτουργούν με τα Windows 10.
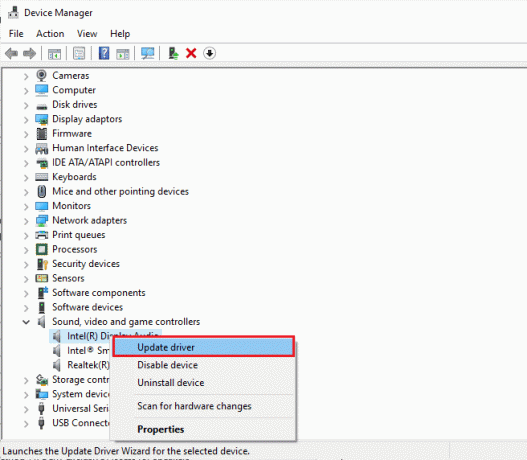
Διαβάστε επίσης:Πώς να διορθώσετε τον ηχητικό τραυλισμό στα Windows 10
Μέθοδος 13: Επανεγκαταστήστε τα προγράμματα οδήγησης ήχου
Τα μη συμβατά προγράμματα οδήγησης πρέπει να εγκατασταθούν ξανά για την επίλυση όλων των προβλημάτων που σχετίζονται με τον ήχο. Σας συμβουλεύουμε να επανεγκαταστήσετε τα προγράμματα οδήγησης συσκευών μόνο εάν δεν μπορείτε να επιτύχετε καμία επιδιόρθωση με την ενημέρωση τους. Τα βήματα για την επανεγκατάσταση προγραμμάτων οδήγησης είναι πολύ εύκολα και μπορείτε να το κάνετε χρησιμοποιώντας μια εφαρμογή τρίτου κατασκευαστή ή εφαρμόζοντας τα βήματα με μη αυτόματο τρόπο, όπως υποδεικνύεται στον οδηγό μας Πώς να απεγκαταστήσετε και να επανεγκαταστήσετε τα προγράμματα οδήγησης στα Windows 10
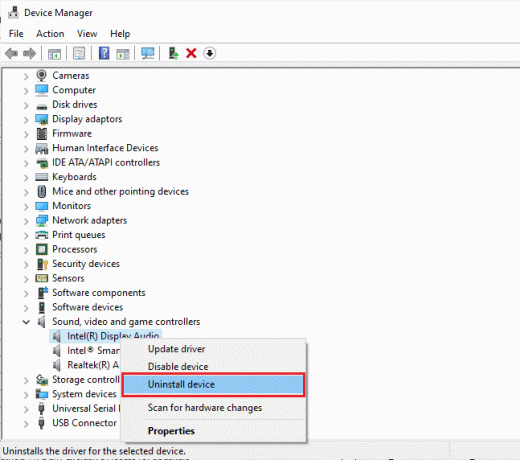
Μετά την επανεγκατάσταση των προγραμμάτων οδήγησης ήχου, ελέγξτε αν μπορείτε να ακούσετε ήχο από τα ηχεία της Logitech.
Μέθοδος 14: Επαναφορά προγραμμάτων οδήγησης ήχου
Μερικές φορές, η τρέχουσα έκδοση των προγραμμάτων οδήγησης ήχου μπορεί να προκαλέσει τυχόν διενέξεις ήχου και σε αυτήν την περίπτωση, πρέπει να επαναφέρετε προηγούμενες εκδόσεις των εγκατεστημένων προγραμμάτων οδήγησης. Αυτή η διαδικασία ονομάζεται επαναφορά των οδηγών και μπορείτε εύκολα να επαναφέρετε τα προγράμματα οδήγησης του υπολογιστή σας στην προηγούμενη κατάστασή τους ακολουθώντας τον οδηγό μας Πώς να επαναφέρετε τα προγράμματα οδήγησης στα Windows 10.
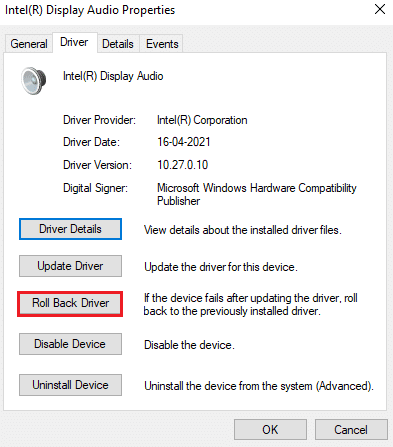
Περιμένετε έως ότου εγκατασταθούν οι προηγούμενες εκδόσεις προγραμμάτων οδήγησης στον υπολογιστή σας με Windows 10. Μόλις τελειώσετε, ελέγξτε αν έχετε διορθώσει το πρόβλημα.
Μέθοδος 15: Ενημερώστε τα Windows
Εάν εκκρεμούν νέες ενημερώσεις της Microsoft για εγκατάσταση στον υπολογιστή σας, ορισμένα σφάλματα και προβλήματα δεν μπορούν να επιλυθούν στον υπολογιστή σας. Όπως προτείνεται από πολλούς χρήστες, η ενημέρωση των υπολογιστών με Windows 10 θα σας βοηθήσει να επιλύσετε το πρόβλημα των Windows 10 που δεν λειτουργούν τα ηχεία Logitech. Ακολουθήστε τον οδηγό μας Πώς να κατεβάσετε και να εγκαταστήσετε την τελευταία ενημέρωση των Windows 10 για να ενημερώσετε τον υπολογιστή σας με Windows 10.
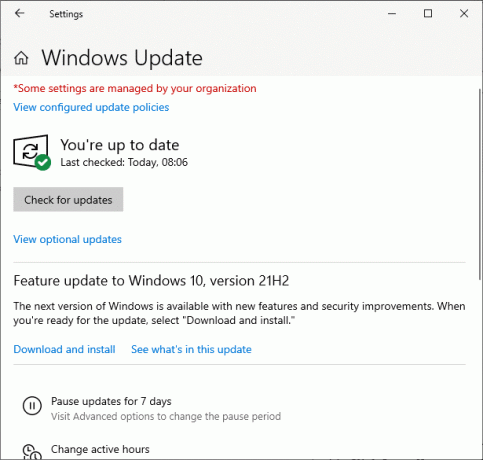
Μετά την ενημέρωση του λειτουργικού σας συστήματος Windows, ελέγξτε αν μπορείτε να αποκτήσετε πρόσβαση στα ηχεία Logitech.
Διαβάστε επίσης:Πώς να διορθώσετε ότι η υπηρεσία ήχου δεν εκτελεί Windows 10
Μέθοδος 16: Εκτελέστε Επαναφορά Συστήματος
Εάν καμία από τις μεθόδους δεν σας έχει βοηθήσει, τότε η μόνη επιλογή που απομένει είναι να επαναφέρετε τον υπολογιστή σας στην προηγούμενη έκδοσή του. Για να το κάνετε αυτό, ακολουθήστε τον οδηγό μας Πώς να χρησιμοποιήσετε την Επαναφορά Συστήματος στα Windows 10 και εφαρμόστε τις οδηγίες όπως παρουσιάζονται.
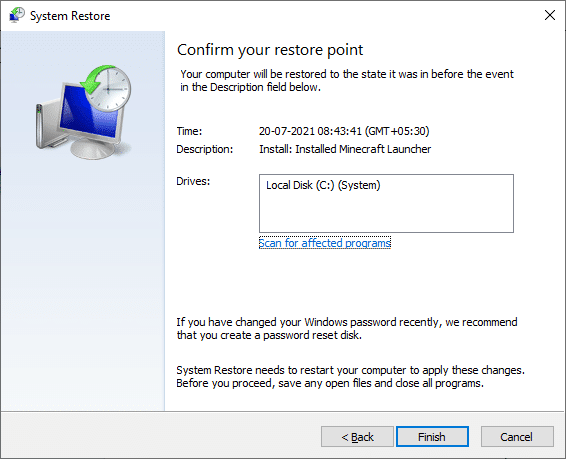
Μετά την επαναφορά του υπολογιστή σας με Windows 10, ελέγξτε εάν τα ηχεία Logitech δεν λειτουργούν όταν είναι συνδεδεμένα.
Συνιστάται:
- Πώς να ξεμπλοκάρετε ιστότοπους στο Chrome στα Windows 10
- Διορθώστε το Windows 10 DisplayPort που δεν λειτουργεί
- Διόρθωση κάμερας σε χρήση από άλλη εφαρμογή στα Windows 10
- Διορθώστε το No Sound στον Firefox στα Windows 10
Ελπίζουμε ότι αυτός ο οδηγός ήταν χρήσιμος και θα μπορούσατε να τον διορθώσετε Τα ηχεία της Logitech δεν λειτουργούν πρόβλημα στη συσκευή σας. Μη διστάσετε να επικοινωνήσετε μαζί μας με τις ερωτήσεις και τις προτάσεις σας μέσω της παρακάτω ενότητας σχολίων.