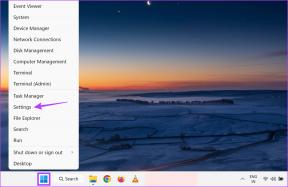Κορυφαίοι 5 τρόποι για να διορθώσετε τις μικρογραφίες του YouTube που δεν εμφανίζονται
Miscellanea / / April 25, 2022
Το YouTube είναι αναμφίβολα μια δημοφιλής υπηρεσία ροής βίντεο για πολλούς χρήστες για διάφορους λόγους. Είτε πρόκειται για ψυχαγωγία είτε για μαθήματα. Το YouTube έχει πολλά βίντεο να προσφέρει. Και για να σας δελεάσουν να κάνετε κλικ στο βίντεο, οι δημιουργοί περιεχομένου βάζουν μια μικρογραφία που σας βοηθά να ξέρετε τι να περιμένετε στο βίντεο. Τι γίνεται όμως αν η μικρογραφία δεν είναι ορατή;

Αρκετοί λόξυγγας όπως Η αναζήτηση στο YouTube δεν λειτουργεί ή το πρόβλημα μαύρης οθόνης κατά την παρακολούθηση βίντεο μπορεί να καταστρέψει την εμπειρία σας. Τι γίνεται όμως αν δεν μπορείτε να δείτε μικρογραφίες των βίντεο; Δεν θα πηγαίνατε γύρω-γύρω πατώντας τυχαία για να ελέγξετε περί τίνος πρόκειται. Εάν βλέπετε κενές εικόνες στη θέση των μικρογραφιών στο YouTube, οι παρακάτω λύσεις μπορούν να βοηθήσουν στην επίλυση του προβλήματος.
Εφόσον το YouTube είναι διαθέσιμο τόσο σε επιτραπέζιους υπολογιστές (μέσω Web) όσο και σε εφαρμογές για κινητά, θα συζητήσουμε λύσεις για όλες τις πλατφόρμες.
Διορθώστε τις μικρογραφίες YouTube που δεν εμφανίζονται σε Android και iPhone
Ακολουθούν ορισμένα βήματα που μπορείτε να ακολουθήσετε εάν δεν μπορείτε να δείτε μικρογραφίες στην εφαρμογή YouTube για Android και iPhone.
1. Συνδεθείτε σε σταθερό δίκτυο
Εφόσον το YouTube μεταδίδει βίντεο από το Διαδίκτυο, χρειάζεστε μια ενεργή σύνδεση στο Διαδίκτυο και μια σταθερή για να χρησιμοποιείτε το YouTube απρόσκοπτα. Μια ασταθής ή αργή σύνδεση μπορεί να προκαλέσει προβλήματα όπως Τα σχόλια YouTube δεν φορτώνονται ή οι μικρογραφίες δεν εμφανίζονται.
Έτσι, θα σας βοηθήσει να εκτελέσετε δοκιμές ταχύτητας Διαδικτύου στο Android και το iPhone σας χρησιμοποιώντας την εφαρμογή Speed Test by Ookla.
Speedtest για Android
Speedtest για iPhone

Αφού εκτελέσετε τη δοκιμή ταχύτητας μερικές φορές, μπορείτε εύκολα να προσδιορίσετε εάν είναι η σύνδεσή σας ή η ζώνη συχνοτήτων του δρομολογητή σας. Μπορείτε να συνδέσετε το τηλέφωνό σας σε μια ζώνη συχνοτήτων 5 GHz εάν χρησιμοποιείτε δρομολογητή διπλής ζώνης και θα είναι πολύ καλύτερο από τη χρήση της συμφορημένης ζώνης 2,4 GHz ή των δεδομένων κινητής τηλεφωνίας σας.
2. Διαγράψτε την προσωρινή μνήμη και τα δεδομένα της εφαρμογής YouTube
Η εκκαθάριση της προσωρινής μνήμης και των δεδομένων εφαρμογών μπορεί μερικές φορές να διορθώσει προβλήματα όπως αυτά, ώστε να μπορείτε να το αντιμετωπίσετε. Μπορείτε να το κάνετε αυτό μόνο σε τηλέφωνο Android, καθώς το iPhone δεν προσφέρει επιλογή εκκαθάρισης της προσωρινής μνήμης μιας συγκεκριμένης εφαρμογής. Δείτε πώς να το κάνετε.
Βήμα 1: Ανοίξτε την εφαρμογή Ρυθμίσεις στο smartphone σας και μεταβείτε στην ενότητα Εφαρμογές.

Βήμα 2: Κάντε κύλιση προς τα κάτω στο YouTube και πατήστε πάνω του.

Βήμα 3: Επιλέξτε την καρτέλα Αποθήκευση.

Βήμα 4: Αγγίξτε πρώτα το Clear cache και μετά το Clear data.
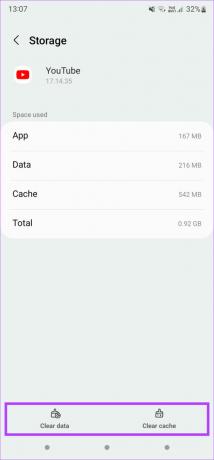
3. Αναγκαστική διακοπή εφαρμογής και επανεκκίνηση
Εάν η εφαρμογή YouTube εκτελείται στο παρασκήνιο για ώρες, μπορείτε να την κλείσετε αναγκαστικά και να ανοίξετε ξανά την εφαρμογή. Στο iPhone, θα πρέπει να κλείσετε την εφαρμογή YouTube από τη διεπαφή εναλλαγής εργασιών. Σε μια συσκευή Android, με αυτόν τον τρόπο μπορείτε να διακόψετε αναγκαστικά μια εφαρμογή.
Βήμα 1: Ανοίξτε το συρτάρι εφαρμογών στο τηλέφωνό σας και μεταβείτε στην εφαρμογή YouTube.

Βήμα 2: Πατήστε παρατεταμένα το εικονίδιο της εφαρμογής YouTube για να δείτε πρόσθετες ρυθμίσεις.
Βήμα 3: Επιλέξτε το μικρό εικονίδιο «i» για πρόσβαση στις ρυθμίσεις της εφαρμογής.

Βήμα 4: Τώρα, πατήστε στην επιλογή Αναγκαστική διακοπή στην κάτω δεξιά γωνία.
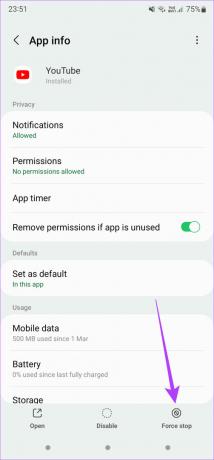
Επανεκκινήστε την εφαρμογή YouTube τώρα.
4. Ενημερώστε την εφαρμογή YouTube στην πιο πρόσφατη έκδοση
Υπάρχει περίπτωση η έκδοση της εφαρμογής YouTube που χρησιμοποιείτε στο τηλέφωνό σας να είναι παλιά. Ως εκ τούτου, είναι πάντα καλή ιδέα να κρατήστε τις εφαρμογές σας ενημερωμένες. Έτσι, μπορείτε να κάνετε λήψη των πιο πρόσφατων ενημερώσεων εφαρμογών YouTube από το Google Play Store και το App Store αντίστοιχα.
Εφαρμογή YouTube για Android
Εφαρμογή YouTube για iPhone
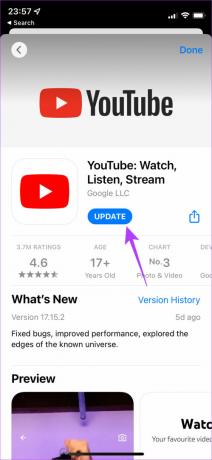
Ενημερώστε την εφαρμογή και μετά ανοίξτε την για να δείτε αν επιλύθηκε το πρόβλημα.
5. Χρησιμοποιήστε το DNS της Google
Από προεπιλογή, οι περισσότεροι χρήστες χρησιμοποιούν τους διακομιστές DNS του ISP τους και συχνά είναι υπερφορτωμένοι και αργοί. Εναλλαγή σε DNS της Google μπορεί να σας βοηθήσει να επιτύχετε μια καλύτερη και ταχύτερη εμπειρία Διαδικτύου. Δείτε πώς μπορείτε να αλλάξετε το DNS στο Android και το iPhone σας.
Σε Android
Βήμα 1: Ανοίξτε την εφαρμογή Ρυθμίσεις στο smartphone σας και κατευθυνθείτε στην ενότητα Wi-Fi για να αλλάξετε τις ρυθμίσεις DNS. Σε περίπτωση που δεν γνωρίζετε πού βρίσκεται, μπορείτε να χρησιμοποιήσετε την επιλογή αναζήτησης στην εφαρμογή για να αναζητήσετε ιδιωτικούς διακομιστές DNS. Πατήστε στην επιλογή που προκύπτει.

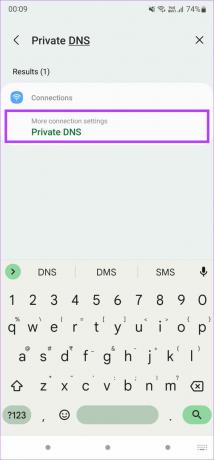
Βήμα 2: Επιλέξτε Ιδιωτικό DNS.

Βήμα 3: Κάντε εναλλαγή από την επιλογή Αυτόματη σε «Όνομα κεντρικού παρόχου ιδιωτικού DNS».
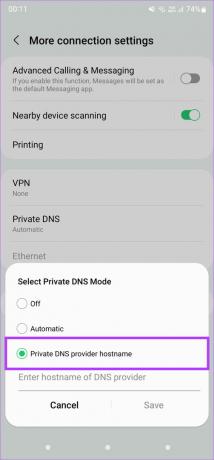
Βήμα 4: Εισαγω dns.google στον κενό χώρο ως πάροχος DNS. Σε ορισμένα μοντέλα Android, εάν βλέπετε την επιλογή για την προσθήκη της διεύθυνσης IP των διακομιστών DNS, προσθέστε αυτά – 8.8.8.8 και 8.8.4.4 – ως κύριο και δευτερεύον DNS, αντίστοιχα.

Βήμα 5: Πατήστε Αποθήκευση και κλείστε την εφαρμογή ρυθμίσεων.
Μπορείτε να ανοίξετε ξανά την εφαρμογή YouTube για να ελέγξετε αν οι νέοι διακομιστές DNS κάνουν τη διαφορά.
Στο iPhone
Βήμα 1: Ανοίξτε την εφαρμογή Ρυθμίσεις στο iPhone σας και πατήστε Wi-Fi.
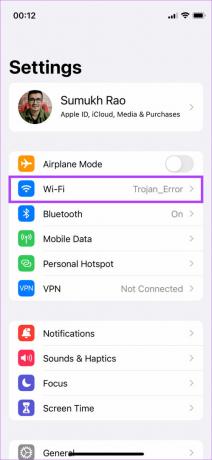
Βήμα 2: Επιλέξτε το κουμπί «i» δίπλα στο δίκτυο Wi-Fi στο οποίο είστε συνδεδεμένοι. Αυτό θα εμφανίσει πρόσθετες ρυθμίσεις.
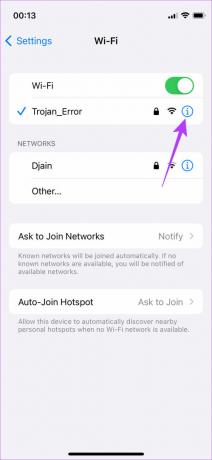
Βήμα 3: Κάντε κύλιση προς τα κάτω στην ενότητα DNS. Πατήστε Διαμόρφωση DNS, το οποίο έχει οριστεί ως Αυτόματο από προεπιλογή.
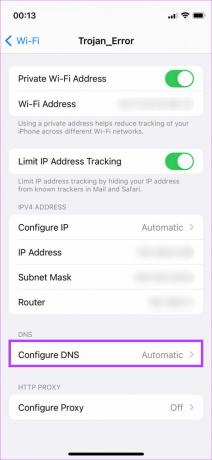
Βήμα 4: Επιλέξτε Manual. Τώρα θα έχετε την επιλογή να προσθέσετε έναν διακομιστή DNS.
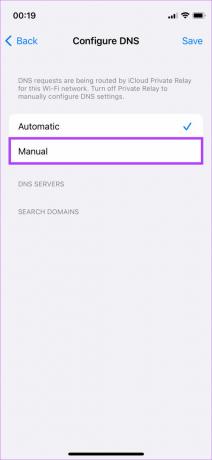
Βήμα 5: Πατήστε στο πράσινο εικονίδιο «+» δίπλα στην Προσθήκη διακομιστή.
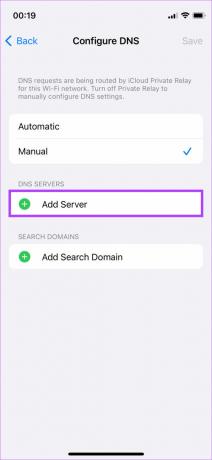
Βήμα 6: Εισαγάγετε 8.8.8.8 εκεί. Ομοίως, πατήστε ξανά στο «+» δίπλα στο Προσθήκη διακομιστή για να εισαγάγετε το 8.8.4.4 ως δευτερεύοντα διακομιστή και πατήστε Αποθήκευση στην επάνω δεξιά γωνία.

Διορθώστε τις μικρογραφίες YouTube που δεν εμφανίζονται στην επιφάνεια εργασίας
Εάν το πρόβλημα που αντιμετωπίζετε με τις μικρογραφίες που δεν εμφανίζονται είναι στην έκδοση ιστού του YouTube και όχι στην εφαρμογή, ακολουθούν ορισμένες διορθώσεις που μπορείτε να δοκιμάσετε.
1. Συνδεθείτε σε σταθερό δίκτυο
Μια καλή και σταθερή σύνδεση στο Διαδίκτυο είναι ζωτικής σημασίας για να απολαύσετε το YouTube χωρίς περιττά πράγματα. Εκτελέστε μια δοκιμή ταχύτητας Διαδικτύου χρησιμοποιώντας τον ιστότοπο SpeedTest by Ookla σε οποιοδήποτε πρόγραμμα περιήγησης. Επαναλάβετε αυτό μερικές φορές για να έχετε μια αξιοπρεπή εκτίμηση της ποιότητας και των ταχυτήτων της σύνδεσής σας. Μπορείτε είτε να συνδεθείτε σε ένα σταθερό δίκτυο Wi-Fi είτε να χρησιμοποιήσετε μια σύνδεση ethernet για καλύτερη σταθερότητα. Εναλλακτικά, ίσως θελήσετε να επανεκκινήσετε τον δρομολογητή σας εάν δεν το έχετε κάνει εδώ και πολύ καιρό.
2. Εκκαθαρίστε την προσωρινή μνήμη και τα cookie του προγράμματος περιήγησης
Η εκκαθάριση της προσωρινής μνήμης και των cookie από το πρόγραμμα περιήγησής σας μπορεί να βοηθήσει στην επίλυση ορισμένων προβλημάτων που ενδέχεται να αντιμετωπίσετε σε ορισμένες ιστοσελίδες. Αν και η διαδικασία διαφέρει από πρόγραμμα περιήγησης σε πρόγραμμα περιήγησης, θα πρέπει ιδανικά να βρείτε την επιλογή στις Ρυθμίσεις > Απόρρητο.
Δείτε πώς μπορείτε να διαγράψετε την προσωρινή μνήμη και τα cookie στο Chrome.
Βήμα 1: Ανοίξτε μια καρτέλα στο Chrome και κάντε κλικ στις τρεις τελείες στην επάνω δεξιά γωνία.

Βήμα 2: Επιλέξτε την επιλογή Ρυθμίσεις εδώ.
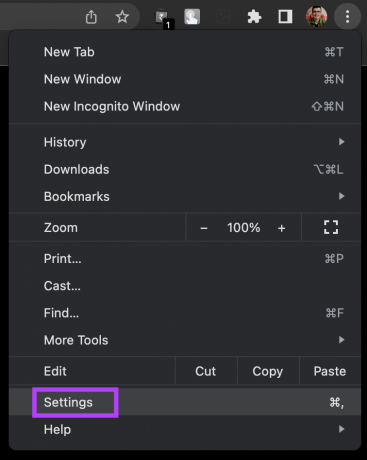
Βήμα 3: Κάντε κλικ στο Απόρρητο και ασφάλεια στην αριστερή στήλη.
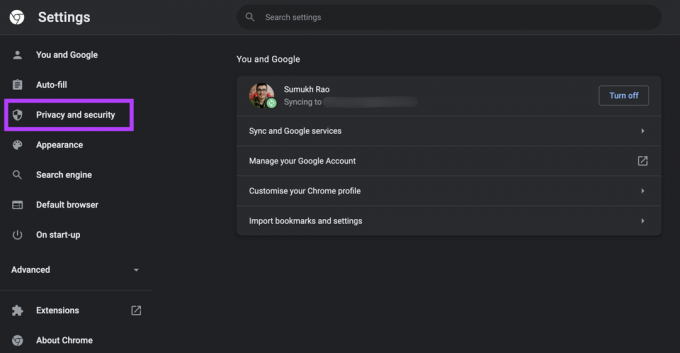
Βήμα 4: Τώρα, επιλέξτε Εκκαθάριση δεδομένων περιήγησης.

Βήμα 5: Στο αναδυόμενο παράθυρο, επιλέξτε «Cookies και άλλα δεδομένα ιστότοπου» και «Αποθηκευμένες εικόνες και αρχεία». Βεβαιωθείτε ότι το εύρος χρόνου έχει οριστεί σε Όλη η ώρα. Στη συνέχεια, κάντε κλικ στο Εκκαθάριση δεδομένων.

Ομοίως, μπορείτε να ακολουθήσετε τους οδηγούς μας διαγράψτε τα cookies και την προσωρινή μνήμη στον Microsoft Edge και Firefox στον υπολογιστή σου.
3. Δοκιμάστε ένα διαφορετικό πρόγραμμα περιήγησης
Γνωρίζουμε ότι αυτό ακούγεται περίεργο, αλλά το αγαπημένο σας πρόγραμμα περιήγησης ιστού μπορεί να προκαλεί αυτό το σφάλμα. Θα μπορούσε να είναι μια επέκταση ή κάποια ρύθμιση διακομιστή μεσολάβησης που θα μπορούσε να προκαλεί ένα τέτοιο σφάλμα στο YouTube.

Δοκιμάστε να χρησιμοποιήσετε ένα διαφορετικό πρόγραμμα περιήγησης για να ανοίξετε το YouTube και δείτε εάν αυτό επιλύει το πρόβλημά σας.
4. Ανοίξτε το YouTube σε κατάσταση ανώνυμης περιήγησης
Μπορεί επίσης να είναι ότι ο λογαριασμός Google στον οποίο είστε συνδεδεμένοι προκαλεί σφάλματα κατά την περιήγηση στο YouTube.
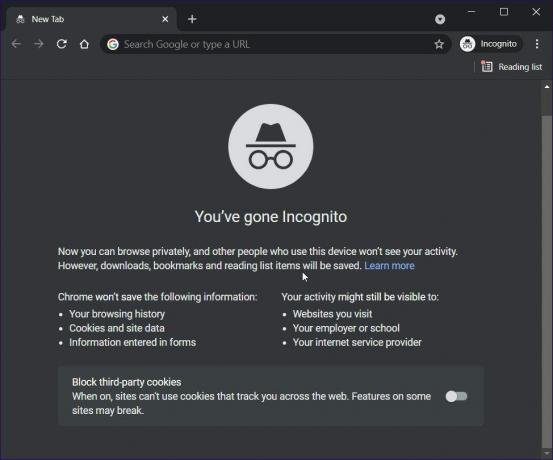
Ένας καλός τρόπος για να το δοκιμάσετε είναι ανοίγοντας το YouTube σε ένα παράθυρο ανώνυμης περιήγησης και να δείτε εάν το πρόβλημα με τις μικρογραφίες εξακολουθεί να υφίσταται.
5. Χρησιμοποιήστε το DNS της Google
Η τελευταία λύση παραμένει επίσης η ίδια όπως ήταν στην ενότητα για κινητά. Η αλλαγή του DNS σας σε αυτό της Google μπορεί να σας βοηθήσει να διορθώσετε το πρόβλημα. Μπορείτε να ρίξετε μια ματιά σε Οδηγός δημόσιου DNS της Google για να μάθετε πώς μπορείτε να αλλάξετε το DNS στον υπολογιστή σας.
Το YouTube είναι διασκεδαστικό με μικρογραφίες
Μπορείτε να χρησιμοποιήσετε τις παραπάνω επιδιορθώσεις για να αντιμετωπίσετε τις μικρογραφίες που δεν εμφανίζουν πρόβλημα στο YouTube. Είτε αντιμετωπίζετε το πρόβλημα στο smartphone ή στον υπολογιστή σας, αυτά τα βήματα θα σας βοηθήσουν να επαναφέρετε το YouTube στο κανονικό για προβολή μικρογραφιών πριν κάνετε κλικ σε ένα βίντεο για να το παρακολουθήσετε.
Τελευταία ενημέρωση στις 25 Απριλίου 2022
Το παραπάνω άρθρο μπορεί να περιέχει συνδέσμους συνεργατών που βοηθούν στην υποστήριξη της Guiding Tech. Ωστόσο, δεν επηρεάζει τη συντακτική μας ακεραιότητα. Το περιεχόμενο παραμένει αμερόληπτο και αυθεντικό.