Διορθώστε το Internet Keeps Droping στα Windows 10
Miscellanea / / April 26, 2022
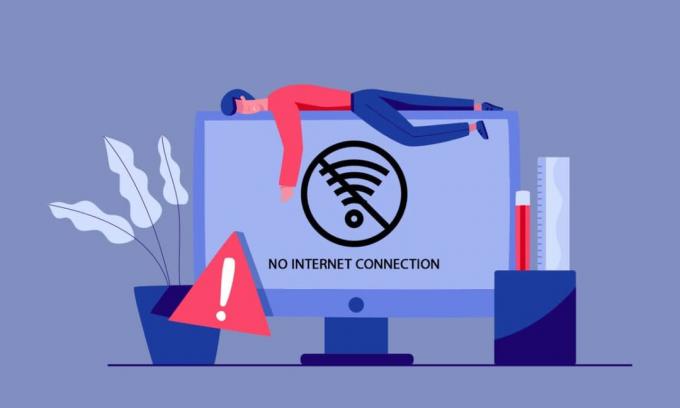
Μπορεί να διαπιστώσετε ότι η σύνδεσή σας στο Διαδίκτυο μειώνεται συνεχώς χωρίς κανέναν γνωστό λόγο. Αυτό είναι ένα απογοητευτικό ζήτημα, ειδικά όταν βρίσκεστε στην κορυφή της καρέκλας σας για να αναζητήσετε ένα ερώτημα στο Διαδίκτυο. Δεν είστε ο μόνος που αντιμετωπίζει πρόβλημα συνεχούς πτώσης δικτύου. Υπάρχουν εκατομμύρια άνθρωποι που παλεύουν με αυτό το ζήτημα στον υπολογιστή τους με Windows 10. Αυτός ο οδηγός θα σας δώσει μια ιδέα ότι το Διαδίκτυο συνεχώς απορρίπτει προβλήματα και μερικές μεθόδους για την επίλυση αυτών των προβλημάτων.

Περιεχόμενα
- Πώς να διορθώσετε το Διαδίκτυο που πέφτει συνεχώς στα Windows 10
- Βασικά βήματα αντιμετώπισης προβλημάτων
- Μέθοδος 1: Έξοδος από όλες τις διεργασίες παρασκηνίου
- Μέθοδος 2: Επιδιόρθωση αρχείων συστήματος
- Μέθοδος 3: Εκτελέστε τη σάρωση κακόβουλου λογισμικού
- Μέθοδος 4: Ενημερώστε τα Windows
- Μέθοδος 5: Απενεργοποίηση διακομιστή μεσολάβησης
- Μέθοδος 6: Επαναφορά TCP/IP
- Μέθοδος 7: Χρησιμοποιήστε το Google DNS
- Μέθοδος 8: Απενεργοποιήστε τη λειτουργία εξοικονόμησης ενέργειας
- Μέθοδος 9: Ενεργοποίηση Βασικών Υπηρεσιών
- Μέθοδος 10: Απενεργοποιήστε προσωρινά το Antivirus (Εάν υπάρχει)
- Μέθοδος 11: Απενεργοποίηση τείχους προστασίας των Windows (Δεν συνιστάται)
- Μέθοδος 12: Ενημερώστε το πρόγραμμα οδήγησης δικτύου
- Μέθοδος 13: Επανεγκαταστήστε το πρόγραμμα οδήγησης δικτύου
- Μέθοδος 14: Επαναφορά προγραμμάτων οδήγησης δικτύου
- Μέθοδος 15: Επαναφορά ρυθμίσεων δικτύου
- Μέθοδος 16: Εκτελέστε Επαναφορά Συστήματος
- Μέθοδος 17: Επαναφορά υπολογιστή
- Μέθοδος 18: Επικοινωνήστε με τον πάροχο υπηρεσιών Διαδικτύου
Πώς να διορθώσετε το Διαδίκτυο που πέφτει συνεχώς στα Windows 10
Ίσως αναρωτιέστε γιατί το δίκτυο πέφτει συνεχώς στον υπολογιστή σας με Windows 10. Ακολουθούν ορισμένοι έγκυροι λόγοι που προκαλούν αυτό το πρόβλημα στη συσκευή σας.
- Αποτυχία υποδομής του υπολογιστή σας με Windows 10.
- Η σύνδεση δικτύου είναι πολύ κακή.
- Το καλώδιο που συνδέει το δρομολογητή και το μόντεμ είναι κατεστραμμένο ή σπασμένο.
- Πάρα πολλά άτομα είναι συνδεδεμένα στο ίδιο δίκτυο.
- Ασύρματη παρεμβολή μεταξύ του δρομολογητή και της συσκευής σας.
- Ξεπερασμένα προγράμματα οδήγησης δικτύου.
Σε αυτήν την ενότητα, έχουμε συγκεντρώσει ορισμένες πιθανές επιδιορθώσεις που θα σας βοηθήσουν να διορθώσετε το πρόβλημα της συνεχούς αποσύνδεσης του δικτύου των Windows 10. Ακολουθήστε τις οδηγίες για να επιτύχετε τέλεια αποτελέσματα. Φροντίστε πάντα να δημιουργείτε ένα Σημείο επαναφοράς συστήματος για να επαναφέρετε τον υπολογιστή σας εάν κάτι πάει στραβά.
Βασικά βήματα αντιμετώπισης προβλημάτων
Προτού μεταβείτε στις κύριες μεθόδους αντιμετώπισης προβλημάτων, μπορείτε να δοκιμάσετε τα ακόλουθα βασικά βήματα αντιμετώπισης προβλημάτων για να διορθώσετε το εν λόγω ζήτημα.
1. Επανεκκίνηση δρομολογητή: Αυτή είναι μια απλή λύση που θα σας βοηθήσει να διορθώσετε το Διαδίκτυο να εξαλείφει προβλήματα με απλά βήματα. Αυτό εξασφαλίζει επίσης μια ισχυρή και αξιόπιστη σύνδεση δικτύου. Ακολουθήστε τα παρακάτω βήματα για να κάνετε επανεκκίνηση του δρομολογητή σας.
1. Βρες το ON/OFF κουμπί στο πίσω μέρος του δρομολογητή σας. Πατήστε το κουμπί μία φορά για να απενεργοποιήσετε τον δρομολογητή σας.

2. Τώρα, αποσυνδέστε το καλώδιο ρεύματος και αποφορτίστε εντελώς την ισχύ από τους πυκνωτές, περιμένετε λίγο.
3. Τώρα, επαναφέρετε το καλώδιο τροφοδοσίας και περιμένετε μέχρι το σύνδεση δικτύου επανιδρύεται.
2. Επανεκκινήστε τον υπολογιστή: Για να διορθώσετε όλες τις προσωρινές δυσλειτουργίες που σχετίζονται με τον υπολογιστή σας Windows 10, δοκιμάστε να επανεκκινήσετε τον υπολογιστή όπως φαίνεται παρακάτω.
1. Πάτα το Πλήκτρα Alt + F4 μαζί για να ανοίξει το Κλείστε τα Windows παράθυρο.
2. Εδώ, επιλέξτε το Επανεκκίνηση επιλογή και μετά πατήστε το Εισάγετε κλειδί για επανεκκίνηση του υπολογιστή σας.

3. Εξασφαλίστε ισχυρό σήμα δικτύου: Δεν θα αντιμετωπίσετε προβλήματα συνδεσιμότητας στον υπολογιστή σας Windows 10 μόνο εάν έχετε ισχυρή σύνδεση δικτύου. Εάν υπάρχουν εμπόδια μεταξύ του δρομολογητή και του υπολογιστή σας, ενδέχεται να παρεμποδίσουν το ασύρματο σήμα και να προκαλέσουν προβλήματα διακοπτόμενης σύνδεσης. Θα πρέπει πρώτα να βρείτε το ισχύς σήματος του δικτύου σας και αν είναι πολύ χαμηλό, καθαρίστε όλα τα εμπόδια στο ενδιάμεσο. Μπορείτε να εκτελέσετε ένα δοκιμασία ταχύτητας για να γνωρίζετε το βέλτιστο επίπεδο ταχύτητας δικτύου που απαιτείται για τη σωστή σύνδεση.

Αφού εκτελέσετε μια δοκιμή ταχύτητας, θα μάθετε εάν το δίκτυό σας είναι ισχυρό ή όχι.
- Εάν έχετε ένα ισχυρό δίκτυο που εξακολουθεί να αντιμετωπίζει πρόβλημα με το δίκτυο, μεταβείτε στις μεθόδους που αναφέρονται παρακάτω.
- Εάν έχετε αδύναμο δίκτυο, εξετάστε το ενδεχόμενο να συνδεθείτε σε άλλες συσκευές, όπως ένα hotspot για κινητά ή κάποιο άλλο ενσύρματο/ασύρματο δίκτυο.
Ακολουθήστε αυτά τα βήματα για να εξασφαλίσετε σταθερή σύνδεση στο Διαδίκτυο.
1. Μετακινήστε τον δρομολογητή σας σε κάποιο άλλο μέρος και ελέγξτε τη σύνδεση στο Διαδίκτυο.

2. Αποφύγετε πάρα πολλές συσκευές συνδεδεμένο στο ίδιο δίκτυο.
3. Αποφύγετε τις ασύρματες παρεμβολές από συσκευές όπως ασύρματα ακουστικά, ακουστικά, τηλεόραση, και πολλά άλλα.
4. Μετακινήστε τον υπολογιστή σας πιο κοντά στο δρομολογητή και ελέγξτε αν το σφάλμα επαναλαμβάνεται.
4. Επανασύνδεση Ethernet / Wi-Fi: Αυτή είναι μια άλλη απλή λύση που διορθώνει το πρόβλημα που αποσυνδέει συνεχώς το δίκτυο των Windows 10. Ο υπολογιστής σας πρέπει να συνδέεται είτε σε Ethernet είτε σε δίκτυο Wi-Fi κάθε φορά. Ελέγξτε αν αυτή η συνθήκη ισχύει για τον υπολογιστή σας και αν μαντέψετε τυχόν διακοπές μεταξύ των ενσύρματων και ασύρματων συνδέσεών σας, επανασυνδέστε τις σύμφωνα με τις οδηγίες παρακάτω.
1. Κάνε κλικ στο εικονίδιο WiFi στο Γραμμή εργασιών.
2. Αποσυνδέω τη σύνδεση του δικτύου σας, περιμένετε λίγο και επανασυνδέστε το ξανά.
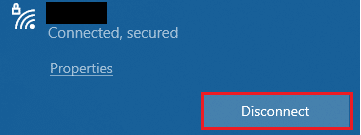
2. Αν το Καλώδιο Ethernet είναι συνδεδεμένο, αφαιρέστε το από τον υπολογιστή σας. Στη συνέχεια, επανασυνδέστε το ή συνδέστε το σε ένα δίκτυο Wi-Fi. Αυτό θα διασφαλίσει ότι δεν υπάρχει τρεμόπαιγμα μεταξύ της ενσύρματης και της ασύρματης σύνδεσης.
Διαβάστε επίσης:Γιατί το Διαδίκτυό μου συνεχίζει να αποσυνδέεται κάθε λίγα λεπτά;
Μέθοδος 1: Έξοδος από όλες τις διεργασίες παρασκηνίου
Εάν υπάρχει μεγάλος όγκος διεργασιών στο παρασκήνιο στον υπολογιστή σας Windows 10, δεν μπορείτε να αποκτήσετε πρόσβαση στο δίκτυο τόσο εύκολα, καθώς όλες αυτές οι διεργασίες θα πάρουν ένα μερίδιο του δικτύου. Επίσης, η κατανάλωση RAM θα είναι μεγαλύτερη και η απόδοση της συσκευής θα επιβραδυνθεί προφανώς. Ακολουθήστε τον οδηγό μας Πώς να τερματίσετε την εργασία στα Windows 10 για να κλείσετε όλες τις άλλες διεργασίες παρασκηνίου στον υπολογιστή σας Windows 10.
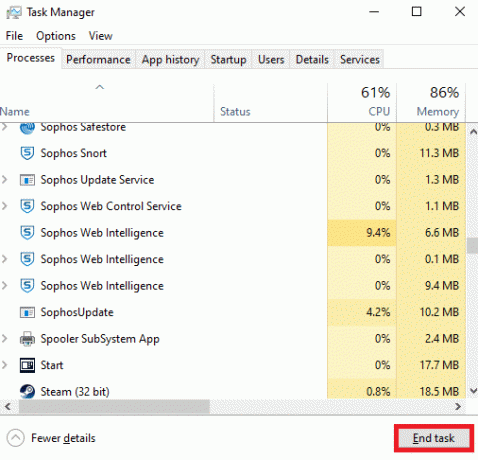
Αφού κλείσετε όλες τις διεργασίες στο παρασκήνιο, ελέγξτε εάν το πρόβλημα με τη συνεχή πτώση του Διαδικτύου έχει επιδιορθωθεί ή όχι.
Μέθοδος 2: Επιδιόρθωση αρχείων συστήματος
Εάν υπάρχουν κατεστραμμένα αρχεία συστήματος στο λειτουργικό σας σύστημα Windows, ο υπολογιστής σας ενδέχεται να αντιμετωπίσει πολλά προβλήματα συνδεσιμότητας στο Διαδίκτυο. Εάν αντιμετωπίζετε πρόβλημα με τα Windows 10 που αποσυνδέει συνεχώς το δίκτυο πολύ πρόσφατα, υπάρχουν ορισμένες πιθανότητες τα αρχεία του υπολογιστή σας να έχουν καταστραφεί ή να καταστραφούν. Ευτυχώς, ο υπολογιστής σας με Windows 10 διαθέτει ενσωματωμένα εργαλεία επιδιόρθωσης όπως το SFC (System File Checker) και το DISM (Deployment Image Servicing and Management) που θα σας βοηθήσουν να διορθώσετε όλα τα κατεστραμμένα αρχεία. Διαβάστε τον οδηγό μας Πώς να επιδιορθώσετε τα αρχεία συστήματος στα Windows 10 και ακολουθήστε τα βήματα σύμφωνα με τις οδηγίες για να επιδιορθώσετε όλα τα κατεστραμμένα αρχεία σας.
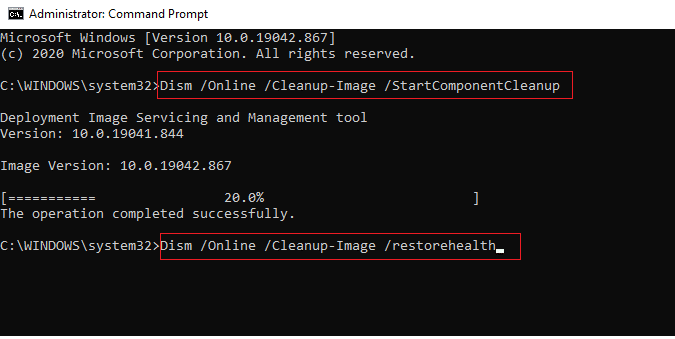
Διαβάστε επίσης:Διορθώστε το σφάλμα σύνδεσης δικτύου 0x00028002
Μέθοδος 3: Εκτελέστε τη σάρωση κακόβουλου λογισμικού
Μια ξαφνική επίθεση ιού ή κακόβουλου λογισμικού θα οδηγήσει σε προβλήματα δικτύου στον υπολογιστή σας. Εάν σε περίπτωση, η επίθεση από ιούς είναι πολύ σοβαρή, δεν μπορείτε να συνδεθείτε σε κανένα δίκτυο συνεχώς. Για να επιλύσετε το πρόβλημα, πρέπει να αφαιρέσετε εντελώς τον ιό ή το κακόβουλο λογισμικό από τον υπολογιστή σας με Windows 10. Σας συμβουλεύουμε να σαρώσετε τον υπολογιστή σας σύμφωνα με τις οδηγίες στον οδηγό μας Πώς μπορώ να εκτελέσω μια σάρωση για ιούς στον υπολογιστή μου;
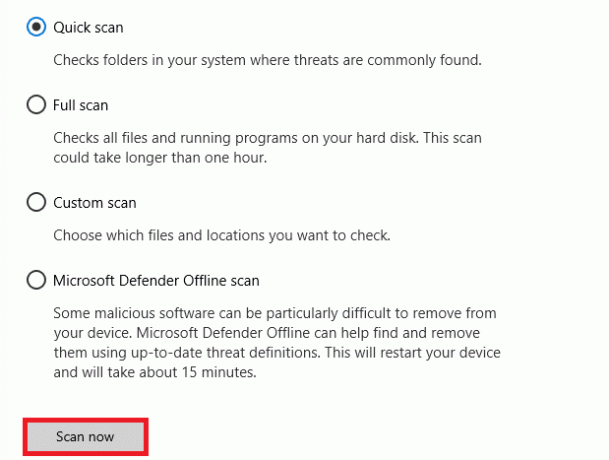
Επίσης, εάν θέλετε να αφαιρέσετε κακόβουλο λογισμικό από τον υπολογιστή σας, ανατρέξτε στον οδηγό μας Πώς να αφαιρέσετε κακόβουλο λογισμικό από τον υπολογιστή σας στα Windows 10.
Μέθοδος 4: Ενημερώστε τα Windows
Μπορείτε επίσης να εξαλείψετε σφάλματα από πλευράς λογισμικού στον υπολογιστή σας ενημερώνοντας το λειτουργικό σας σύστημα. Βεβαιωθείτε πάντα ότι έχετε ενημερώσει το λειτουργικό σας σύστημα Windows και εάν εκκρεμούν ενημερώσεις, χρησιμοποιήστε τον οδηγό μας Πώς να κατεβάσετε και να εγκαταστήσετε την τελευταία ενημέρωση των Windows 10

Αφού ενημερώσετε το λειτουργικό σύστημα Windows, ελέγξτε εάν μπορείτε να συνδεθείτε στο δίκτυό σας.
Διαβάστε επίσης:Διορθώστε τους υπολογιστές που δεν εμφανίζονται στο δίκτυο στα Windows 10
Μέθοδος 5: Απενεργοποίηση διακομιστή μεσολάβησης
Μερικές φορές, με ακατάλληλες διαμορφώσεις δικτύου στον υπολογιστή σας με Windows 10, θα αντιμετωπίσετε ένα πρόβλημα διαρκούς πτώσης του Διαδικτύου. Εάν έχετε εγκαταστήσει κάποια υπηρεσία VPN ή χρησιμοποιείτε διακομιστές μεσολάβησης στον υπολογιστή σας, διαβάστε μας Πώς να απενεργοποιήσετε το VPN και το διακομιστή μεσολάβησης στα Windows 10 και εφαρμόστε τα βήματα σύμφωνα με τις οδηγίες στο άρθρο.
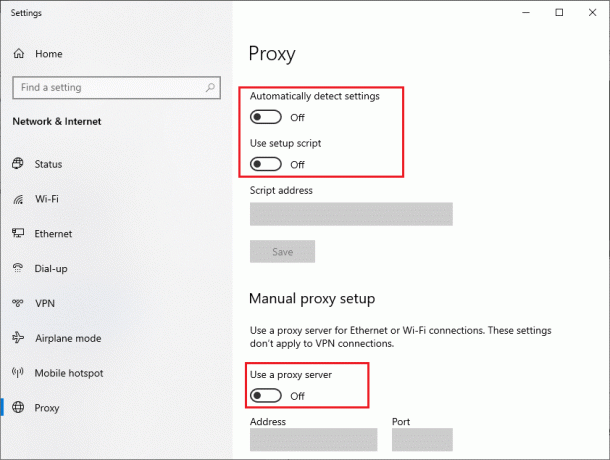
Αφού απενεργοποιήσετε τον πελάτη VPN και τους διακομιστές μεσολάβησης, ελέγξτε αν έχετε διορθώσει το πρόβλημα. Ωστόσο, εάν αντιμετωπίζετε το ίδιο πρόβλημα, δοκιμάστε να συνδεθείτε σε ένα hotspot για κινητά.
Μέθοδος 6: Επαναφορά TCP/IP
Το TCP (Transmission Control Protocol) είναι ένα βασικό πρωτόκολλο σύνδεσης δικτύου που εκχωρεί και προσδιορίζει κανόνες και τυπικές διαδικασίες μέσω του Διαδικτύου. Τα πρωτόκολλα TCP/IP είναι υπεύθυνα για τη μεταφορά πακέτων δεδομένων από τον αποστολέα και τον παραλήπτη. Εάν υπάρχει διένεξη στη διαδικασία, η επαναφορά του πρωτοκόλλου μαζί με τη διεύθυνση IP θα σας βοηθήσει να διορθώσετε το πρόβλημα που αποσυνδέει συνεχώς το δίκτυο των Windows 10. Ακολουθήστε τον οδηγό μας Τρόπος αντιμετώπισης προβλημάτων συνδεσιμότητας δικτύου στα Windows 10 για επαναφορά του TCP/IP.
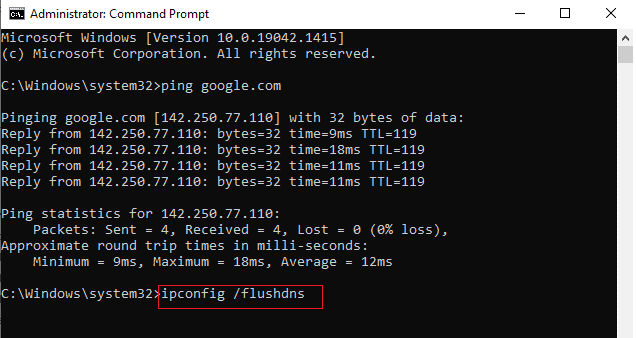
Μετά την εφαρμογή των βημάτων, ελέγξτε αν μπορείτε να διορθώσετε το δίκτυο πέφτει συνεχώς ή όχι.
Διαβάστε επίσης:Πώς να αλλάξετε τις ρυθμίσεις διακομιστή DNS στα Windows 11
Μέθοδος 7: Χρησιμοποιήστε το Google DNS
Το Σύστημα Ονομάτων Τομέα (DNS) είναι ουσιαστικά σημαντικό για τη δημιουργία σύνδεσης στο Διαδίκτυο. Μερικές φορές, οι διευθύνσεις DNS που παρέχονται από τον πάροχο υπηρεσιών Διαδικτύου σας μπορεί να είναι πολύ αργές και έτσι αντιμετωπίζετε προβλήματα με το Διαδίκτυο στον υπολογιστή σας Windows 10. Το Google DNS διαθέτει διευθύνσεις IP 8.8.8.8 και 8.8.4.4 που είναι απλές και εύκολες να θυμάστε για να δημιουργήσετε μια ασφαλή σύνδεση DNS μεταξύ του πελάτη και του διακομιστή.
Εδώ είναι ο απλός οδηγός μας για Πώς να αλλάξετε τις ρυθμίσεις DNS στα Windows 10 που θα σας βοηθήσει να αλλάξετε τις διευθύνσεις DNS στον υπολογιστή σας. Μπορείτε επίσης να μεταβείτε σε οποιοδήποτε Open DNS ή Google DNS στον υπολογιστή σας με Windows 10 ακολουθώντας τον οδηγό μας Πώς να μεταβείτε σε OpenDNS ή Google DNS στα Windows. Ακολουθήστε τις οδηγίες και ελέγξτε εάν μπορείτε να συνδεθείτε σε ένα δίκτυο συνεχώς χωρίς σφάλματα.

Μέθοδος 8: Απενεργοποιήστε τη λειτουργία εξοικονόμησης ενέργειας
Μερικές φορές, μπορεί να αντιμετωπίσετε ένα πρόβλημα που συνεχίζει να αποσυνδέει το δίκτυο των Windows 10, εάν έχετε ενεργοποιήσει τη λειτουργία εξοικονόμησης ενέργειας στον υπολογιστή σας Windows 10. Αυτό οδηγεί σε πολλά προβλήματα συνδεσιμότητας δικτύου. Σας συμβουλεύουμε να απενεργοποιήσετε τη λειτουργία εξοικονόμησης ενέργειας σύμφωνα με τις οδηγίες παρακάτω.
1. Πάτα το κλειδί Windows, τύπος Διαχειριστή της συσκευήςκαι κάντε κλικ στο Ανοιξε.
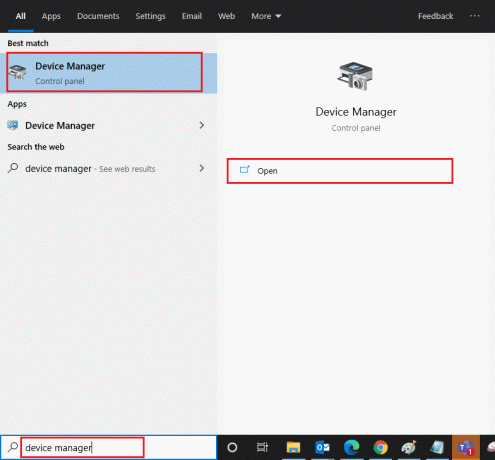
2. Τώρα, κάντε διπλό κλικ στο Προσαρμογείς δικτύου Ενότητα.
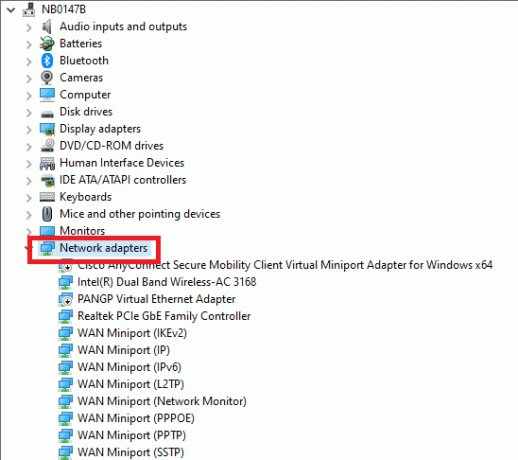
3. Κάντε δεξί κλικ στο δικό σας Προσαρμογέας δικτύου και επιλέξτε το Ιδιότητες επιλογή.
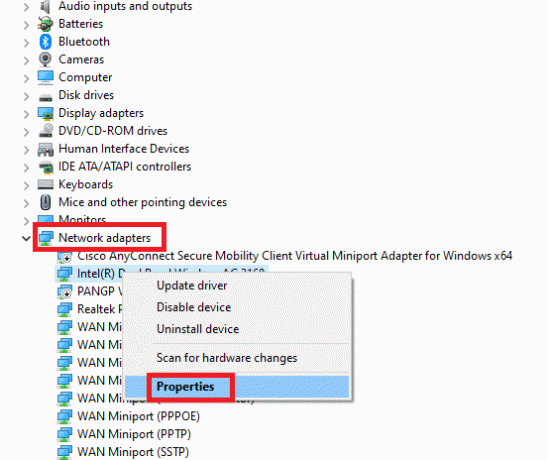
4. Στη συνέχεια, μεταβείτε στο Διαχείριση ενέργειας παράθυρο στο Ιδιότητες προσαρμογέα δικτύου παράθυρο και καταργήστε την επιλογή του πλαισίου δίπλα Επιτρέψτε στον υπολογιστή να απενεργοποιήσει αυτήν τη συσκευή για εξοικονόμηση ενέργειας.
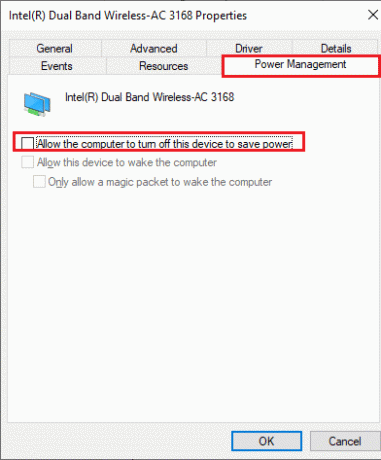
5. Τέλος, κάντε κλικ στο Εντάξει για να αποθηκεύσετε τις αλλαγές. Ελέγξτε εάν ο υπολογιστής σας δεν έχει προβλήματα συνδεσιμότητας δικτύου.
Διαβάστε επίσης:Επιδιόρθωση Τα Windows δεν μπορούσαν να εντοπίσουν αυτόματα τις ρυθμίσεις διακομιστή μεσολάβησης αυτού του Δικτύου
Μέθοδος 9: Ενεργοποίηση Βασικών Υπηρεσιών
Για να αποφύγετε και να αποτρέψετε τη συνεχή απόρριψη προβλημάτων στον υπολογιστή σας, ορισμένες βασικές υπηρεσίες πρέπει να έχουν ενεργή κατάσταση. Όταν υπάρχει πρόβλημα με κάποια από αυτές τις υπηρεσίες, θα αντιμετωπίσετε πολλές διενέξεις κατά τη σύνδεση σε ένα δίκτυο. Ακολουθούν μερικές οδηγίες για να ελέγξετε εάν οι βασικές υπηρεσίες εκτελούνται στον υπολογιστή σας.
1. Χτύπα το κλειδί Windows, τύπος Υπηρεσίεςκαι κάντε κλικ στο Εκτελέστε ως διαχειριστής.

2. Τώρα, κάντε κύλιση προς τα κάτω και αναζητήστε το Καταγραφή συμβάντων των Windows υπηρεσία.

3. Ελεγξε το Κατάσταση της υπηρεσίας.
3Α. Αν το Κατάσταση Έχει οριστεί Τρέξιμο, κάντε δεξί κλικ στην υπηρεσία και επιλέξτε το Να σταματήσει επιλογή. Περιμένετε λίγο και μετά κάντε κλικ στο Αρχή πάλι.

3Β. Αν το Κατάσταση δεν έχει οριστεί σε Τρέξιμο, κάντε δεξί κλικ στην υπηρεσία και επιλέξτε το Αρχή επιλογή.

4. Επαναλάβετε αυτά τα βήματα για τα παρακάτω Υπηρεσίες επίσης.
- Κλήση απομακρυσμένης διαδικασίας (RPC)
- Ενημερωμένη έκδοση για Windows
- Πελάτης DHCP
- Αυτόματη ρύθμιση συσκευών συνδεδεμένων στο δίκτυο
- Μεσίτης σύνδεσης δικτύου
- Δικτυακές συνδέσεις
- Βοηθός συνδεσιμότητας δικτύου
- Υπηρεσία λίστας δικτύου
- Επίγνωση τοποθεσίας δικτύου
- Υπηρεσία εγκατάστασης δικτύου
- Υπηρεσία διεπαφής καταστήματος δικτύου
Ελέγξτε εάν έχετε σταθερό δίκτυο, το πρόβλημα συνεχίζει να απορρίπτεται.
Μέθοδος 10: Απενεργοποιήστε προσωρινά το Antivirus (Εάν υπάρχει)
Ορισμένα μη συμβατά προγράμματα προστασίας από ιούς που είναι εγκατεστημένα στον υπολογιστή σας θα προκαλέσουν πρόβλημα συνεχούς πτώσης του δικτύου. Για να αποφύγετε διενέξεις, πρέπει να διασφαλίσετε τις ρυθμίσεις ασφαλείας του υπολογιστή σας με Windows 10 και να ελέγξετε αν είναι σταθερές ή όχι. Για να διαπιστώσετε εάν η σουίτα προστασίας από ιούς είναι ο λόγος που το δίκτυο συνεχίζει να απορρίπτει προβλήματα, απενεργοποιήστε το μία φορά και δοκιμάστε να συνδεθείτε σε ένα δίκτυο. Διαβάστε τον οδηγό μας Πώς να απενεργοποιήσετε προσωρινά το Antivirus στα Windows 10 και ακολουθήστε τις οδηγίες για να απενεργοποιήσετε προσωρινά το πρόγραμμα προστασίας από ιούς στον υπολογιστή σας.
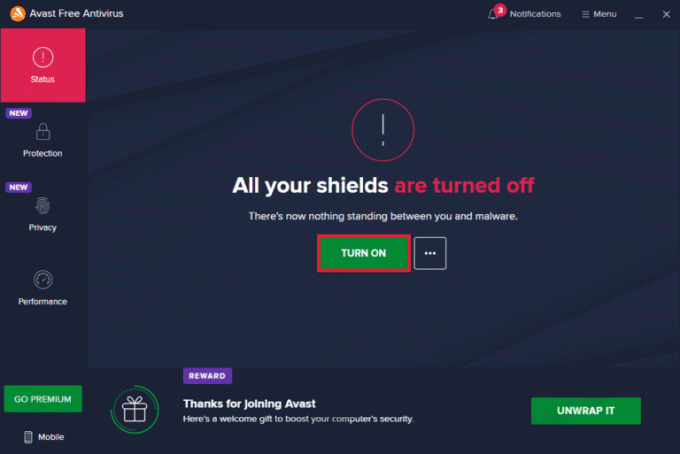
Εάν δεν αντιμετωπίσατε προβλήματα συνδεσιμότητας στο Διαδίκτυο μετά την απενεργοποίηση του προγράμματος προστασίας από ιούς στον υπολογιστή σας, συνιστάται να απεγκαταστήσετε πλήρως το πρόγραμμα από τον υπολογιστή σας. Διαβάστε τον οδηγό μας Αναγκαστική απεγκατάσταση προγραμμάτων που δεν θα απεγκατασταθούν στα Windows 10 για να απεγκαταστήσετε το πρόγραμμα προστασίας από ιούς στον υπολογιστή σας.
Διαβάστε επίσης:Πώς να διορθώσετε το Avast Update Stuck στα Windows 10
Μέθοδος 11: Απενεργοποίηση τείχους προστασίας των Windows (Δεν συνιστάται)
Όπως ένα πρόγραμμα προστασίας από ιούς, το Τείχος προστασίας του Windows Defender στον υπολογιστή σας ενδέχεται να εμποδίσει την πρόσβαση στο Διαδίκτυο, για ορισμένους λόγους ασφαλείας. Εάν σε περίπτωση, το δίκτυο WiFi έχει αποκλειστεί από το Τείχος προστασίας του Windows Defender, πρέπει να το ενεργοποιήσετε ή να απενεργοποιήσετε προσωρινά τις ασφάλειες του Τείχους προστασίας από τον υπολογιστή σας. Εάν δεν γνωρίζετε πώς να απενεργοποιήσετε το τείχος προστασίας του Windows Defender, ο οδηγός μας για Πώς να απενεργοποιήσετε το τείχος προστασίας των Windows 10 θα σας βοηθήσει να το κάνετε.
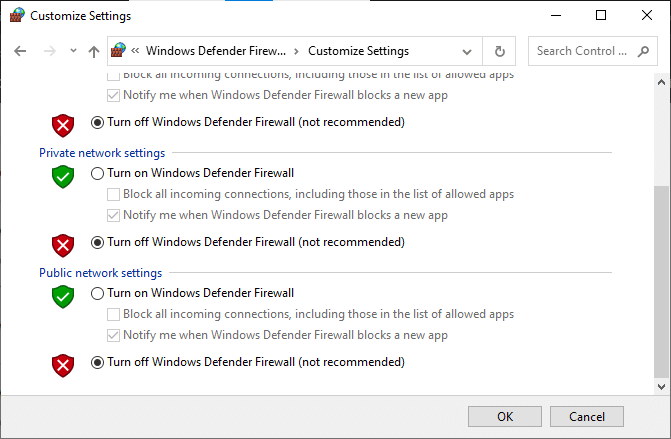
Μέθοδος 12: Ενημερώστε το πρόγραμμα οδήγησης δικτύου
Βεβαιωθείτε πάντα ότι χρησιμοποιείτε ενημερωμένα προγράμματα οδήγησης δικτύου και εάν εκκρεμούν ενημερώσεις, σας συμβουλεύουμε να κάνετε λήψη και εγκατάσταση του ίδιου. Ακολουθήστε τον οδηγό μας Πώς να ενημερώσετε τα προγράμματα οδήγησης προσαρμογέα δικτύου στα Windows 10 να το πράξουν. Αφού ενημερώσετε το πρόγραμμα οδήγησης του δικτύου σας, επανεκκίνηση τον υπολογιστή σας και δοκιμάστε τη σύνδεση δικτύου. Δεν θα αντιμετωπίσετε το Διαδίκτυο συνεχίζει να ρίχνει προβλήματα ξανά.
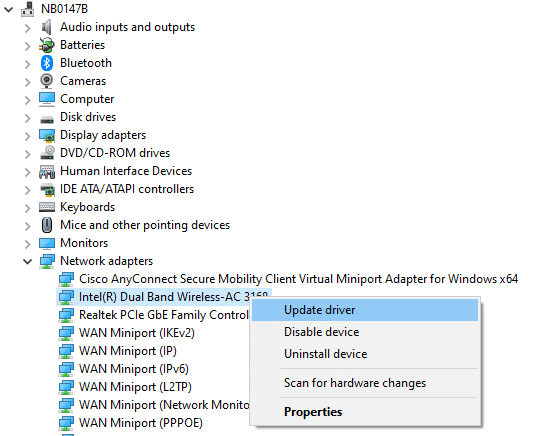
Διαβάστε επίσης:Τα Windows δεν μπόρεσαν να βρουν πρόγραμμα οδήγησης για τον προσαρμογέα δικτύου σας [ΕΠΙΛΥΘΗΚΕ]
Μέθοδος 13: Επανεγκαταστήστε το πρόγραμμα οδήγησης δικτύου
Ωστόσο, εάν αντιμετωπίζετε πρόβλημα συνεχούς πτώσης του δικτύου ακόμα και μετά την ενημέρωση των προγραμμάτων οδήγησης δικτύου, υπάρχει μια άλλη λύση για να διαγράψετε όλα τα προγράμματα οδήγησης στον υπολογιστή σας και να τα εγκαταστήσετε ξανά. Αυτή η διαδικασία σταθεροποιεί τα προβλήματα συνδεσιμότητας δικτύου, επιλύοντας έτσι το πρόβλημα με τα Windows 10 που αποσυνδέει το δίκτυο. Ακολουθήστε τον οδηγό μας Πώς να απεγκαταστήσετε και να επανεγκαταστήσετε τα προγράμματα οδήγησης στα Windows 10 για να επανεγκαταστήσετε τα προγράμματα οδήγησης στον υπολογιστή σας με Windows 10.
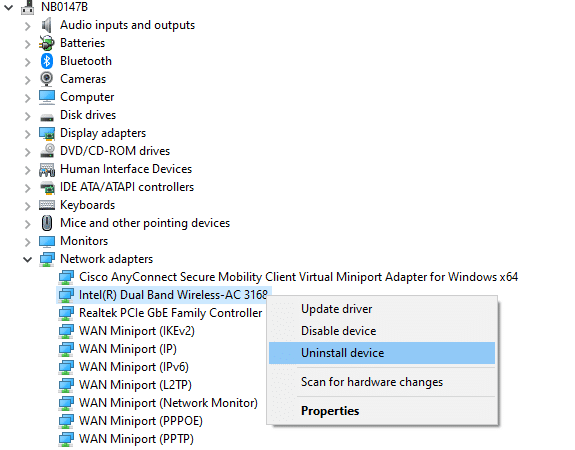
Μετά την επανεγκατάσταση των προγραμμάτων οδήγησης δικτύου, ελέγξτε εάν μπορείτε να συνδεθείτε στο δίκτυο χωρίς κανένα πρόβλημα.
Μέθοδος 14: Επαναφορά προγραμμάτων οδήγησης δικτύου
Όλα τα προγράμματα οδήγησης της τρέχουσας έκδοσης θα διαγραφούν από τον υπολογιστή σας και η προηγούμενη έκδοση τους θα εγκατασταθεί όταν επαναφέρετε τα προγράμματα οδήγησης του δικτύου σας. Αυτή είναι μια χρήσιμη δυνατότητα όταν οποιοδήποτε νέο πρόγραμμα οδήγησης δεν είναι συμβατό με το σύστημα. Ακολουθήστε τα βήματα σύμφωνα με τις οδηγίες στον οδηγό μας Πώς να επαναφέρετε τα προγράμματα οδήγησης στα Windows 10 για να διορθώσετε το δίκτυο, αποσυνδέει συνεχώς το πρόβλημα των Windows 10.
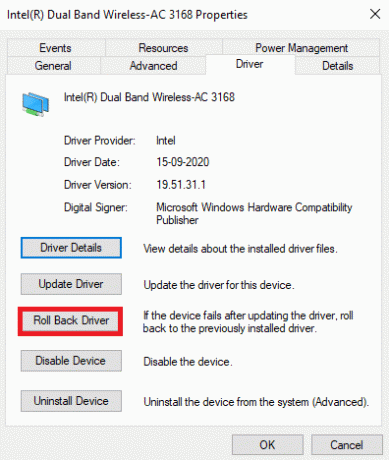
Αφού ο υπολογιστής σας με Windows 10 έχει εγκαταστήσει την προηγούμενη έκδοση προγραμμάτων οδήγησης, ελέγξτε εάν μπορεί να συνδεθεί στο δίκτυο χωρίς διακοπές.
Διαβάστε επίσης: Πώς να περιορίσετε την ταχύτητα Internet ή το εύρος ζώνης των χρηστών WiFi
Μέθοδος 15: Επαναφορά ρυθμίσεων δικτύου
Αρκετοί χρήστες έχουν δηλώσει ότι η επαναφορά των ρυθμίσεων δικτύου θα επιλύσει περίεργα προβλήματα σύνδεσης δικτύου. Αυτή η μέθοδος θα ξεχάσει όλες τις ρυθμίσεις διαμόρφωσης δικτύου, τα αποθηκευμένα διαπιστευτήρια και πολύ περισσότερο λογισμικό ασφαλείας όπως το VPN και τα προγράμματα προστασίας από ιούς. Για να το κάνετε αυτό, ακολουθήστε τον οδηγό μας Πώς να επαναφέρετε τις ρυθμίσεις δικτύου στα Windows 10

Μέθοδος 16: Εκτελέστε Επαναφορά Συστήματος
Εάν έχετε ενημερώσει πρόσφατα το λειτουργικό σας σύστημα Windows 10 και αργότερα αντιμετωπίζετε πρόβλημα στο διαδίκτυο, τα πιο πρόσφατα Windows τα στοιχεία της ενημέρωσης ενδέχεται να παρεμβαίνουν σε οποιοδήποτε λογισμικό υπάρχει στον υπολογιστή σας και μπορεί να προκαλέσουν διαρκή αποσύνδεση του δικτύου από τα Windows 10 θέμα. Επομένως, σε αυτήν την περίπτωση, πρέπει να επαναφέρετε τον υπολογιστή σας στην προηγούμενη έκδοση όταν λειτουργούσε κανονικά. Για να το κάνετε αυτό, ακολουθήστε τον οδηγό μας Πώς να χρησιμοποιήσετε την Επαναφορά Συστήματος στα Windows 10 και εφαρμόστε τις οδηγίες όπως παρουσιάζονται.
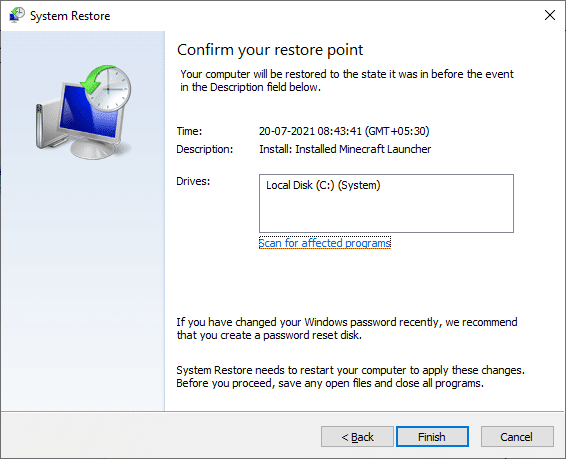
Μετά την επαναφορά του υπολογιστή σας με Windows 10, ελέγξτε εάν μπορείτε να συνδεθείτε σε οποιοδήποτε δίκτυο χωρίς διακοπές.
Διαβάστε επίσης:3 τρόποι για να συνδυάσετε πολλαπλές συνδέσεις στο Διαδίκτυο
Μέθοδος 17: Επαναφορά υπολογιστή
Εάν καμία από τις μεθόδους δεν σας βοήθησε να διορθώσετε το δίκτυο συνεχίζει να αποσυνδέει το πρόβλημα των Windows 10, τότε πρέπει να καθαρίσετε την εγκατάσταση του λειτουργικού σας συστήματος Windows. Για να καθαρίσετε την εκκίνηση του υπολογιστή σας, εφαρμόστε τα βήματα σύμφωνα με τις οδηγίες στον οδηγό μας Πώς να κάνετε μια καθαρή εγκατάσταση των Windows 10
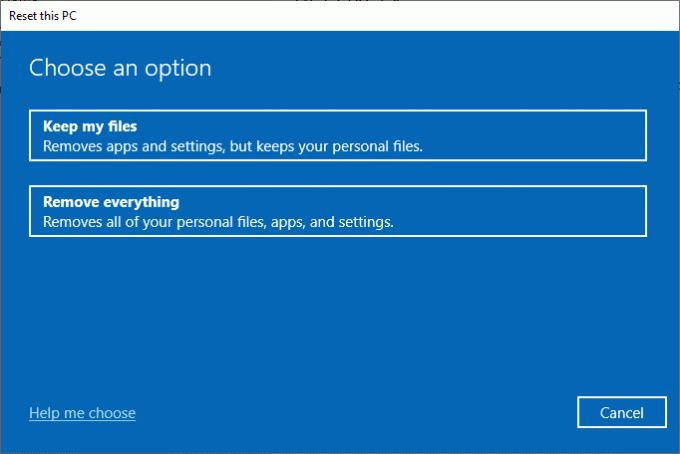
Μέθοδος 18: Επικοινωνήστε με τον πάροχο υπηρεσιών Διαδικτύου
Τελευταίο, αλλά όχι λιγότερο σημαντικό, πρέπει να αναζητήσετε τεχνική υποστήριξη εάν οι μέθοδοι που αναφέρονται παραπάνω αποτυγχάνουν να επιλύσουν το πρόβλημα στο Διαδίκτυο. Εάν το μόντεμ σας δεν επικοινωνεί με τον πάροχο υπηρεσιών Διαδικτύου, προκύπτουν πολύ περισσότερα προβλήματα τεχνικής συνδεσιμότητας στη συσκευή σας. Για παράδειγμα, όταν προσπαθείτε να καταχωρήσετε το μόντεμ σας αλλά αντιμετωπίζετε προβλήματα κατά τη διάρκεια της διαδικασίας, πολλές προσπάθειες ελέγχου ταυτότητας θα επιβραδύνουν τη σύνδεσή σας στο δίκτυο. Αυτό θα οδηγήσει στο ότι το δίκτυο συνεχίζει να απορρίπτει προβλήματα. Επομένως, σε αυτήν την περίπτωση, πρέπει να επικοινωνήσετε με τον πάροχο υπηρεσιών Διαδικτύου για να διαγνώσετε και να επιλύσετε το πρόβλημα. Οι πάροχοι υπηρεσιών Διαδικτύου θα ελέγξουν εάν οι συσκευές είναι ενημερωμένες, συμβατές και σωστά καταχωρημένες.
Συνιστάται:
- Αυτόματη διόρθωση του θαμπώματος οθόνης των Windows 10
- Πώς να συνδεθείτε σε δίκτυο WiFi χρησιμοποιώντας WPS στο Android
- 12 τρόποι για τη δημιουργία ασφαλούς σύνδεσης στο Chrome
- Πώς να ενεργοποιήσετε το Network Discovery στα Windows 10
Ελπίζουμε ότι αυτός ο οδηγός ήταν χρήσιμος και θα μπορούσατε να τον διορθώσετε το διαδίκτυο συνεχίζει να πέφτειg στα Windows 10. Πείτε μας τι θέλετε να μάθετε για τη συνέχεια. Επίσης, εάν έχετε οποιεσδήποτε απορίες/προτάσεις σχετικά με αυτό το άρθρο, μην διστάσετε να τις αφήσετε στην ενότητα σχολίων.



