Επιδιόρθωση Χρειάζεστε άδεια για να εκτελέσετε αυτό το σφάλμα ενέργειας
Miscellanea / / November 28, 2021
Εάν αντιμετωπίζετε το μήνυμα σφάλματος "Χρειάζεσαι άδεια για να προβείς σε αυτήν την πράξη" ενώ προσπαθείτε να κάνετε αλλαγές σε οποιοδήποτε αρχείο, διαγράψτε ή μετακινήστε οποιονδήποτε φάκελο ή αρχείο, τότε η πιο πιθανή αιτία αυτό το μήνυμα σφάλματος είναι ότι ο λογαριασμός χρήστη σας δεν έχει τα απαραίτητα δικαιώματα ασφαλείας για αυτό το αρχείο ή ντοσιέ. Μερικές φορές αυτό συμβαίνει όταν κάποιο άλλο πρόγραμμα χρησιμοποιεί το αρχείο ή το φάκελο που θέλετε να τροποποιήσετε, όπως π.χ Το λογισμικό προστασίας από ιούς μπορεί να σαρώνει τα αρχεία ή τους φακέλους και γι' αυτό δεν μπορείτε να τα τροποποιήσετε αρχείο.
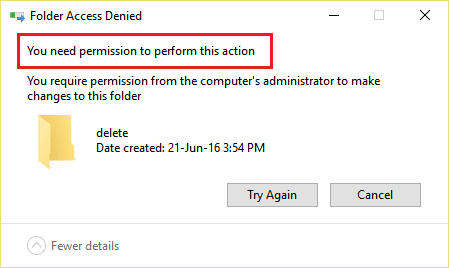
Αυτά είναι μερικά κοινά σφάλματα που θα αντιμετωπίσετε όταν προσπαθείτε να διαγράψετε ή να τροποποιήσετε αρχεία ή φακέλους στα Windows 10:
- Δεν επιτρέπεται η πρόσβαση σε αρχείο: Χρειάζεστε άδεια για να εκτελέσετε αυτήν την ενέργεια
- Δεν επιτρέπεται η πρόσβαση φακέλου: Χρειάζεστε άδεια για να εκτελέσετε αυτήν την ενέργεια
- Δεν επιτρέπεται η πρόσβαση. Επικοινωνήστε με τον διαχειριστή σας.
- Δεν έχετε άδεια πρόσβασης σε αυτόν τον φάκελο.
- Δεν επιτρέπεται η πρόσβαση σε αρχείο ή φάκελο για εξωτερικό σκληρό δίσκο ή USB.
Επομένως, εάν αντιμετωπίζετε το παραπάνω μήνυμα σφάλματος, είναι καλύτερο να περιμένετε για κάποιο χρονικό διάστημα ή να επανεκκινήσετε τον υπολογιστή σας και να προσπαθήσετε ξανά να κάνετε αλλαγές στο αρχείο ή στο φάκελο ως Διαχειριστής. Αλλά ακόμα και αφού το κάνετε, εξακολουθείτε να μην μπορείτε να κάνετε αλλαγές και αντιμετωπίζετε το παραπάνω μήνυμα σφάλματος, μην ανησυχείτε, καθώς σήμερα πρόκειται να δείτε πώς μπορείτε να διορθώσετε Χρειάζεστε άδεια για να εκτελέσετε αυτό το σφάλμα ενέργειας στα Windows 10 με τη βοήθεια της παρακάτω λίστας αντιμετώπισης προβλημάτων οδηγός.
Περιεχόμενα
- Επιδιόρθωση Χρειάζεστε άδεια για να εκτελέσετε αυτό το σφάλμα ενέργειας
- Μέθοδος 1: Επανεκκινήστε τον υπολογιστή σε ασφαλή λειτουργία
- Μέθοδος 2: Αλλαγή δικαιωμάτων
- Μέθοδος 3: Αλλαγή κατόχου φακέλου
- Μέθοδος 4: Διαγράψτε το φάκελο χρησιμοποιώντας τη γραμμή εντολών
- Μέθοδος 5: Χρησιμοποιήστε το Unlocker για να διαγράψετε το κλειδωμένο αρχείο ή φάκελο
- Μέθοδος 6: Χρησιμοποιήστε το MoveOnBoot
Επιδιόρθωση Χρειάζεστε άδεια για να εκτελέσετε αυτό το σφάλμα ενέργειας
Σιγουρέψου ότι δημιουργήστε ένα σημείο επαναφοράς μόνο σε περίπτωση που κάτι πάει στραβά.
Μέθοδος 1: Επανεκκινήστε τον υπολογιστή σε ασφαλή λειτουργία
Πολλοί χρήστες το έχουν αναφέρει επανεκκίνηση του υπολογιστή τους σε ασφαλή λειτουργία έχει διορθώσει το μήνυμα σφάλματος "Χρειάζεστε άδεια για να εκτελέσετε αυτήν την ενέργεια". Μόλις το σύστημα εκκινηθεί σε ασφαλή λειτουργία, θα μπορείτε να κάνετε αλλαγές, να τροποποιήσετε ή να διαγράψετε το αρχείο ή το φάκελο που νωρίτερα εμφάνιζε το σφάλμα. Εάν αυτή η μέθοδος δεν λειτουργεί για εσάς, μπορείτε να δοκιμάσετε άλλες μεθόδους που αναφέρονται παρακάτω.

Μέθοδος 2: Αλλαγή δικαιωμάτων
1.Κάντε δεξί κλικ στο αρχείο ή στο φάκελο που εμφανίζει το παραπάνω μήνυμα σφάλματος και, στη συνέχεια, επιλέξτε Ιδιότητες.

2.Εδώ πρέπει να μεταβείτε στο Τμήμα ασφαλείας και κάντε κλικ στο Προχωρημένος κουμπί.

3.Τώρα πρέπει να κάνετε κλικ Αλλαγή σύνδεσμο δίπλα στον τρέχοντα κάτοχο του αρχείου ή του φακέλου.
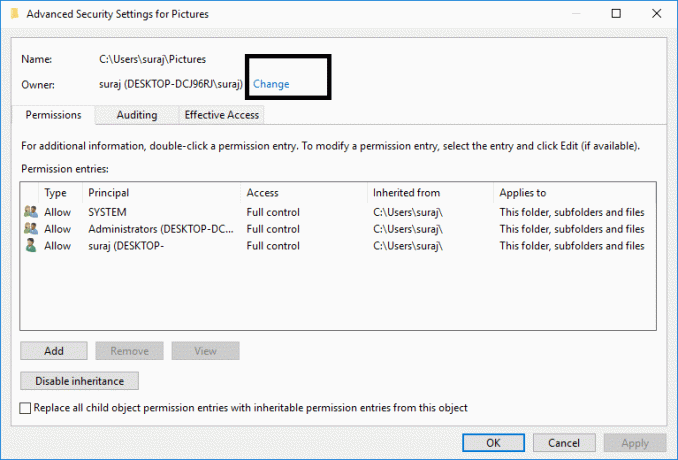
4. Στη συνέχεια κάντε ξανά κλικ στο Προχωρημένος κουμπί στην επόμενη οθόνη.

5.Επόμενο, πρέπει να κάνετε κλικ στο Βρείτε τώρα, θα συμπληρώσει ορισμένες επιλογές στην ίδια οθόνη. Τώρα επιλέξτε το επιθυμητό λογαριασμό χρήστη από τη λίστα και κάντε κλικ στο OK όπως φαίνεται στην παρακάτω εικόνα.
Σημείωση: Μπορείτε να επιλέξετε ποια ομάδα θα έχει την πλήρη άδεια για το αρχείο στον υπολογιστή σας, μπορεί να είναι ο λογαριασμός χρήστη σας ή το Everyone on the PC.
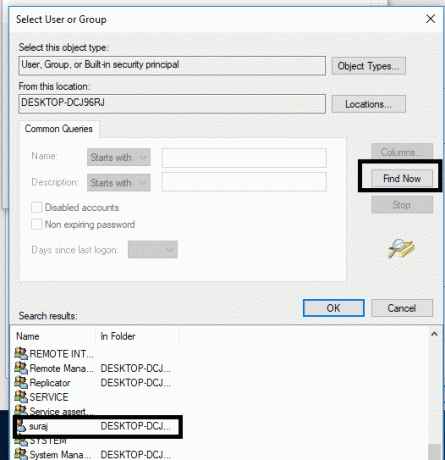
6.Μόλις επιλέξετε τον λογαριασμό χρήστη, κάντε κλικ Εντάξει και θα σας μεταφέρει πίσω στο παράθυρο Ρυθμίσεις ασφαλείας για προχωρημένους.

7.Τώρα στο παράθυρο Ρύθμιση για προχωρημένους ασφαλείας, πρέπει σημάδι ελέγχου “Αντικαταστήστε τον ιδιοκτήτη σε υποδοχεία και αντικείμενα" και "Αντικαταστήστε όλες τις εγγραφές δικαιωμάτων θυγατρικών αντικειμένων με εγγραφές κληρονομούμενων δικαιωμάτων από αυτό το αντικείμενο”. Μόλις ολοκληρώσετε αυτό το βήμα, πρέπει απλώς να κάνετε κλικ Ισχύουν ακολουθούμενη από ΕΝΤΑΞΕΙ.

8. Στη συνέχεια κάντε κλικ Εντάξει και ξανα Ανοίξτε το παράθυρο Ρυθμίσεις ασφαλείας για προχωρημένους.
9. Κάντε κλικ Προσθήκη και μετά κάντε κλικ Επιλέξτε έναν κύριο.


10. Και πάλι προσθέστε τον λογαριασμό χρήστη σας και κάντε κλικ στο OK.

11.Μόλις ορίσετε τον εντολέα σας, ορίστε το Πληκτρολογήστε για να επιτρέπεται.

12. Βεβαιωθείτε ότι έχετε επιλέξει Πλήρης έλεγχος και μετά κάντε κλικ στο OK.
13.Σημάδι ελέγχου “Αντικαταστήστε όλα τα υπάρχοντα κληρονομικά δικαιώματα σε όλους τους απογόνους με κληρονομικά δικαιώματα από αυτό το αντικείμενο" στο Παράθυρο σύνθετων ρυθμίσεων ασφαλείας.

14. Κάντε κλικ στο Apply και στη συνέχεια στο OK.
Μέθοδος 3: Αλλαγή κατόχου φακέλου
1. Κάντε δεξί κλικ στον συγκεκριμένο φάκελο ή αρχείο που θέλετε να τροποποιήσετε ή να διαγράψετε και επιλέξτε Ιδιότητες.

2.Πηγαίνετε στο Καρτέλα ασφαλείας και θα εμφανιστεί η ομάδα χρηστών.

3.Επιλέξτε το κατάλληλο όνομα χρήστη (στις περισσότερες περιπτώσεις θα είναι Ολοι) από την ομάδα και μετά κάντε κλικ στο Επεξεργασία κουμπί.

6.Από τη λίστα των δικαιωμάτων για όλους σημάδι επιλογής Πλήρης έλεγχος.

7. Κάντε κλικ στο Εντάξει κουμπί.
Εάν δεν μπορείτε να βρείτε το Everyone ή οποιαδήποτε άλλη ομάδα χρηστών, ακολουθήστε αυτά τα βήματα:
1.Κάντε δεξί κλικ στο αρχείο ή στο φάκελο που εμφανίζει το παραπάνω μήνυμα σφάλματος και, στη συνέχεια, επιλέξτε Ιδιότητες.

2.Εδώ πρέπει να μεταβείτε στο Τμήμα ασφαλείας και κάντε κλικ στο Προσθήκη κουμπί.

3. Κάντε κλικ στο Προχωρημένος στο παράθυρο Επιλογή χρήστη ή ομάδας.
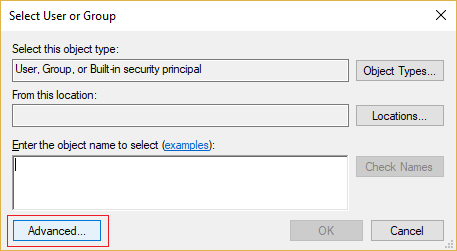
4.Στη συνέχεια κάντε κλικ στο Βρείτε τώρα και επιλέξτε τον λογαριασμό διαχειριστή σας και κάντε κλικ στο OK.
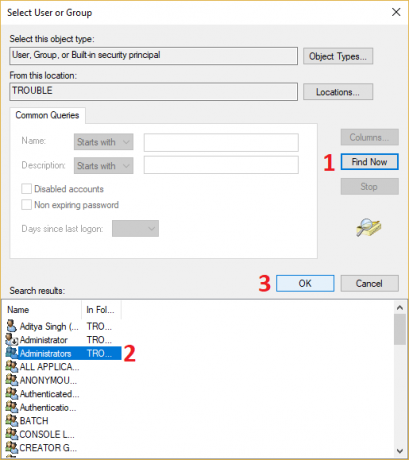
5.Κάντε ξανά κλικ στο OK για να προσθέσετε το δικό σας λογαριασμό διαχειριστή στην ομάδα κατόχων.
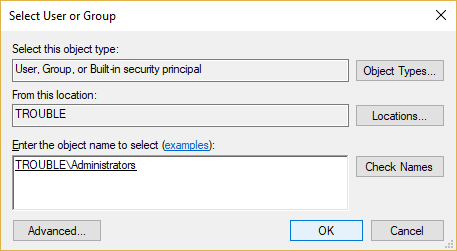
6.Τώρα στο Άδειες παράθυρο επιλέξτε τον λογαριασμό διαχειριστή σας και μετά βεβαιωθείτε ότι έχετε επιλέξει Πλήρης έλεγχος (Να επιτρέπεται).
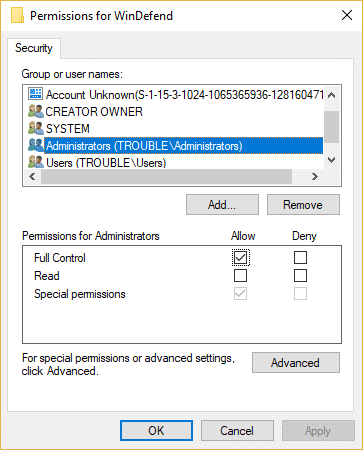
7. Κάντε κλικ στο Apply και στη συνέχεια στο OK.
Τώρα προσπαθήστε ξανά να τροποποιήσετε ή να διαγράψετε το φάκελο και αυτή τη φορά δεν θα εμφανιστεί το μήνυμα σφάλματος "Χρειάζεσαι άδεια για να προβείς σε αυτήν την πράξη“.
Μέθοδος 4: Διαγράψτε το φάκελο χρησιμοποιώντας τη γραμμή εντολών
1.Πατήστε Windows Key + X και μετά επιλέξτε Γραμμή εντολών (Διαχειριστής) ή χρήση αυτόν τον οδηγό για να ανοίξετε μια ανυψωμένη γραμμή εντολών.

2. Για να λάβετε το δικαίωμα ιδιοκτησίας για τη διαγραφή του αρχείου ή του φακέλου, πρέπει να εισαγάγετε την ακόλουθη εντολή και να πατήσετε Enter:
takeown /F "Drive_Name: _Full_Path_of_Folder_Name" /r /d y
Σημείωση: Αντικαταστήστε το "Drive_Name: _Full_Path_of_Folder_Name" με την πραγματική πλήρη διαδρομή του αρχείου ή του φακέλου που θέλετε να διαγράψετε.
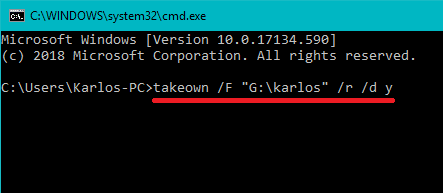
3.Τώρα πρέπει να παρέχετε τον πλήρη έλεγχο του αρχείου ή του φακέλου στον διαχειριστή:
icacls "Drive_Name: _Full_Path_of_Folder_Name" /grant Διαχειριστές: F /t

4. Τέλος, διαγράψτε το φάκελο χρησιμοποιώντας αυτήν την εντολή:
rd "Drive_Name: _Full_Path_of_Folder_Name" /S /Q
Μόλις ολοκληρωθεί η παραπάνω εντολή, το αρχείο ή ο φάκελος θα διαγραφεί με επιτυχία.
Μέθοδος 5: Χρησιμοποιήστε το Unlocker για να διαγράψετε το κλειδωμένο αρχείο ή φάκελο
Ξεκλείδωμα είναι ένα δωρεάν πρόγραμμα που κάνει εξαιρετική δουλειά για να σας λέει ποια προγράμματα ή διαδικασίες κρατούν κλειδώματα αυτήν τη στιγμή στο φάκελο.
1. Η εγκατάσταση του Unlocker θα προσθέσει μια επιλογή στο μενού περιβάλλοντος που κάνετε δεξί κλικ. Μεταβείτε στο φάκελο και, στη συνέχεια, κάντε δεξί κλικ και επιλέξτε Unlocker.
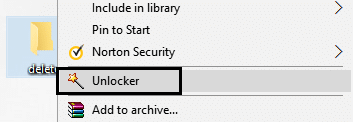
2.Τώρα θα σας δώσει μια λίστα με διεργασίες ή προγράμματα που έχουν κλειδώνει στο φάκελο.

3. Μπορεί να υπάρχουν πολλές διεργασίες ή προγράμματα που παρατίθενται, οπότε μπορείτε είτε σκοτώστε τις διαδικασίες, ξεκλειδώστε ή ξεκλειδώστε όλες.
4.Μετά το κλικ ξεκλειδώστε όλα, ο φάκελός σας πρέπει να είναι ξεκλειδωμένος και μπορείτε είτε να τον διαγράψετε είτε να τον τροποποιήσετε.
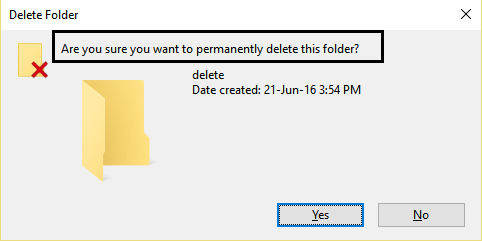
Αυτό σίγουρα θα σας βοηθήσει Διορθώστε το σφάλμα Χρειάζεστε άδεια για να εκτελέσετε αυτήν την ενέργεια, αλλά αν εξακολουθείτε να έχετε κολλήσει, συνεχίστε.
Μέθοδος 6: Χρησιμοποιήστε το MoveOnBoot
Εάν καμία από τις παραπάνω μεθόδους δεν λειτουργεί, μπορείτε να προσπαθήσετε να διαγράψετε τα αρχεία πριν από την πλήρη εκκίνηση των Windows. Στην πραγματικότητα, αυτό μπορεί να γίνει χρησιμοποιώντας ένα πρόγραμμα που ονομάζεται MoveOnBoot. Απλώς πρέπει να εγκαταστήσετε το MoveOnBoot, να του πείτε ποια αρχεία ή φακέλους θέλετε να διαγράψετε που δεν μπορείτε να διαγράψετε και στη συνέχεια επανεκκινήστε τον υπολογιστή.
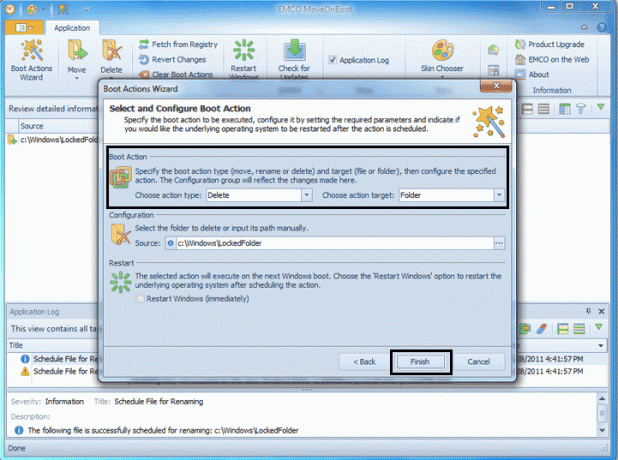
Συνιστάται:
- Το Fix Application έχει αποκλειστεί από την πρόσβαση στο υλικό Graphics
- Πώς να επιδιορθώσετε κατεστραμμένα αρχεία συστήματος στα Windows 10
- 4 τρόποι για να ενημερώσετε τα προγράμματα οδήγησης γραφικών στα Windows 10
- Πώς να δημιουργήσετε λογαριασμό Windows 10 χρησιμοποιώντας το Gmail
Ελπίζω ότι τα παραπάνω βήματα ήταν χρήσιμα και τώρα μπορείτε εύκολα Επιδιόρθωση Χρειάζεστε άδεια για να εκτελέσετε αυτό το σφάλμα ενέργειας, αλλά αν εξακολουθείτε να έχετε ερωτήσεις σχετικά με αυτό το σεμινάριο, μπορείτε να τις ρωτήσετε στην ενότητα σχολίων.



