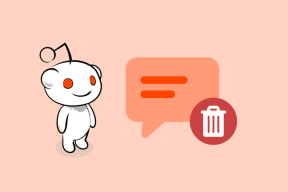Κορυφαίοι 7 τρόποι για να διορθώσετε το πρόβλημα που δεν λειτουργεί το μικρόφωνο στα Windows 11
Miscellanea / / April 28, 2022
Ένα μικρόφωνο είναι ένα απαραίτητο στοιχείο, ειδικά όταν πρέπει να παρακολουθείτε συχνά κλήσεις ήχου ή βίντεο. Είναι φυσικό να απογοητεύεσαι όταν αποτυγχάνει να λειτουργήσει. Είτε πρόκειται για το ενσωματωμένο μικρόφωνο είτε για αυτό που συνδέσατε εξωτερικά, μπορεί να υπάρχουν περιπτώσεις όπου Τα Windows αποτυγχάνουν να αναγνωρίσουν το μικρόφωνό σας ή σας εμποδίζει να το χρησιμοποιήσετε.

Μπορεί να παίζουν πολλοί παράγοντες όταν το μικρόφωνο σταματά να λειτουργεί. Για να σας βοηθήσουμε, παραθέσαμε τις πρακτικές λύσεις για την επίλυση προβλημάτων μικροφώνου στα Windows 11. Λοιπόν, ας τα ελέγξουμε.
1. Εκτελέστε βασικούς ελέγχους
Εάν χρησιμοποιείτε ένα εξωτερικό μικρόφωνο στον υπολογιστή σας, μπορείτε να ξεκινήσετε ελέγχοντας τη φυσική σύνδεσή του για να ελέγξετε αν έχει συνδεθεί σωστά.
Επιπλέον, θα πρέπει επίσης να βεβαιωθείτε ότι είναι συνδεδεμένο στη σωστή υποδοχή ήχου εάν ο υπολογιστής σας διαθέτει ξεχωριστές θύρες ήχου για είσοδο και έξοδο. Ομοίως, εάν πρόκειται για μικρόφωνο USB, δοκιμάστε να το συνδέσετε σε διαφορετική θύρα USB.

Εκτός από αυτό, εάν το μικρόφωνό σας διαθέτει φυσικό διακόπτη σίγασης, φροντίστε να το απενεργοποιήσετε.
2. Ενεργοποίηση μικροφώνου
Στη συνέχεια, θα πρέπει να ελέγξετε αν απενεργοποιήσατε κατά λάθος το μικρόφωνο στον υπολογιστή σας. Για να το κάνετε αυτό, θα χρειαστεί να αποκτήσετε πρόσβαση στη Διαχείριση Συσκευών.
Βήμα 1: Πατήστε το πλήκτρο Windows + X για να ανοίξετε το μενού γρήγορης σύνδεσης και επιλέξτε Διαχείριση Συσκευών από τη λίστα.

Βήμα 2: Κάντε διπλό κλικ στις «Είσοδοι και έξοδοι ήχου» για επέκταση. Κάντε δεξί κλικ στο Μικρόφωνό σας και επιλέξτε Ενεργοποίηση συσκευής.

Εάν το μικρόφωνο είναι ήδη ενεργοποιημένο, δοκιμάστε να το απενεργοποιήσετε και να το ενεργοποιήσετε ξανά. Μετά από αυτό, ελέγξτε εάν το μικρόφωνο λειτουργεί καλά.
3. Να επιτρέπεται στις εφαρμογές να χρησιμοποιούν μικρόφωνο
Εάν το πρόβλημα παραμένει ακόμα και μετά την ενεργοποίηση του μικροφώνου, τότε υπάρχει πιθανότητα οι εφαρμογές στον υπολογιστή σας να μην έχουν τα απαιτούμενα άδεια πρόσβασης το μικρόφωνο. Δείτε πώς μπορείτε να το αλλάξετε.
Βήμα 1: Πατήστε το πλήκτρο Windows + I για να εκκινήσετε την εφαρμογή Ρυθμίσεις. Στην καρτέλα Απόρρητο και ασφάλεια, κάντε κύλιση προς τα κάτω στην επιλογή Δικαιώματα εφαρμογής και επιλέξτε Μικρόφωνο.
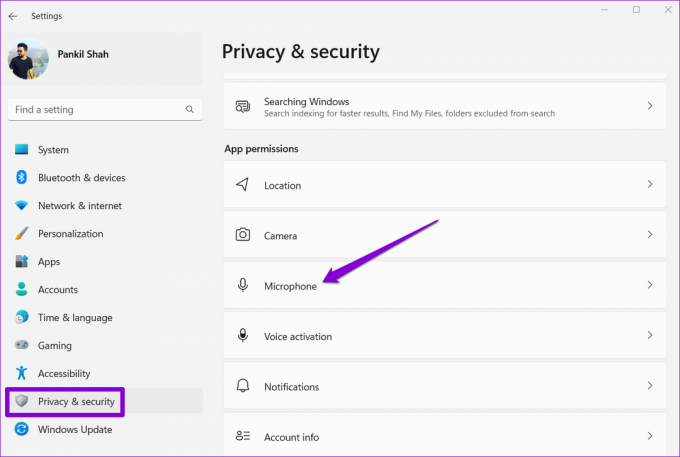
Βήμα 2: Ενεργοποιήστε το διακόπτη δίπλα στην επιλογή Πρόσβαση στο μικρόφωνο και «Να επιτρέπεται στις εφαρμογές να έχουν πρόσβαση στο μικρόφωνό σας».

Στη συνέχεια, κάντε κύλιση προς τα κάτω για να επαληθεύσετε ότι η εφαρμογή έχει πρόσβαση στο μικρόφωνο.

4. Ελέγξτε τη συσκευή εισόδου ήχου και την ένταση ήχου
Εάν έχετε συνδέσατε πολλές συσκευές ήχου στον υπολογιστή σας, θα πρέπει να βεβαιωθείτε ότι το μικρόφωνο που προτιμάτε έχει οριστεί ως η προεπιλεγμένη συσκευή εισόδου ήχου. Δείτε πώς το κάνετε.
Βήμα 1: Κάντε δεξί κλικ στο εικονίδιο του ηχείου στη γραμμή εργασιών και επιλέξτε Ρυθμίσεις ήχου από το μενού που προκύπτει.

Βήμα 2: Επιλέξτε το μικρόφωνο που προτιμάτε στην περιοχή Είσοδος. Επιπλέον, θα πρέπει επίσης να ελέγξετε την ένταση του ήχου.

Βήμα 3: Μετά από αυτό, κάντε κλικ στη συσκευή εισόδου ήχου.
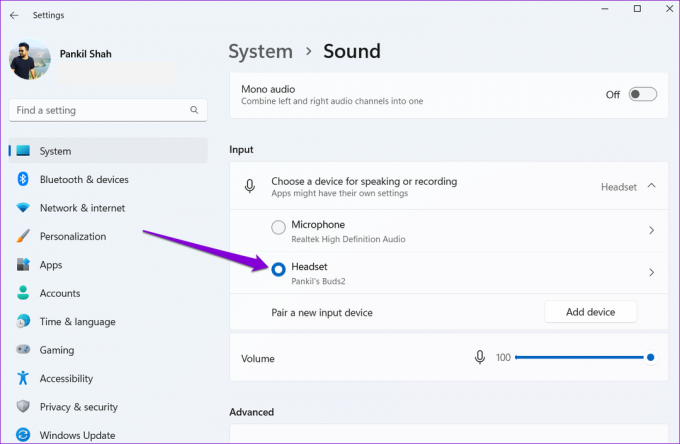
Βήμα 4: Χρησιμοποιήστε το κουμπί έναρξης δοκιμής για να δείτε εάν το μικρόφωνο λειτουργεί καλά.

5. Κατάργηση σίγασης μικροφώνου
Εκτός από την επιλογή της σωστής συσκευής εισόδου στην εφαρμογή Ρυθμίσεις, θα χρειαστεί να ελέγξετε ξανά το μικρόφωνο που χρησιμοποιεί η εφαρμογή σας. Επίσης, εάν το άλλο άτομο δεν μπορεί να ακούσει τη φωνή σας, ελέγξτε εάν το μικρόφωνο είναι σε σίγαση.

Επιπλέον, εάν χρησιμοποιείτε το Windows 11 Insider Preview Build 22494 ή μεταγενέστερο, η Microsoft έχει επίσης εισαγάγει ένα γενικό κουμπί σίγασης που σας επιτρέπει να κάνετε σίγαση ή κατάργηση σίγασης του μικροφώνου σας απευθείας από τη γραμμή εργασιών. Λοιπόν, ελέγξτε αν έχετε απενεργοποιήσει κατά λάθος το μικρόφωνό σας από εκεί.
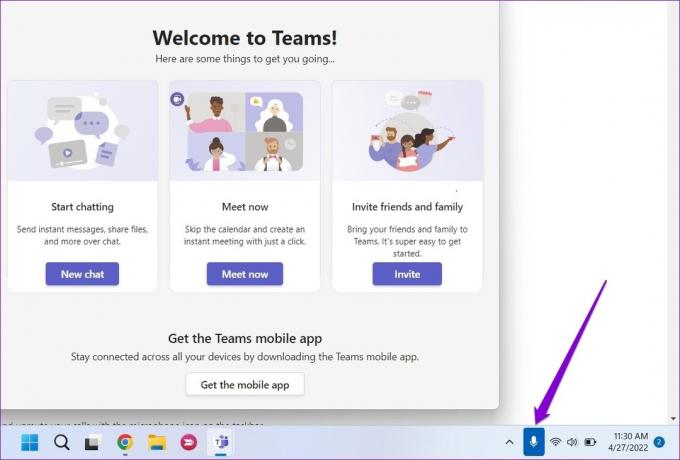
6. Εκτελέστε το Windows Troubleshooter
Τα εργαλεία αντιμετώπισης προβλημάτων των Windows μπορούν να σας βοηθήσουν να διαγνώσετε και να διορθώσετε τα περισσότερα προβλήματα που σχετίζονται με το σύστημα στον υπολογιστή σας. Επομένως, εάν το μικρόφωνο εξακολουθεί να μην λειτουργεί παρά την ενεργοποίηση όλων των σωστών ρυθμίσεων, μπορείτε να εκτελέσετε το πρόγραμμα αντιμετώπισης προβλημάτων εγγραφής ήχου στα Windows ακολουθώντας τα παρακάτω βήματα.
Βήμα 1: Κάντε κλικ στο εικονίδιο αναζήτησης στη γραμμή εργασιών. Πληκτρολογήστε ρυθμίσεις αντιμετώπισης προβλημάτων στο πλαίσιο και επιλέξτε το πρώτο αποτέλεσμα που εμφανίζεται.

Βήμα 2: Μεταβείτε στα Άλλα εργαλεία αντιμετώπισης προβλημάτων.

Βήμα 3: Εκτελέστε το πρόγραμμα αντιμετώπισης προβλημάτων εγγραφής ήχου και ακολουθήστε τις οδηγίες που εμφανίζονται στην οθόνη για να ολοκληρώσετε τη διαδικασία.

7. Ενημέρωση προγραμμάτων οδήγησης μικροφώνου
Τα παλιά ή που λείπουν προγράμματα οδήγησης ήχου στον υπολογιστή σας μπορεί επίσης να οδηγήσουν σε τέτοιες ανωμαλίες. Αν και τα Windows τείνουν να ενημερώνουν αυτόματα αυτά τα προγράμματα οδήγησης, μερικές φορές, η διαδικασία μπορεί να μην λειτουργεί όπως αναμένεται. Σε αυτή την περίπτωση, μπορείτε να δοκιμάσετε ενημέρωση προγραμμάτων οδήγησης μικροφώνου χειροκίνητα για να δούμε αν λειτουργεί.
Βήμα 1: Κάντε κλικ στο εικονίδιο αναζήτησης στη γραμμή εργασιών, πληκτρολογήστε διαχειριστή της συσκευήςκαι επιλέξτε το πρώτο αποτέλεσμα που εμφανίζεται.

Βήμα 2: Αναπτύξτε το στοιχείο "Είσοδοι και έξοδοι ήχου", κάντε δεξί κλικ στο μικρόφωνό σας και επιλέξτε Ενημέρωση προγράμματος οδήγησης.

Από εκεί, ακολουθήστε τις οδηγίες που εμφανίζονται στην οθόνη για να ενημερώσετε το πρόγραμμα οδήγησης. Μετά την ενημέρωση, ελέγξτε αν το μικρόφωνο λειτουργεί καλά.
Έλεγχος μικροφώνου
Λίγα πράγματα είναι τόσο ενοχλητικά όσο ένα μικρόφωνο που δεν λειτουργεί σωστά. Ειδικά αν η εργασία σας απαιτεί να παρακολουθείτε συχνά εικονικές συναντήσεις, τέτοια προβλήματα μικροφώνου μπορεί να είναι αρκετά ενοχλητικά. Τούτου λεχθέντος, μία από τις λύσεις θα σας βοηθήσει να επαναφέρετε το μικρόφωνο σε λειτουργία και να μην σας ενοχλεί στο μέλλον.
Τελευταία ενημέρωση στις 28 Απριλίου 2022
Το παραπάνω άρθρο μπορεί να περιέχει συνδέσμους συνεργατών που βοηθούν στην υποστήριξη της Guiding Tech. Ωστόσο, δεν επηρεάζει τη συντακτική μας ακεραιότητα. Το περιεχόμενο παραμένει αμερόληπτο και αυθεντικό.

Γραμμένο από
Ο Pankil είναι Πολιτικός Μηχανικός στο επάγγελμα που ξεκίνησε το ταξίδι του ως συγγραφέας στην EOTO.tech. Πρόσφατα εντάχθηκε στο Guiding Tech ως ανεξάρτητος συγγραφέας για να καλύψει οδηγίες, επεξηγήσεις, οδηγούς αγοράς, συμβουλές και κόλπα για Android, iOS, Windows και Web.