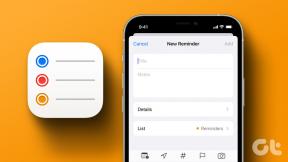Κορυφαίοι 7 τρόποι για να διορθώσετε το Google Chrome που δεν φορτώνει τις σελίδες σε Android και iPhone
Miscellanea / / April 30, 2022
Όσον αφορά την περιήγηση στον ιστό, το Google Chrome παραμένει η κορυφαία επιλογή, ακόμη και σε κινητές συσκευές. Ωστόσο, αυτό δεν σημαίνει ότι το πρόγραμμα περιήγησης είναι τέλειο. Εάν χρησιμοποιείτε το Google Chrome για λίγο, μπορεί να έχετε δει πότε το πρόγραμμα περιήγησης αποτυγχάνει να φορτώσει σελίδες ή σταματά να λειτουργεί εντελώς στο Android ή το iPhone σας.

Εάν το Chrome αποτυγχάνει να φορτώσει ιστοσελίδες παρά την αξιόπιστη σύνδεση στο διαδίκτυο, δοκιμάστε τις συμβουλές αντιμετώπισης προβλημάτων που αναφέρονται παρακάτω για να διορθώσετε το πρόβλημα.
1. Κλείστε όλες τις καρτέλες και επανεκκινήστε το Chrome
Κατά την αντιμετώπιση προβλημάτων, δεν πρέπει ποτέ να αποκλείσετε μια απλή επανεκκίνηση. Εάν το Chrome δυσκολεύεται να ανοίξει σελίδες ή να τις φορτώσει μερικώς, κλείνεις όλες τις ανοιχτές καρτέλες και επανεκκινήστε την εφαρμογή.
Εάν χρησιμοποιείτε το Google Chrome σε Android, πατήστε το εικονίδιο καρτελών στο επάνω μέρος. Στη συνέχεια, χρησιμοποιήστε το μενού με τις τρεις κουκκίδες στην επάνω δεξιά γωνία για να επιλέξετε Κλείσιμο όλων των καρτελών.
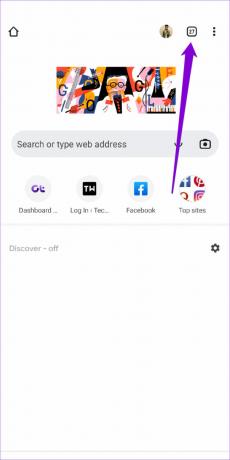

Για το Chrome στο iPhone, πατήστε το εικονίδιο καρτελών στο κάτω μέρος. Στη συνέχεια, πατήστε το κουμπί Επεξεργασία και επιλέξτε Κλείσιμο όλων των καρτελών από το μενού που εμφανίζεται.


Μετά από αυτό, επανεκκινήστε το Google Chrome για να δείτε εάν μπορεί να φορτώσει σελίδες.
2. Ενεργοποιήστε την τυπική προφόρτωση
Εάν πιστεύετε ότι το Chrome ολοκληρώνει τη φόρτωση ιστοσελίδων, τότε η ενεργοποίηση της τυπικής προφόρτωσης θα βοηθήσει στην επιτάχυνση της διαδικασίας. Αυτό επιτρέπει στο πρόγραμμα περιήγησης να αποθηκεύει στην προσωρινή μνήμη σελίδες που είναι συνδεδεμένες με την τρέχουσα ιστοσελίδα στην οποία βρίσκεστε. Έτσι, το Chrome θα προβλέψει και θα προφέρει τις ιστοσελίδες που είναι πιθανό να ανοίξετε και θα τις έχει έτοιμες για εσάς.
Δείτε πώς μπορείτε να ενεργοποιήσετε την τυπική προφόρτωση στο Chrome για Android και iPhone.
Android
Βήμα 1: Εκκινήστε το Google Chrome στο τηλέφωνό σας. Πατήστε το εικονίδιο μενού με τις τρεις κουκκίδες επάνω δεξιά για να ανοίξετε τις Ρυθμίσεις.


Βήμα 2: Μεταβείτε στην ενότητα Απόρρητο και ασφάλεια και πατήστε Προφόρτωση σελίδων.


Βήμα 3: Επιλέξτε την επιλογή Τυπική προφόρτωση.
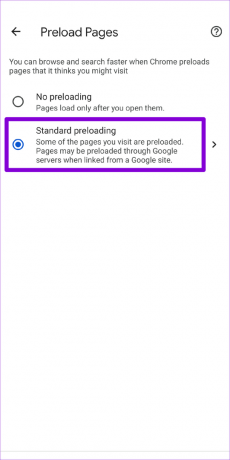
iPhone
Βήμα 1: Ανοίξτε το Google Chrome στο iPhone σας. Πατήστε το εικονίδιο μενού με τις τρεις κουκκίδες κάτω δεξιά για να επισκεφτείτε το μενού Ρυθμίσεις.

Βήμα 2: Μεταβείτε στο Bandwidth και πατήστε Προφόρτωση ιστοσελίδων.

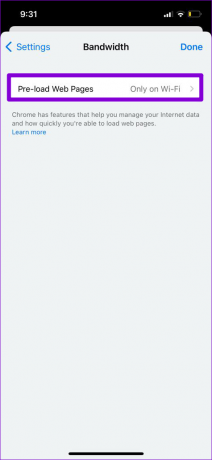
Βήμα 3: Επιλέξτε πότε θέλετε το Chrome να προφορτώνει συνδέσμους και πατήστε Τέλος.

3. Αλλαγή διακομιστή DNS
Εάν χρησιμοποιούσατε τον διακομιστή DNS του ISP σας, μπορεί να έχει υποστεί διακοπές λειτουργίας ή να υπερφορτωθεί με αιτήματα. Μπορείτε να αλλάξετε το Διακομιστής DNS στο κινητό σας στους δημόσιους διακομιστές DNS της Google για έλεγχο εάν βελτιώνει την κατάσταση.
Android
Βήμα 1: Στην εφαρμογή Google Chrome, πατήστε το εικονίδιο μενού με τις τρεις κουκκίδες και επιλέξτε Ρυθμίσεις.


Βήμα 2: Μεταβείτε στο Απόρρητο και ασφάλεια και πατήστε Χρήση ασφαλούς DNS.

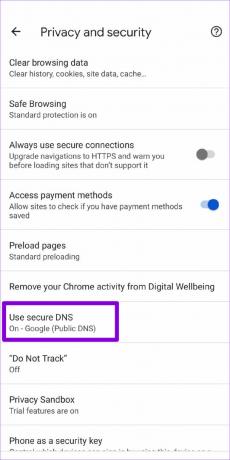
Βήμα 3: Επιλέξτε «Επιλογή άλλου παρόχου» και χρησιμοποιήστε το αναπτυσσόμενο μενού για να μεταβείτε σε διαφορετικό DNS.
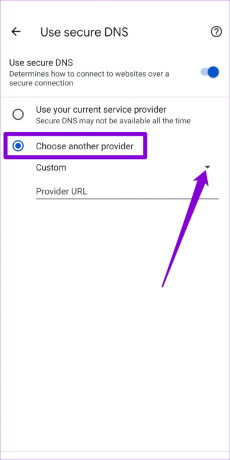

iPhone
Εφόσον το Chrome για iOS δεν σας επιτρέπει να αλλάξετε τον διακομιστή DNS, θα πρέπει να καταφύγετε στην εφαρμογή Ρυθμίσεις για να κάνετε αλλαγές.
Βήμα 1: Εκκινήστε τις Ρυθμίσεις στο iPhone σας και μεταβείτε στο Wi-Fi. Πατήστε στο εικονίδιο πληροφοριών δίπλα στο δίκτυό σας Wi-Fi.

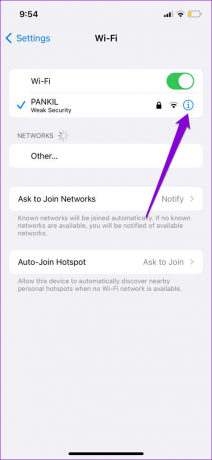
Βήμα 2: Κάντε κύλιση προς τα κάτω για να πατήσετε Διαμόρφωση DNS και, στη συνέχεια, επιλέξτε Μη αυτόματη στην επόμενη σελίδα.

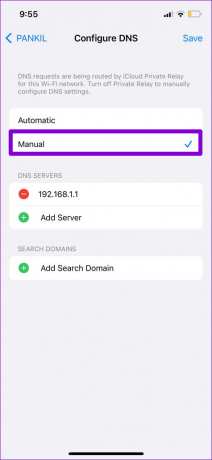
Βήμα 3: Πατήστε στο εικονίδιο μείον για να αφαιρέσετε τις προσυμπληρωμένες καταχωρήσεις στους διακομιστές DNS. Στη συνέχεια, πατήστε Προσθήκη διακομιστή για να δημιουργήσετε μια νέα καταχώρηση για το Google DNS εισάγοντας τα 8.8.8.8 και 8.8.4.4 στο πλαίσιο.
Τέλος, πατήστε Αποθήκευση στην επάνω δεξιά γωνία.
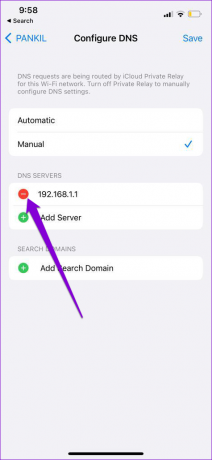
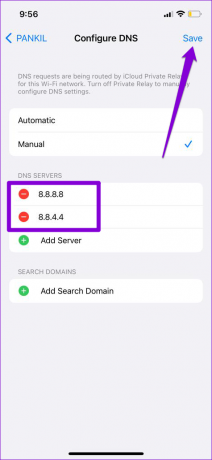
Επανεκκινήστε την εφαρμογή Google Chrome και δοκιμάστε να φορτώσετε ξανά μια ιστοσελίδα.
4. Χρήση τυπικής προστασίας (για Android)
Ασφαλής περιήγηση είναι ένα βασικό χαρακτηριστικό που έχει σχεδιαστεί για να σας προστατεύει από επιβλαβείς ιστότοπους. Ωστόσο, η ρύθμιση του Chrome σε Βελτιωμένη προστασία μπορεί να αποτρέψει τη φόρτωση ορισμένων σελίδων που κατά τα άλλα είναι ασφαλείς. Αντί να απενεργοποιήσετε εντελώς την Ασφαλή περιήγηση, μπορείτε να δοκιμάσετε να μεταβείτε στη λειτουργία Τυπικής προστασίας. Δείτε πώς.
Βήμα 1: Στην εφαρμογή Google Chrome, πατήστε το εικονίδιο μενού με τις τρεις κουκκίδες στην κορυφή και επιλέξτε Ρυθμίσεις.


Βήμα 2: Μεταβείτε στην ενότητα Απόρρητο και ασφάλεια και πατήστε Ασφαλής περιήγηση.


Βήμα 3: Επιλέξτε Τυπική προστασία.
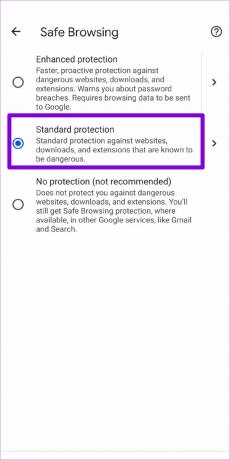
Δοκιμάστε να φορτώσετε μια ιστοσελίδα στο Chrome για να δείτε εάν το πρόβλημα έχει επιλυθεί.
5. Ελέγξτε τους περιορισμούς περιεχομένου και απορρήτου (για iPhone)
Εάν έχετε ενεργοποιήσει προηγουμένως κάποιο περιορισμούς περιεχομένου στο iPhone ή το iPad σας, τότε το Chrome ενδέχεται να αποτύχει να φορτώσει ορισμένες ιστοσελίδες. Επομένως, εάν το πρόβλημα περιορίζεται σε ορισμένες επιλεγμένες ιστοσελίδες, δοκιμάστε να απενεργοποιήσετε τους περιορισμούς περιεχομένου και απορρήτου στη συσκευή σας iOS ακολουθώντας τα παρακάτω βήματα.
Βήμα 1: Ανοίξτε το μενού Ρυθμίσεις και μεταβείτε στην επιλογή Χρόνος οθόνης.

Βήμα 2: Πατήστε Περιορισμοί περιεχομένου και απορρήτου και απενεργοποιήστε το.

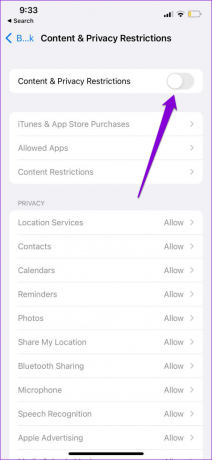
6. Εκκαθαρίστε την προσωρινή μνήμη και τα cookie του Chrome
Τα ξεπερασμένα δεδομένα περιήγησης παραμένουν ένας από τους σημαντικότερους λόγους πίσω από την αποτυχία του Chrome να φορτώσει ιστοσελίδες. Επομένως, εάν οι παραπάνω λύσεις δεν λειτουργούν, μπορείτε να δοκιμάσετε να διαγράψετε την προσωρινή μνήμη και τα cookie από το Chrome.
Βήμα 1: Ανοίξτε το Chrome. Πατήστε το εικονίδιο μενού με τις τρεις κουκκίδες για να επισκεφτείτε τις Ρυθμίσεις.


Βήμα 2: Μεταβείτε στην ενότητα Απόρρητο και ασφάλεια (ή Απόρρητο εάν χρησιμοποιείτε iPhone) και πατήστε Εκκαθάριση δεδομένων περιήγησης.

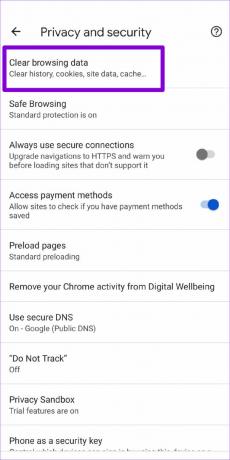
Βήμα 3: Στη συνέχεια, πατήστε στην επιλογή Time range για να επιλέξετε All time. Στη συνέχεια, σημειώστε τις επιλογές «Cookies και δεδομένα ιστότοπου» και «Εικόνες και αρχεία στην κρυφή μνήμη» πριν πατήσετε Εκκαθάριση δεδομένων.
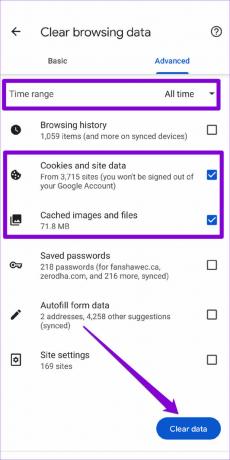
Μετά από αυτό, επανεκκινήστε το Chrome άλλη μια φορά και δείτε εάν λειτουργεί σωστά.
7. Ενημερώστε το Chrome
Ενημερώσεις εφαρμογών συνήθως φέρνουν κάθε είδους διορθώσεις σφαλμάτων και βελτιώσεις απόδοσης σε μια εφαρμογή. Επομένως, εάν δεν λειτουργεί τίποτα, μπορείτε να δοκιμάσετε να ενημερώσετε το Chrome στην πιο πρόσφατη έκδοσή του μεταβαίνοντας στο App Store ή το Play Store.
Περιηγηθείτε ξανά με το Chrome
Μπορεί να είναι ενοχλητικό όταν το Google Chrome καταλήγει να σας προβληματίζει με τέτοια προβλήματα κατά την περιήγηση. Ενώ βρίσκοντας μια καλύτερη εναλλακτική Είναι πιο εύκολο να το πεις παρά να το κάνεις, χρησιμοποιώντας τις παραπάνω συμβουλές θα πρέπει το Chrome να φορτώνει ιστοσελίδες στο Android ή το iPhone σου.
Τελευταία ενημέρωση στις 30 Απριλίου 2022
Το παραπάνω άρθρο μπορεί να περιέχει συνδέσμους συνεργατών που βοηθούν στην υποστήριξη της Guiding Tech. Ωστόσο, δεν επηρεάζει τη συντακτική μας ακεραιότητα. Το περιεχόμενο παραμένει αμερόληπτο και αυθεντικό.

Γραμμένο από
Ο Pankil είναι Πολιτικός Μηχανικός στο επάγγελμα που ξεκίνησε το ταξίδι του ως συγγραφέας στην EOTO.tech. Πρόσφατα εντάχθηκε στο Guiding Tech ως ανεξάρτητος συγγραφέας για να καλύψει οδηγίες, επεξηγήσεις, οδηγούς αγοράς, συμβουλές και κόλπα για Android, iOS, Windows και Web.