Διορθώστε το σφάλμα ήχου κατά την παραλαβή του παιχνιδιού
Miscellanea / / November 28, 2021
Το Discord λαμβάνει τον ήχο του παιχνιδιού και τον προβάλλει σε άλλους χρήστες;
Δεν χρειάζεται να ανησυχείτε, καθώς πρόκειται να διορθώσουμε το Discord picking Game Audio μέσω αυτού του οδηγού.
Τι είναι το Discord;
Διχόνοια ήταν μια αίσθηση όταν πρόκειται για επικοινωνία εντός του παιχνιδιού. Αυτό έχει οδηγήσει τη δυνατότητα για πολλούς παίκτες του διαδικτυακού παιχνιδιού σε διαφορετικό επίπεδο, επιτρέποντας στους παίκτες να αλληλεπιδρούν μεταξύ τους χρησιμοποιώντας κείμενο, εικόνες και ήχο. Έτσι, δημιουργώντας μια συλλογική ατμόσφαιρα παιχνιδιών μέσα στην κοινότητα του Discord.
Το Discord είναι διαθέσιμο τόσο σε λειτουργικά συστήματα Windows όσο και σε Mac.
Ποιο είναι το Σφάλμα ήχου του Discord Picking Up Game;
Το Discord χρησιμοποιεί ένα μικρόφωνο για να προβάλλει τη φωνή ενός χρήστη σε άλλο χρήστη κατά τη διάρκεια του παιχνιδιού. Ωστόσο, το Discord μερικές φορές στέλνει κατά λάθος τον ήχο του παιχνιδιού, μαζί με τη φωνή σας, σε άλλους χρήστες. Αυτό συμβαίνει όταν το Discord διαβάζει εσφαλμένα τον ήχο του παιχνιδιού ως φωνή σας.
Αυτό το ζήτημα μπορεί να είναι πολύ απογοητευτικό για τους παίκτες και μπορεί να διαταράξει την ευχάριστη εμπειρία παιχνιδιού.
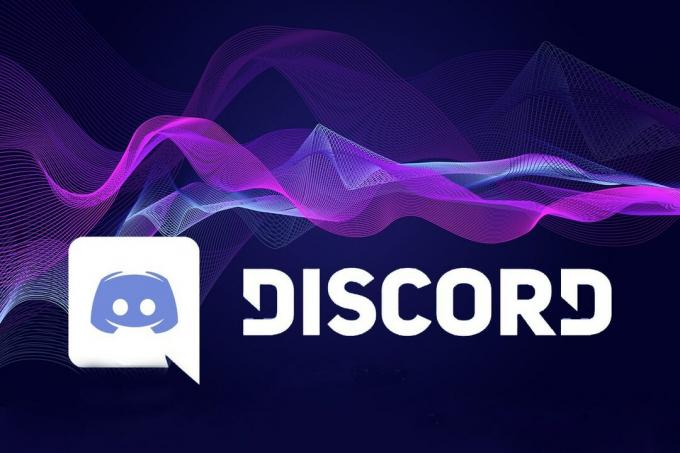
Περιεχόμενα
- Πώς να διορθώσετε το σφάλμα ήχου του παιχνιδιού Discord Picking Up
- Ποιες είναι οι αιτίες που το Discord ανέλαβε τον ήχο του παιχνιδιού;
- Μέθοδος 1: Χρησιμοποιήστε μια διαφορετική υποδοχή/θύρα ήχου
- Μέθοδος 2: Ορίστε τις ρυθμίσεις εισόδου/εξόδου σε προεπιλογές
- Μέθοδος 3: Ενημέρωση προγραμμάτων οδήγησης ήχου
- Μέθοδος 4: Απενεργοποιήστε τα προγράμματα οδήγησης ήχου
- Μέθοδος 5: Απεγκατάσταση προγραμμάτων οδήγησης ήχου
- Μέθοδος 6: Προσαρμόστε τις ρυθμίσεις μικροφώνου
- Μέθοδος 7: Απενεργοποιήστε το Stereo Mix
Πώς να διορθώσετε το σφάλμα ήχου του παιχνιδιού Discord Picking Up
Ποιες είναι οι αιτίες που το Discord ανέλαβε τον ήχο του παιχνιδιού;
Αυτό το σφάλμα είναι αρκετά απρόβλεπτο. Ωστόσο, ας δούμε μερικές από τις κοινές αιτίες αυτού του ζητήματος.
- Εσφαλμένες ρυθμίσεις ήχου
- Ξεπερασμένα/κατεστραμμένα προγράμματα οδήγησης ήχου
- Λανθασμένη προσθήκη στην υποδοχή USB
Με τη βοήθεια των παρακάτω, εύκολων μεθόδων, αυτό το σφάλμα μπορεί να διορθωθεί.
Μέθοδος 1: Χρησιμοποιήστε μια διαφορετική υποδοχή/θύρα ήχου
Η εναλλαγή σε διαφορετική υποδοχή ήχου από αυτήν που χρησιμοποιείτε αυτήν τη στιγμή είναι μια βασική γρήγορη λύση. Με αυτόν τον τρόπο, μπορείτε να προσδιορίσετε εάν η υποδοχή ήχου στον υπολογιστή σας λειτουργεί ή όχι. Μια δυσλειτουργική υποδοχή ή υποδοχή μπορεί να προκαλέσει προβλήματα ήχου, όπως το Discord να λαμβάνει τους ήχους του παιχνιδιού. Απλώς εκτελέστε αυτούς τους ελέγχους:
1. Αποσυνδέστε το ακουστικά από την τρέχουσα υποδοχή ήχου τους και τοποθετήστε τα σε άλλη υποδοχή ήχου.
2. Ελέγξτε αν τα ακουστικά και το μικρόφωνο καλώδια τοποθετούνται σωστά.
Μέθοδος 2: Ορίστε τις ρυθμίσεις εισόδου/εξόδου σε προεπιλογές
Ο έλεγχος των ρυθμίσεων εισόδου/εξόδου είναι μια άλλη βασική λύση που έχει αποδειχθεί πολύ συχνά χρήσιμη. Ακολουθούν τα βήματα για να ορίσετε τις ρυθμίσεις Εισόδου/Εξόδου σε Προεπιλεγμένη λειτουργία:
1. Εκτόξευση Διχόνοια.
2. Μεταβείτε στην κάτω αριστερή γωνία και κάντε κλικ στο Μηχανισμός εικονίδιο (Ρυθμίσεις χρήστη).

3. Επιλέγω Φωνή & Βίντεο σύμφωνα με το Ρυθμίσεις εφαρμογής από την αριστερή πλευρά της οθόνης Discord.
4. Ρυθμίστε και τα δύο, Εισαγωγή και Παραγωγή συσκευές σε Προκαθορισμένο.
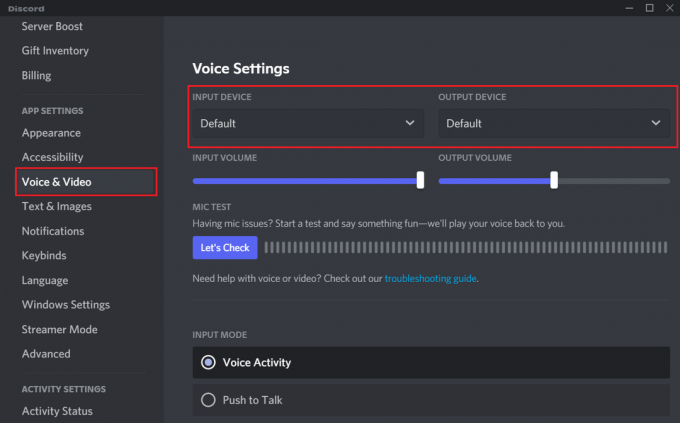
Τώρα, ξεκινήστε το παιχνίδι που θέλετε να παίξετε και ελέγξτε τον ήχο.
Διαβάστε επίσης:Διορθώστε το Discord Screen Share Audio που δεν λειτουργεί
Μέθοδος 3: Ενημέρωση προγραμμάτων οδήγησης ήχου
Μερικές φορές, ένα παλιό πρόγραμμα οδήγησης μπορεί να προκαλέσει το σφάλμα Discord Audio, ειδικά όταν ο υπολογιστής δεν έχει ρυθμιστεί να ενημερώνει αυτόματα τα προγράμματα οδήγησης. Σε τέτοιες περιπτώσεις, πρέπει να αναζητήσετε ενημερώσεις και να τις εγκαταστήσετε με μη αυτόματο τρόπο. Ας δούμε τα βήματα για αυτό:
1. Για να ανοίξετε το Τρέξιμο κουτί, πατήστε το Windows + R κλειδιά μαζί.
2. Εκτόξευση Διαχειριστή της συσκευής πληκτρολογώντας devmgmt.msc και χτυπώντας Εισαγω. Ανατρέξτε στην παρακάτω εικόνα.
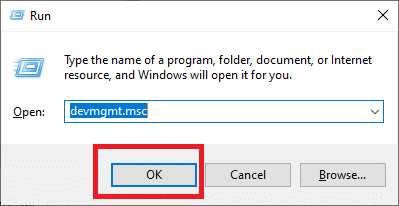
3. Ψάξτε για το Ελεγκτές ήχου, βίντεο και παιχνιδιών ενότητα και αναπτύξτε το κάνοντας κλικ στο βέλος προς τα κάτω διπλα σε ΑΥΤΟ.
4. Κάντε δεξί κλικ στο συσκευή ήχου και επιλέξτε Ενημέρωση προγράμματος οδήγησης όπως φαίνεται παρακάτω.
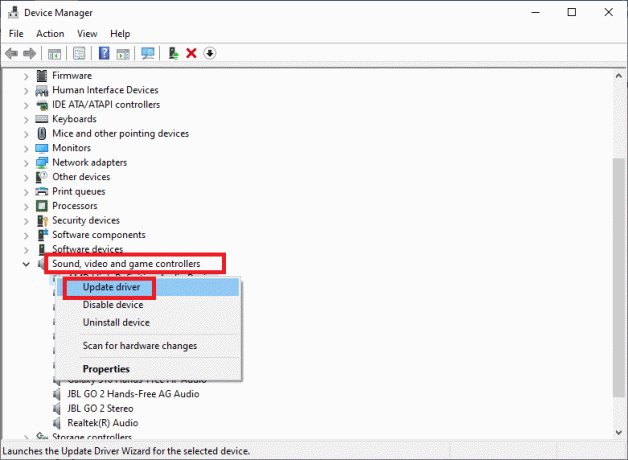
5. Επιτρέπει στα παράθυρα την αυτόματη αναζήτηση προγραμμάτων οδήγησης. Εάν εντοπίσει κάποια, ακολουθήστε τις εντολές που εμφανίζονται στην οθόνη για να εγκαταστήσετε και να εφαρμόσετε ενημερώσεις.
Αυτό θα πρέπει να διορθώσει το σφάλμα ήχου συλλογής του Discord. Εάν δεν το κάνει, θα απενεργοποιήσουμε και θα επανεγκαταστήσουμε τα προγράμματα οδήγησης ήχου στις επόμενες μεθόδους.
Μέθοδος 4: Απενεργοποιήστε τα προγράμματα οδήγησης ήχου
Περιστασιακά, τα προγράμματα οδήγησης ήχου ενδέχεται να έχουν ρυθμιστεί εσφαλμένα, προκαλώντας ορισμένα προβλήματα ήχου, όπως το σφάλμα ήχου Discord. Σε τέτοια σενάρια, η προσωρινή απενεργοποίηση του προγράμματος οδήγησης ήχου είναι η πιο βολική επιλογή για να το διορθώσετε.
Δείτε πώς μπορείτε να απενεργοποιήσετε τα προγράμματα οδήγησης ήχου:
1. Κάντε δεξί κλικ στο Ενταση ΗΧΟΥ εικονίδιο στο γραμμή εργασιών και επιλέξτε Ανοίξτε τις Ρυθμίσεις ήχου όπως φαίνεται εδώ.
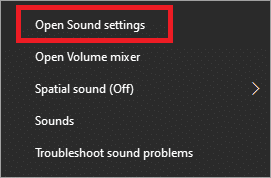
2. Πλοηγηθείτε στο Σχετικές ρυθμίσεις > Πίνακας ελέγχου ήχου όπως απεικονίζεται.

3. Τώρα, στον Πίνακα Ήχου, μεταβείτε στο Αναπαραγωγή αυτί.
4. Κάντε δεξί κλικ Ηχεία και επιλέξτε Καθιστώ ανίκανο, όπως απεικονίζεται παρακάτω.
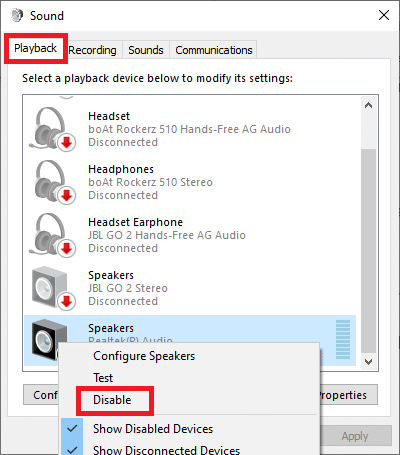
5. Για να αποθηκεύσετε αυτές τις αλλαγές, κάντε κλικ Ισχύουν και τελικά ΕΝΤΑΞΕΙ, όπως φαίνεται παρακάτω.
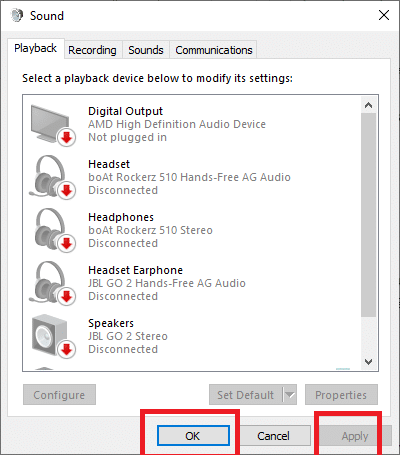
Εκκινήστε το Discord και επαληθεύστε εάν το πρόβλημα παραμένει.
Διαβάστε επίσης:Πώς να απεγκαταστήσετε πλήρως το Discord στα Windows 10
Μέθοδος 5: Απεγκατάσταση προγραμμάτων οδήγησης ήχου
Συχνά, η απλή ενημέρωση των υπαρχόντων προγραμμάτων οδήγησης ή η απενεργοποίησή τους δεν λειτουργεί. Σε τέτοιες περιπτώσεις, βεβαιωθείτε ότι έχετε απεγκαταστήσει πλήρως το πρόγραμμα οδήγησης. Στη συνέχεια, αφήστε τα Windows να επανεγκαταστήσουν και να ενημερώσουν τα προγράμματα οδήγησης ήχου κατά την επανεκκίνηση του υπολογιστή.
Ακολουθήστε τα βήματα που δίνονται για να επανεγκατάσταση προγραμμάτων οδήγησης ήχου στον επιτραπέζιο/φορητό υπολογιστή σας:
1. Εκκινήστε το Εκτέλεση του πλαισίου διαλόγου και Διαχειριστή της συσκευής όπως εξηγείται στη Μέθοδο 3.
2. Εντοπίστε και επεκτείνετε την κατηγορία με τίτλο Ελεγκτές ήχου, βίντεο και παιχνιδιών όπως και πριν.
3. Κάντε δεξί κλικ στο συσκευή ήχου και επιλέξτε Απεγκατάσταση συσκευής όπως απεικονίζεται παρακάτω.
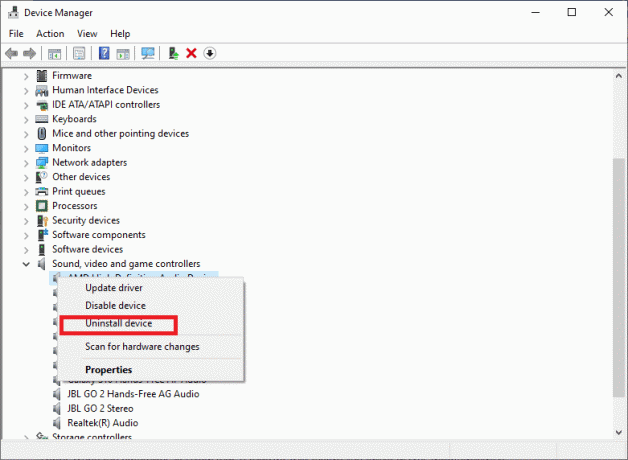
4. Συμμορφωθείτε με τις οδηγίες που εμφανίζονται στην οθόνη. Τότε, επανεκκίνηση ο υπολογιστής σου.
5. Μόλις γίνει επανεκκίνηση του υπολογιστή, Τα Windows θα εγκαταστήσουν αυτόματα τα προεπιλεγμένα προγράμματα οδήγησης ήχου.
Τώρα, επιβεβαιώστε ότι το Discord με την ανάκτηση του ζητήματος ήχου παιχνιδιού έχει επιλυθεί.
Μέθοδος 6: Προσαρμόστε τις ρυθμίσεις μικροφώνου
Εάν οι τροποποιήσεις που έγιναν με προγράμματα οδήγησης ήχου στις προηγούμενες μεθόδους δεν βοήθησαν, τροποποιήστε το ενσωματωμένο Οι ρυθμίσεις παραμέτρων ήχου είναι η εναλλακτική λύση για να απαλλαγείτε από το Discord που παίρνει τον ήχο του παιχνιδιού λάθος. Ακολουθήστε τα βήματα που δίνονται για να το κάνετε:
1. Κάντε δεξί κλικ στο Ενταση ΗΧΟΥ εικονίδιο στην πλαϊνή γραμμή.
2. Πλοηγηθείτε στο Ανοίξτε τις Ρυθμίσεις ήχου > Σχετίζεται μεΡυθμίσεις > Πίνακας ελέγχου ήχου.
Σημείωση: Ανατρέξτε στις φωτογραφίες και τις οδηγίες από τη Μέθοδο 4.

3. Πρόσβαση στο Εγγραφή καρτέλα στο παράθυρο Ρυθμίσεις ήχου.
4. Κάντε δεξί κλικ στο Μικρόφωνο επιλογή και διαλέξτε Ιδιότητες από το αναδυόμενο μενού που εμφανίζεται.
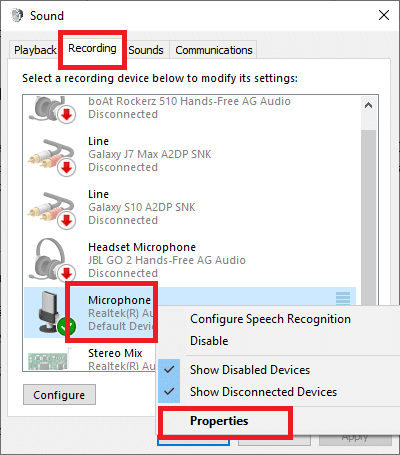
5. Στη συνέχεια, μεταβείτε στο Ακούω καρτέλα στο Ιδιότητες μικροφώνου παράθυρο.
6. Καταργήστε την επιλογή του πλαισίου με τίτλο Ακούστε αυτήν τη συσκευή, όπως φαίνεται στο στιγμιότυπο οθόνης παρακάτω.
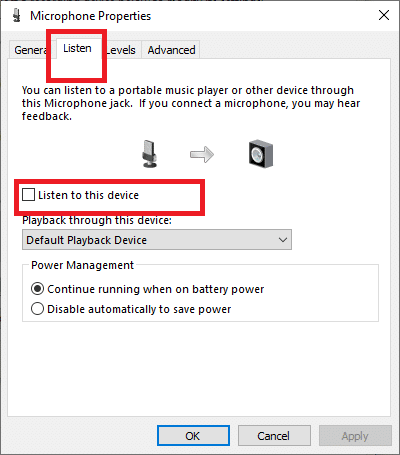
7. Στη συνέχεια, μεταβείτε στο Προχωρημένος καρτέλα στο ίδιο παράθυρο.
8. Βεβαιωθείτε ότι έχετε επιλέξει και τα δύο πλαίσια κάτω Αποκλειστική λειτουργία, όπως τονίζεται στην παρακάτω εικόνα.
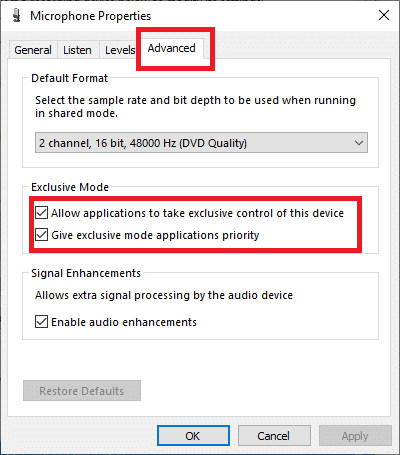
9. Για να αποθηκεύσετε αυτές τις αλλαγές, κάντε κλικ Ισχύουν και μετά Εντάξει.
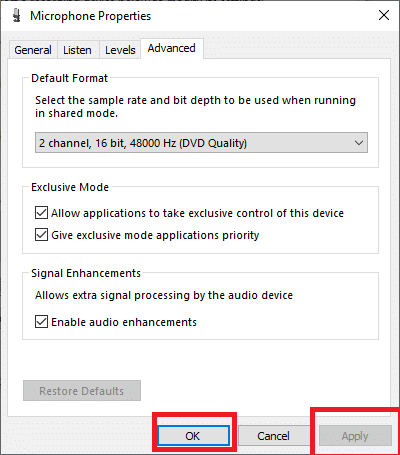
Εκκινήστε το Discord και επαληθεύστε εάν επιλύθηκε το πρόβλημα ήχου του παιχνιδιού συλλογής Discord.
Διαβάστε επίσης:Πώς να διορθώσετε κανένα σφάλμα διαδρομής στο Discord
Μέθοδος 7: Απενεργοποιήστε το Stereo Mix
Η ενεργοποίηση της επιλογής Stereo μπορεί μερικές φορές να προκαλέσει σύγχυση του ήχου εισόδου και εξόδου. Ως εκ τούτου, είναι σημαντικό να το απενεργοποιήσετε σύμφωνα με τις παρακάτω οδηγίες:
1. Κάντε δεξί κλικ στο Ενταση ΗΧΟΥ εικόνισμα. Πλοηγηθείτε στο Ανοίξτε τις Ρυθμίσεις ήχου > Σχετικές ρυθμίσεις > Πίνακας ελέγχου ήχου σύμφωνα με τα βήματα 1-3 που αναφέρονται στη Μέθοδο 4.
2. Κάνε κλικ στο Εγγραφή καρτέλα στο παράθυρο Ήχος όπως φαίνεται.
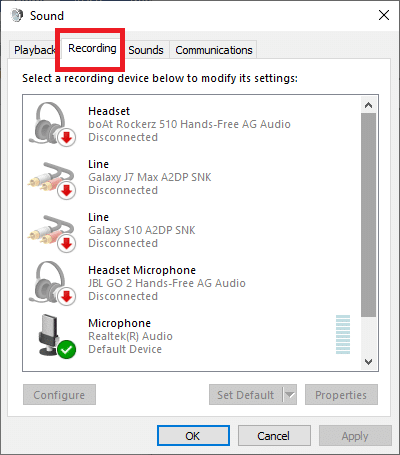
3. Κάντε δεξί κλικ στο Stereo Mix επιλογή και διαλέξτε Καθιστώ ανίκανο από το αναδυόμενο μενού όπως απεικονίζεται παρακάτω.
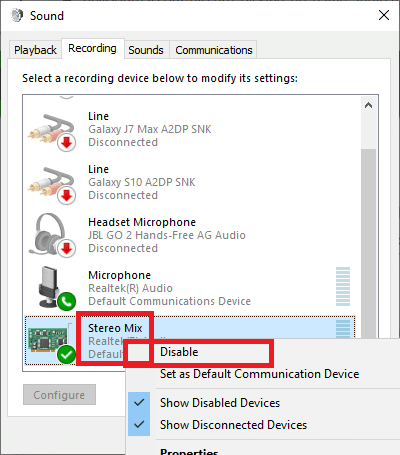
4. Εξοδος το ηχητικό παράθυρο.
5. Εκτόξευση Διχόνοια και κάντε κλικ στο Ρυθμίσεις χρήστη.
6. Επίλεξε το Φωνή και βίντεο επιλογή.
7. Στη συνέχεια, κάντε κλικ στο Συσκευή εξόδου πτυσώμενο μενού
8. Ορίστε Ακουστικά/Ηχεία ως το προεπιλεγμένη συσκευή εξόδου.

9. Αποθηκεύσετε τις τροποποιήσεις σας και επανεκκίνηση Διαφωνία για να συνεχίσετε το παιχνίδι.
Συνιστάται:
- Το Discord δεν ανοίγει; 7 τρόποι για να διορθώσετε τη διχόνοια δεν θα ανοίξει το ζήτημα
- Πώς να κατεβάσετε βίντεο από το Discord
- Διορθώστε την καθυστέρηση εισόδου πληκτρολογίου στα Windows 10
- Πώς να διορθώσετε το Spotify Search δεν λειτουργεί
Ελπίζουμε ότι ο οδηγός μας βοήθησε και μπορέσατε επιλύστε το σφάλμα ήχου συλλογής του Discord. Ενημερώστε μας ποια μέθοδος λειτούργησε για εσάς. Εάν έχετε οποιεσδήποτε απορίες/σχόλια, μη διστάσετε να τις αφήσετε στο πλαίσιο σχολίων.



