Διορθώστε την υψηλή χρήση CPU του ETD Control Center στα Windows 10
Miscellanea / / May 03, 2022

Εάν έχετε φορητό υπολογιστή αφής, τότε θα πρέπει να γνωρίζετε το κέντρο ελέγχου ETD. Αυτό το άρθρο έχει στόχο να περιγράψει το κέντρο ελέγχου ETD Windows 10. Λίγες αναφορές ισχυρίζονται ότι το κέντρο ελέγχου ETD έχει υψηλή χρήση CPU και άλλα σφάλματα. Μία από τις μεθόδους, η απενεργοποίηση του κέντρου ελέγχου ETD συζητείται επίσης σε αυτό το άρθρο. Συνεχίστε να διαβάζετε για να γνωρίζετε όλες τις μεθόδους για να διορθώσετε και τους παράγοντες των σφαλμάτων σε αυτήν την εφαρμογή.

Περιεχόμενα
- Πώς να διορθώσετε την υψηλή χρήση CPU του Κέντρου Ελέγχου ETD στα Windows 10
- Τι προκαλεί το σφάλμα etdctrl.exe;
- Βασικές μέθοδοι αντιμετώπισης προβλημάτων
- Μέθοδος 1: Απενεργοποιήστε το Κέντρο Ελέγχου ETD
- Μέθοδος 2: Ενημερώστε το πρόγραμμα οδήγησης ETD Touchpad
- Μέθοδος 3: Απεγκαταστήστε την εφαρμογή ETD Control Center
- Μέθοδος 4: Προσθήκη Κέντρου Ελέγχου ETD ως εξαίρεση
- Μέθοδος 5: Επαναφέρετε το Asus Smart Gesture
Πώς να διορθώσετε την υψηλή χρήση CPU του Κέντρου Ελέγχου ETD στα Windows 10
Εάν έχετε φορητό υπολογιστή που έχει α
Touchpad ως πρόσθετη λειτουργικότητα, τότε το ETD είναι σαν τη μονάδα ελέγχου αυτής της λειτουργικότητας. Θα σας βοηθούσε να χρησιμοποιήσετε τον φορητό υπολογιστή σας με λειτουργίες που είναι παρόμοιες με το Smartphone σας. Αναπτύχθηκε από την ELAN Microelectronics Corp, επομένως παίρνει το όνομα ELAN Trackpad Device Control Center. Είναι μια προεγκατεστημένη δυνατότητα με τη μορφή μικροτσίπ στους περισσότερους φορητούς υπολογιστές touchpad.- Υπάρχουν ορισμένες αναφορές από τους χρήστες ότι αυτή η δυνατότητα έχει προκαλέσει υψηλή χρήση της CPU και έχει επιβραδύνει τις τακτικές δραστηριότητες στους φορητούς υπολογιστές.
- Η εφαρμογή είναι μια πρόσθετη δυνατότητα στον φορητό υπολογιστή σας, επομένως εάν αντιμετωπίζετε προβλήματα στη χρήση του φορητού υπολογιστή σας λόγω αυτής της εφαρμογής, συνιστάται να απενεργοποιήσετε ή να διαγράψετε την εφαρμογή.
- Σε αυτήν την περίπτωση, θα στερηθείτε αυτήν την πρόσθετη δυνατότητα, ωστόσο η αλλαγή δεν θα προκαλέσει την κανονική σας δραστηριότητα στον φορητό υπολογιστή σας.
Τι προκαλεί το σφάλμα etdctrl.exe;
Οι λόγοι για το σφάλμα etdctrl.exe για τα πιθανά προβλήματα που μπορεί να προκύψουν λόγω των λόγων συζητούνται σε αυτήν την ενότητα.
- Λείπει ή είναι κατεστραμμένο αρχείο etdctrl.exe ή αντικαταστάθηκε από αρχείο κακόβουλου λογισμικού.
- Απροσδόκητες επιθέσεις από τρίτους ή τροποποιήσεις στην εφαρμογή ETD.
- Αλλαγές στις ρυθμίσεις δικτύου ή συστήματος στον φορητό υπολογιστή.
- Αλλαγές στον επεξεργαστή μητρώου για το κλειδί που αντιστοιχεί στην εφαρμογή ETD.
- Κατεστραμμένα προγράμματα οδήγησης touchpad στην εφαρμογή ETD.
Βασικές μέθοδοι αντιμετώπισης προβλημάτων
Οι βασικές μέθοδοι αντιμετώπισης προβλημάτων που μπορούν να εκτελεστούν για την επίλυση δευτερευόντων ζητημάτων περιγράφονται εδώ. Η ακόλουθη μέθοδος θα σας βοηθήσει να αφαιρέσετε τα αρχεία κακόβουλου λογισμικού που καλύπτονται με το αρχείο etdctrl.exe. Δοκιμάστε να τα εφαρμόσετε και δείτε εάν μπορείτε να χρησιμοποιήσετε την εφαρμογή ETD με ευκολία.
1. Ελέγξτε εάν η διαδρομή είναι σωστή: Ελέγξτε εάν το εκτελέσιμο αρχείο του ETD ή το etdctrl.exe βρίσκεται στο μονοπάτι που αναφέρεται εδώ, όπως C:\ Αρχεία προγράμματος. Εάν όχι, πιθανότατα πρόκειται για ιό, ίσως χρειαστεί να διαγράψετε τα αρχεία σε αυτήν την περίπτωση.
2. Χρησιμοποιήστε Anti-virus για σάρωση για αρχεία ETD Κακόβουλο λογισμικό: Εάν υπάρχουν κάποια αρχεία ETD κακόβουλου λογισμικού στον φορητό υπολογιστή σας, μπορείτε να χρησιμοποιήσετε ένα Antivirus για σάρωση και επιδιόρθωση αρχείων. Με αυτόν τον τρόπο, το αρχείο λογισμικού θα είναι ασφαλές και μπορείτε να απαλλαγείτε από τα αρχεία ιών.

3. Εκκίνηση σε ασφαλή λειτουργία: Εάν υπάρχει πρόβλημα με την μπλε οθόνη ενώ χρησιμοποιείτε την εφαρμογή ETD, μπορείτε να δοκιμάσετε να την απενεργοποιήσετε μετά από εσάς εκκινήστε τον φορητό υπολογιστή σας σε ασφαλή λειτουργία. Η μέθοδος απενεργοποίησης της εφαρμογής ETD εξηγείται στα παρακάτω βήματα.
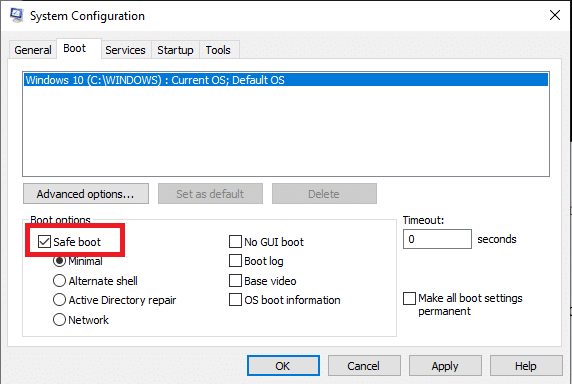
Διαβάστε επίσης:Διορθώστε το Touchpad Scroll που δεν λειτουργεί στα Windows 10
Μέθοδος 1: Απενεργοποιήστε το Κέντρο Ελέγχου ETD
Εάν θέλετε να απενεργοποιήσετε την υπηρεσία για κάποιο χρονικό διάστημα, αλλά να την έχετε στον φορητό υπολογιστή σας, ώστε να μπορείτε να την ενεργοποιήσετε αργότερα, ακολουθήστε τα βήματα που αναφέρονται παρακάτω.
1. Πάτα το Πλήκτρα Ctrl + Shift + Esc μαζί να ανοίξουν Διαχειριστής εργασιών.
2. Μεταβείτε στην καρτέλα Ξεκίνα στο παράθυρο Task Manager και επιλέξτε το Κέντρο Ελέγχου ETD εφαρμογή.
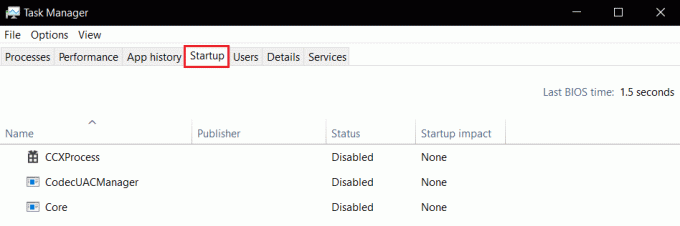
3. Κάνε κλικ στο Καθιστώ ανίκανο κουμπί στο κάτω μέρος της οθόνης για να απενεργοποιήσετε την εφαρμογή στο φορητό υπολογιστή σας.
Μέθοδος 2: Ενημερώστε το πρόγραμμα οδήγησης ETD Touchpad
Μπορείτε να δοκιμάσετε να ενημερώσετε τα προγράμματα οδήγησης Touchpad για να σας επιτρέψουν να χρησιμοποιήσετε το πρόγραμμα οδήγησης ETD Touchpad στον φορητό υπολογιστή σας.
1. Πάτα το κλειδί Windows, τύπος διαχειριστή της συσκευήςκαι κάντε κλικ στο Ανοιξε.

2. Αναπτύξτε το Ποντίκια και άλλες συσκευές κατάδειξης στη λίστα και επιλέξτε το Συσκευή επιφάνειας αφής ELAN οδηγός.
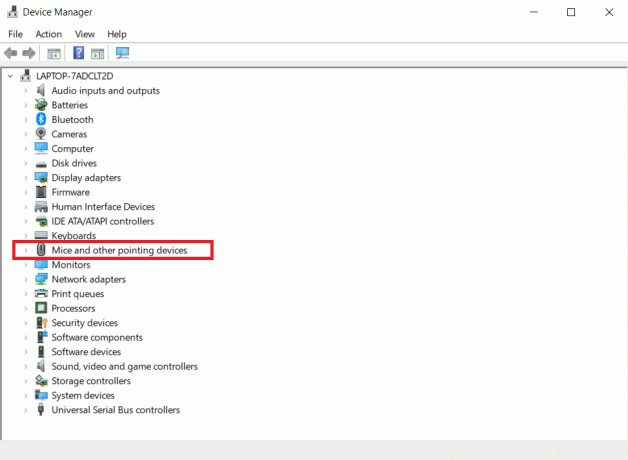
3. Κάντε δεξί κλικ στο πρόγραμμα οδήγησης και επιλέξτε το Ενημέρωση προγράμματος οδήγησης επιλογή στο μενού περιβάλλοντος.
Σημείωση: Εναλλακτικά, εάν το πρόβλημα στο πρόγραμμα οδήγησης εξακολουθεί να μην έχει επιλυθεί, μπορείτε να δοκιμάσετε να διαγράψετε το πρόγραμμα οδήγησης, επιλέγοντας την επιλογή Διαγραφή προγράμματος οδήγησης στον κατάλογο.
4. Κάνε κλικ στο Αναζητήστε αυτόματα προγράμματα οδήγησης επιλογή.

Τα Windows θα κατεβάσουν και θα εγκαταστήσουν αυτόματα τις ενημερώσεις εάν είναι διαθέσιμες.
Διαβάστε επίσης:5 τρόποι για να απενεργοποιήσετε το Touchpad στα Windows 10
Μέθοδος 3: Απεγκαταστήστε την εφαρμογή ETD Control Center
Εάν δεν μπορείτε να χρησιμοποιήσετε την κανονική λειτουργία του φορητού υπολογιστή σας και επιθυμείτε να διαγράψετε την εφαρμογή στο φορητό υπολογιστή σας, ακολουθήστε τα παρακάτω βήματα. Πρέπει να σημειώσετε ότι ενδέχεται να μην μπορείτε να χρησιμοποιήσετε περαιτέρω τη λειτουργία Touchpad.
1. Χτύπα το κλειδί Windows, τύπος Πίνακας Ελέγχου και κάντε κλικ στο Ανοιξε.

2. Επιλέγω Προβολή κατά > Κατηγορία, μετά κάντε κλικ στην επιλογή Απεγκαταστήστε ένα πρόγραμμα σύμφωνα με το Προγράμματα Ενότητα.

3. Κάντε δεξί κλικ στο Κέντρο Ελέγχου ETD εφαρμογή στη λίστα και επιλέξτε το Απεγκατάσταση επιλογή απεγκατάστασης της εφαρμογής.

Μέθοδος 4: Προσθήκη Κέντρου Ελέγχου ETD ως εξαίρεση
Εάν το πρόγραμμα προστασίας από ιούς αντιμετωπίζει το Κέντρο Ελέγχου ETD ως ιό και δεν σας επιτρέπει να χρησιμοποιήσετε την υπηρεσία, μπορείτε να δοκιμάσετε να το κάνετε εξαίρεση στο Anti-virus.
1. Χτύπα το Πλήκτρα Windows + I ταυτόχρονα για να ανοίξετε το Ρυθμίσεις εφαρμογή.
2. Κάνε κλικ στο Ενημέρωση & Ασφάλεια σύνθεση.

3. Επίλεξε το Ασφάλεια των Windows καρτέλα στο αριστερό τμήμα του παραθύρου και κάντε κλικ στο Προστασία από ιούς και απειλές επιλογή στη λίστα.
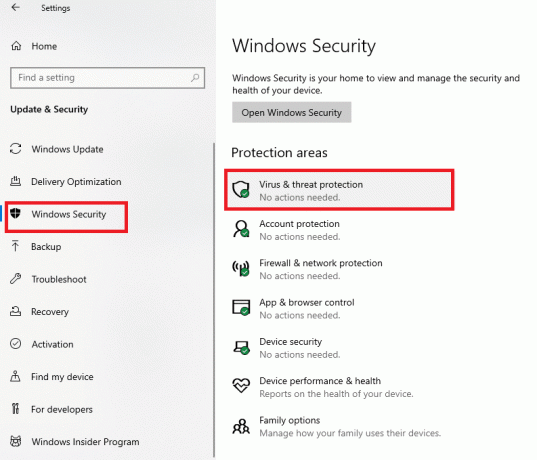
4. Στο επόμενο παράθυρο, επιλέξτε την επιλογή Διαχείριση ρυθμίσεων και μετά ορίστε την επιλογή Προσθήκη ή κατάργηση εξαιρέσεων στο Αποκλεισμοί παράθυρο.
5. Επιλέξτε την επιλογή Προσθέστε μια εξαίρεση και επιλέξτε όλα τα αρχεία του Κέντρο Ελέγχου ETD για να το επιτρέψετε ως εξαίρεση στο πρόγραμμα προστασίας από ιούς.
Διαβάστε επίσης:7 τρόποι για να διορθώσετε το Touchpad της Dell που δεν λειτουργεί
Μέθοδος 5: Επαναφέρετε το Asus Smart Gesture
Αυτή η μέθοδος χρησιμοποιείται αποκλειστικά σε φορητούς υπολογιστές ASUS. στο οποίο μπορείτε να διορθώσετε το ASUS Smart Move. Εάν υπάρχει υψηλή χρήση CPU στο Laptop σας, μπορεί να οφείλεται στη δεύτερη πρόσθετη λειτουργία. Μπορείτε να αφαιρέσετε το ASUS Smart Gesture χρησιμοποιώντας αυτήν τη μέθοδο.
1. Πάτα το κλειδί Windows, τύπος Πίνακας Ελέγχου και κάντε κλικ στο Ανοιξε.

2. Επιλέγω Προβολή κατά > Κατηγορία, μετά κάντε κλικ στην επιλογή Απεγκαταστήστε ένα πρόγραμμα σύμφωνα με το Προγράμματα Ενότητα.

3. Επιλέξτε την εφαρμογή Έξυπνη χειρονομία ASUS και κάντε κλικ στο Αλλαγή κουμπί στην επάνω γραμμή.
Σημείωση: Εναλλακτικά, μπορείτε να απεγκαταστήσετε το πρόγραμμα κάνοντας κλικ στο Απεγκατάσταση κουμπί στη μπάρα.
4. Τέλος, κάντε κλικ στο Επαναφέρω επιλογή.
Συνιστάται:
- Διορθώστε το InputMapper Δεν ήταν δυνατό να ανοίξει αποκλειστικά το DS4
- Διορθώστε το σφάλμα ήχου των Windows 10 0xc00d4e86
- Διορθώστε την υψηλή χρήση CPU του SoftThinks Agent Service στα Windows 10
- Διορθώστε ότι η υπηρεσία ασύρματης αυτόματης ρύθμισης παραμέτρων wlansvc δεν εκτελείται στα Windows 10
Το άρθρο σας δίνει μια λεπτομερή εξήγηση Κέντρο ελέγχου ETD ή κέντρο ελέγχου ETD Windows 10. Εάν έχετε εντοπίσει προβλήματα που οφείλονται σε αυτήν την εφαρμογή, όπως υψηλή χρήση CPU στο κέντρο ελέγχου ETD, μπορείτε να χρησιμοποιήσετε αυτό το άρθρο για τη μέθοδο απενεργοποίησης του κέντρου ελέγχου ETD. Παρακαλούμε ενημερώστε μας για τις σκέψεις και τις απορίες σας δημοσιεύοντας τις στην ενότητα Σχόλια.



