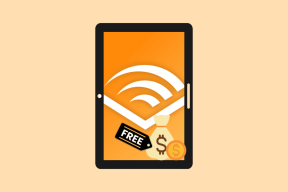Κορυφαίοι 3 τρόποι απενεργοποίησης ή ενεργοποίησης των επισήμανσης αναζήτησης στα Windows 10 και Windows 11
Miscellanea / / May 03, 2022
Η Αναζήτηση υπογραμμίζει μια εξαιρετική δυνατότητα στα Windows για να βελτιώσει την εμπειρία αναζήτησής σας πιο ολοκληρωμένη. Εκτός από το να σας δείχνει τα αποτελέσματα, επισημαίνει τις τρέχουσες τάσεις, ενδιαφέροντα γεγονότα, ειδήσεις και πολλά άλλα καθώς χρησιμοποιείτε το εργαλείο αναζήτησης στα Windows. Από προεπιλογή, τα highlights αναζήτησης είναι προ-ενεργοποιημένα στον υπολογιστή σας. Ωστόσο, τα Windows σάς επιτρέπουν να αλλάξετε τις ρυθμίσεις και να αλλάξετε αυτήν τη συμπεριφορά.

Η λειτουργία επισήμανσης αναζήτησης μπορεί να είναι ή να μην είναι πολύ χρήσιμη, ανάλογα με το πώς τη βλέπετε. Σε αυτήν την ανάρτηση, θα δείξουμε τρεις διαφορετικούς τρόπους απενεργοποίησης ή ενεργοποίησης των επισημάνσεων αναζήτησης στα Windows 10 και Windows 11. Λοιπόν, ας πάμε κατευθείαν σε αυτό.
1. Απενεργοποιήστε ή ενεργοποιήστε τα κυριότερα σημεία αναζήτησης από την εφαρμογή Ρυθμίσεις
Η εφαρμογή Ρυθμίσεις στα Windows σας επιτρέπει να ελέγχετε τα περισσότερα πράγματα στον υπολογιστή σας. Μπορείτε να το χρησιμοποιήσετε για να απενεργοποιήσετε ή να ενεργοποιήσετε γρήγορα τη λειτουργία των επισημάνσεων αναζήτησης. Δείτε πώς μπορείτε να ενεργοποιήσετε ή να απενεργοποιήσετε τις επισημάνσεις αναζήτησης.
Βήμα 1: Κάντε δεξί κλικ στο μενού Έναρξη και επιλέξτε Ρυθμίσεις από τη λίστα. Εναλλακτικά, μπορείτε επίσης να χρησιμοποιήσετε τη συντόμευση πλήκτρου Windows + I για να ανοίξετε την εφαρμογή Ρυθμίσεις.

Βήμα 2: Επιλέξτε Απόρρητο και ασφάλεια από την αριστερή στήλη.

Βήμα 3: Στη συνέχεια, κάντε κλικ στα δικαιώματα αναζήτησης στα δεξιά σας.

Βήμα 4: Κάντε κύλιση μέχρι το τέλος στην επιλογή Περισσότερες ρυθμίσεις και απενεργοποιήστε την επιλογή Εμφάνιση επισημάνσεων αναζήτησης.

Και αυτό είναι περίπου. Δεν θα βλέπετε πλέον τα κυριότερα σημεία αναζήτησης κατά τη χρήση της Αναζήτησης των Windows. Εάν χρησιμοποιείτε Windows 10, υπάρχει ένας πολύ πιο γρήγορος τρόπος για να απενεργοποιήσετε τις καλύτερες στιγμές αναζήτησης. Κάντε δεξί κλικ στη γραμμή εργασιών, μεταβείτε στην Αναζήτηση και αποεπιλέξτε την επιλογή Εμφάνιση επισημάνσεων αναζήτησης.

2. Απενεργοποιήστε ή ενεργοποιήστε τις επισημάνσεις αναζήτησης από τον Επεξεργαστή Μητρώου
Εάν είστε άπληστος χρήστης των Windows που του αρέσει να ασχολείται με τον Επεξεργαστή Μητρώου, μπορείτε να χρησιμοποιήσετε το παρακάτω τέχνασμα μητρώου για να ενεργοποιήσετε ή να απενεργοποιήσετε τις επισημάνσεις αναζήτησης. Επιπλέον, αυτή η μέθοδος μπορεί να είναι χρήσιμη για τη διαχείριση των ρυθμίσεων των επισημάνσεων αναζήτησης για όλους τους χρήστες στον υπολογιστή σας ταυτόχρονα.
Σας συνιστούμε να ακολουθήσετε προσεκτικά τα βήματα και δημιουργήστε αντίγραφα ασφαλείας όλων των αρχείων μητρώου πριν κάνετε οποιεσδήποτε αλλαγές.
Βήμα 1: Πατήστε το πλήκτρο Windows + S για να ανοίξετε την Αναζήτηση των Windows. Τύπος επεξεργαστή μητρώου στο πλαίσιο και επιλέξτε Εκτέλεση ως διαχειριστής.

Βήμα 2: Επιλέξτε Ναι όταν εμφανιστεί η προτροπή λογαριασμού χρήστη.

Βήμα 3: Στο παράθυρο του Επεξεργαστή Μητρώου, χρησιμοποιήστε τη γραμμή διευθύνσεων στο επάνω μέρος για να πλοηγηθείτε στο ακόλουθο κλειδί:
HKEY_LOCAL_MACHINE\SOFTWARE\Policies\Microsoft\Windows\Windows Search
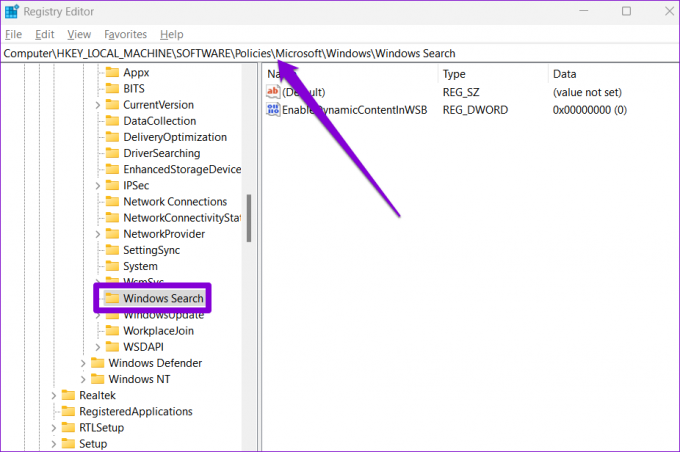
Βήμα 4: Στα δεξιά σας, αναζητήστε την καταχώρηση EnableDynamicContentInWSB.

Εάν δεν μπορείτε να το βρείτε, κάντε δεξί κλικ οπουδήποτε στον κενό χώρο, μεταβείτε στο Νέο και επιλέξτε Τιμή DWORD (32-bit). Ονομάστε το "EnableDynamicContentInWSB".

Βήμα 5: Κάντε διπλό κλικ στο EnableDynamicContentInWSB και αλλάξτε τα δεδομένα τιμής σε 0 (μηδέν) και πατήστε OK.

Βγείτε από τον Επεξεργαστή Μητρώου και επανεκκινήστε τον υπολογιστή σας για να εφαρμόσετε τις αλλαγές. Εάν θέλετε να ενεργοποιήσετε τις επισημάνσεις αναζήτησης σε οποιοδήποτε σημείο, ακολουθήστε τα ίδια βήματα παραπάνω και αλλάξτε τα δεδομένα τιμής για το EnableDynamicContentInWSB σε 1 στο Βήμα 5.

3. Απενεργοποιήστε ή ενεργοποιήστε τις επισημάνσεις αναζήτησης μέσω της πολιτικής ομάδας
Παρόμοια με τον Επεξεργαστή Μητρώου, Επεξεργαστής πολιτικής ομάδας σας επιτρέπει επίσης να αλλάξετε τις ρυθμίσεις του υπολογιστή σας. Ωστόσο, είναι σημαντικό να σημειωθεί ότι το Group Policy Editor είναι διαθέσιμο μόνο σε εκδόσεις Windows Pro, Enterprise και Education. Έτσι, εάν χρησιμοποιείτε την αρχική έκδοση των Windows 10 και Windows 11, θα πρέπει να αρκεστείτε στις παραπάνω δύο μεθόδους.
Για να απενεργοποιήσετε ή να ενεργοποιήσετε τις επισημάνσεις αναζήτησης μέσω της Πολιτικής ομάδας, ακολουθήστε τα παρακάτω βήματα. θα χρειαστεί να είσαι συνδεδεμένος ως διαχειριστής για να χρησιμοποιήσετε αυτήν την επιλογή.
Βήμα 1: Πατήστε το πλήκτρο Windows + R για να εκκινήσετε το πλαίσιο διαλόγου Εκτέλεση. Πληκτρολογήστε gpedit.msc στο πεδίο Άνοιγμα και πατήστε Enter.

Βήμα 2: Στο παράθυρο Local Group Policy Editor, επιλέξτε Computer Configuration fr. Στη συνέχεια, αναπτύξτε τα Πρότυπα διαχείρισης και εντοπίστε το φάκελο Στοιχεία των Windows.

Βήμα 3: Μέσα στα Windows Components, κάντε κύλιση προς τα κάτω για να εντοπίσετε το φάκελο Αναζήτηση.

Βήμα 4: Κάντε διπλό κλικ στην επιλογή Allow search highlights στα δεξιά σας.

Βήμα 5: Επιλέξτε Απενεργοποιημένο στο παρακάτω παράθυρο και πατήστε Εφαρμογή για να αποθηκεύσετε τις αλλαγές.

Ομοίως, μπορείτε να επιλέξετε Ενεργοποιημένο στο Βήμα 5 για να ενεργοποιήσετε τη λειτουργία επισήμανσης αναζήτησης σε οποιοδήποτε σημείο.

Αναζήτηση, Εξερεύνηση και Ανακάλυψη
Τα κυριότερα σημεία αναζήτησης είναι μια άλλη προσπάθεια της Microsoft να σας κάνει να σας αρέσουν οι υπηρεσίες της, κυρίως το Bing και το Edge. Ωστόσο, θα μπορούσε να αποσπά την προσοχή να βλέπετε αυτά τα τυχαία γεγονότα και εικόνες να εμφανίζονται στο εργαλείο αναζήτησης όταν καθαρίζετε τον υπολογιστή σας για εφαρμογές, αρχεία και άλλες σημαντικές ρυθμίσεις. Ποιες είναι οι σκέψεις σας για τα κυριότερα σημεία αναζήτησης; Το βρίσκετε χρήσιμο ή αποσπώντας την προσοχή; Μοιραστείτε τις σκέψεις σας στα σχόλια παρακάτω.
Δεν σας αρέσει να χρησιμοποιείτε γραφικά στοιχεία στα Windows 11; Ρίξτε μια ματιά σε αυτόν τον οδηγό για να μάθετε πώς να το κάνετε απαλλαγείτε από τα Widgets στα Windows 11.
Τελευταία ενημέρωση στις 03 Μαΐου 2022
Το παραπάνω άρθρο μπορεί να περιέχει συνδέσμους συνεργατών που βοηθούν στην υποστήριξη της Guiding Tech. Ωστόσο, δεν επηρεάζει τη συντακτική μας ακεραιότητα. Το περιεχόμενο παραμένει αμερόληπτο και αυθεντικό.

Γραμμένο από
Ο Pankil είναι Πολιτικός Μηχανικός στο επάγγελμα που ξεκίνησε το ταξίδι του ως συγγραφέας στην EOTO.tech. Πρόσφατα εντάχθηκε στο Guiding Tech ως ανεξάρτητος συγγραφέας για να καλύψει οδηγίες, επεξηγήσεις, οδηγούς αγοράς, συμβουλές και κόλπα για Android, iOS, Windows και Web.