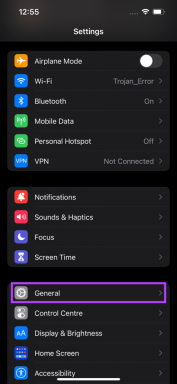Πώς να χρησιμοποιήσετε τις ομάδες καρτελών στο Safari σε Mac, iPhone και iPad
Miscellanea / / May 04, 2022
ο macOS Monterey Η ενημέρωση επέφερε μερικές νέες αλλαγές σε ορισμένες εφαρμογές συστήματος, συμπεριλαμβανομένου του Safari 15. Η γενική αναθεώρηση έφερε νέες δυνατότητες απορρήτου, ένα λίφτινγκ σχεδιασμού και ομάδες καρτελών. Όπως ίσως γνωρίζετε ήδη, Ομάδες καρτελών στο Chrome υπάρχουν από τα μέσα του 2020. Τέλος, το Safari παίζει να καλύψει τη διαφορά με το χαρακτηριστικό.

Το καλύτερο μέρος είναι ότι η λειτουργία Tab Groups στο Safari είναι διαθέσιμη σε Mac, iPhone και iPad. Όταν κάνετε τυχαία αναπαραγωγή μεταξύ αυτών των τριών συσκευών Apple και έχετε ανοιχτές πολλές καρτέλες, είναι καλύτερο να τις ομαδοποιήσετε για να τις οργανώσετε εύκολα. Δείτε πώς μπορείτε να χρησιμοποιήσετε τις Ομάδες καρτελών στο Safari σε Mac, iPhone και iPad.
Τι είναι οι ομάδες καρτελών
Ας υποθέσουμε ότι έχετε δέκα καρτέλες ανοιχτές στο πρόγραμμα περιήγησής σας. Και κατανέμονται σε διάφορες κατηγορίες. Μπορεί να έχετε Facebook, Twitter και Instagram, που είναι ιστότοποι μέσων κοινωνικής δικτύωσης. Μπορεί επίσης να υπάρχουν ανοιχτοί ιστότοποι ροής περιεχομένου, όπως το YouTube και το Netflix. Με πολλές ανοιχτές καρτέλες, μπορεί να προκαλέσει σύγχυση η πλοήγηση μεταξύ τους.
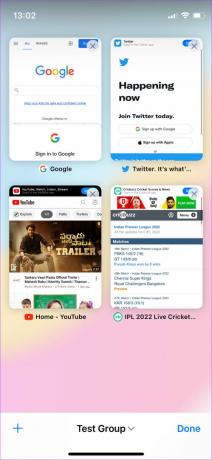
Εδώ είναι χρήσιμες οι Ομάδες καρτελών. Όπως υποδηλώνει το όνομα, μπορείτε να ομαδοποιήσετε τις καρτέλες στην ίδια κατηγορία για να οργανώσετε όλες τις ανοιχτές καρτέλες σας με ακατάστατο τρόπο. Μια ομάδα καρτελών μπορεί να είναι μέσα κοινωνικής δικτύωσης, όπου βρίσκονται όλες οι σχετικές καρτέλες. Ομοίως, μπορεί να υπάρχουν Ομάδες καρτελών για email, ψυχαγωγία, ιστολόγια κ.λπ.
Χρησιμοποιήστε τις Ομάδες καρτελών στο Safari σε Mac
Δείτε πώς μπορείτε να δημιουργήσετε και να διαγράψετε ομάδες καρτελών στο Safari στο Mac σας.
Δημιουργία ομάδων καρτελών
Βήμα 1: Ανοίξτε το Safari στο Mac σας. Ανοίξτε όλους τους ιστότοπους για τους οποίους θέλετε να δημιουργήσετε μια ομάδα καρτελών σε μεμονωμένες καρτέλες.

Βήμα 2: Αφού ανοίξετε όλες τις καρτέλες που θέλετε, επιλέξτε την επιλογή Αρχείο στη γραμμή μενού στο επάνω μέρος. Κάντε κλικ στην επιλογή «Νέα ομάδα καρτελών με καρτέλες X», όπου το X υποδηλώνει τον αριθμό των καρτελών που έχετε ανοίξει.

Βήμα 3: Η Ομάδα καρτελών θα δημιουργηθεί και θα προστεθεί στον πίνακα στα αριστερά. Θα σας ζητηθεί να το μετονομάσετε. Μπορείτε να εισάγετε οποιοδήποτε σχετικό όνομα. Θα το ονομάσουμε Κοινωνικό, καθώς η Ομάδα καρτελών αποτελείται από εφαρμογές κοινωνικών μέσων.

Η ομάδα καρτελών σας έχει πλέον μετονομαστεί και αποθηκευτεί. Δείτε πώς μπορείτε να έχετε πρόσβαση.

Βήμα 4: Ανοίξτε το Safari και κάντε κλικ στο κουμπί Εμφάνιση πλευρικής γραμμής στην επάνω αριστερή γωνία του παραθύρου.

Βήμα 5: Η πλαϊνή γραμμή θα εμφανιστεί τώρα στην οθόνη σας και μπορείτε να δείτε όλες τις Ομάδες καρτελών σας στη λίστα. Κάντε κλικ σε αυτήν που θέλετε να ανοίξετε και όλες οι καρτέλες στη συγκεκριμένη ομάδα θα ανοίξουν στο Safari.

Προσθέστε μια καρτέλα σε μια υπάρχουσα ομάδα καρτελών
Βήμα 1: Εάν έχετε ανοίξει μια νέα καρτέλα και θέλετε να την προσθέσετε σε οποιαδήποτε από τις υπάρχουσες Ομάδες καρτελών σας, κάντε δεξί κλικ στη συγκεκριμένη καρτέλα.

Βήμα 2: Τοποθετήστε το ποντίκι σας πάνω από το "Μετακίνηση στην ομάδα καρτελών" και επιλέξτε την ομάδα καρτελών στην οποία θέλετε να την προσθέσετε.

Διαγραφή ομάδων καρτελών
Βήμα 1: Ανοίξτε το Safari και κάντε κλικ στο κουμπί Εμφάνιση πλευρικής γραμμής στην επάνω αριστερή γωνία του παραθύρου.

Βήμα 2: Η πλαϊνή γραμμή θα εμφανιστεί τώρα στην οθόνη σας και μπορείτε να δείτε όλες τις Ομάδες καρτελών σας στη λίστα.

Βήμα 3: Κάντε δεξί κλικ στην ομάδα καρτελών που θέλετε να διαγράψετε και επιλέξτε Διαγραφή.

Χρησιμοποιήστε τις Ομάδες καρτελών στο Safari στο iPhone
Με το iOS 15, μπορείτε να δημιουργήσετε Ομάδες καρτελών στο Safari στο iPhone σας. Δείτε πώς να το κάνετε.
Δημιουργία ομάδων καρτελών
Βήμα 1: Ανοίξτε το Safari στο iPhone σας. Τώρα, ανοίξτε όλους τους ιστότοπους για τους οποίους θέλετε να δημιουργήσετε μια ομάδα καρτελών σε μεμονωμένες καρτέλες.
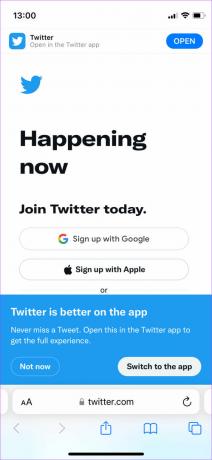
Βήμα 2: Επιλέξτε το εικονίδιο καρτελών στην κάτω δεξιά γωνία της εφαρμογής.
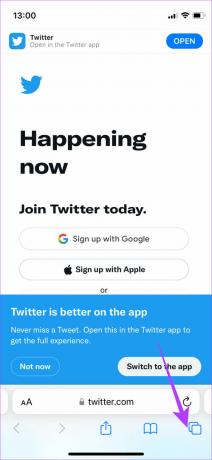
Βήμα 3: Πατήστε στο κείμενο στο κάτω μέρος που δείχνει τον αριθμό των ανοιχτών καρτελών με ένα μικρό βέλος προς τα κάτω.

Βήμα 4: Επιλέξτε την επιλογή «Νέα ομάδα καρτελών από καρτέλες X» για να δημιουργήσετε μια νέα ομάδα καρτελών με τις καρτέλες που είναι ανοιχτές.

Βήμα 5: Τώρα θα σας ζητηθεί να ονομάσετε την ομάδα καρτελών. Εισαγάγετε ένα όνομα της επιλογής σας και πατήστε Αποθήκευση.

Η Ομάδα καρτελών θα δημιουργηθεί και θα αποθηκευτεί στο iPhone σας. Δείτε πώς μπορείτε να αποκτήσετε πρόσβαση σε αυτό.
Βήμα 6: Ανοίξτε το Safari στο iPhone σας και πατήστε το κουμπί καρτελών στην κάτω δεξιά γωνία.

Βήμα 7: Πατήστε στο κείμενο της αρχικής σελίδας στο κάτω μέρος με ένα μικρό βέλος προς τα κάτω.

Βήμα 8: Εδώ, θα δείτε όλες τις Ομάδες καρτελών σας στη λίστα. Επιλέξτε αυτό που θέλετε να ανοίξετε.

Η επιλεγμένη ομάδα καρτελών θα ανοίξει τώρα στο Safari στο iPhone σας.
Προσθέστε μια καρτέλα σε μια υπάρχουσα ομάδα καρτελών
Βήμα 1: Εάν έχετε ανοίξει μια νέα καρτέλα και θέλετε να την προσθέσετε σε οποιαδήποτε από τις υπάρχουσες Ομάδες καρτελών σας, πατήστε ξανά το κουμπί καρτελών με ανοιχτό τον αντίστοιχο ιστότοπο.

Βήμα 2: Πατήστε παρατεταμένα στην προεπισκόπηση της καρτέλας για να εμφανιστούν πρόσθετες επιλογές.
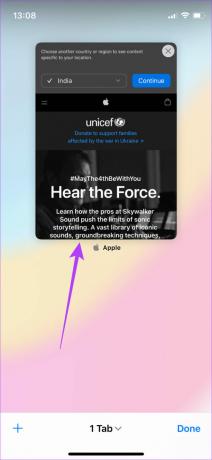
Βήμα 3: Επιλέξτε «Μετακίνηση στην ομάδα καρτελών».
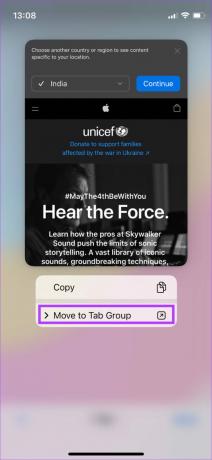
Βήμα 4: Επιλέξτε την Ομάδα καρτελών στην οποία θέλετε να προσθέσετε τον ιστότοπο και θα προστεθεί.
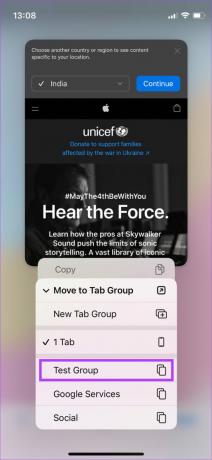
Διαγραφή ομάδων καρτελών
Βήμα 1: Ανοίξτε το Safari στο iPhone σας και πατήστε το κουμπί καρτελών στην κάτω δεξιά γωνία.

Βήμα 2: Πατήστε στο κείμενο της αρχικής σελίδας στο κάτω μέρος με ένα μικρό βέλος προς τα κάτω.

Βήμα 3: Εδώ, θα δείτε όλες τις Ομάδες καρτελών σας στη λίστα. Πατήστε στο κουμπί Επεξεργασία.

Βήμα 4: Επιλέξτε τις τρεις τελείες δίπλα στην Ομάδα καρτελών που θέλετε να διαγράψετε.

Βήμα 5: Τώρα, πατήστε Διαγραφή.
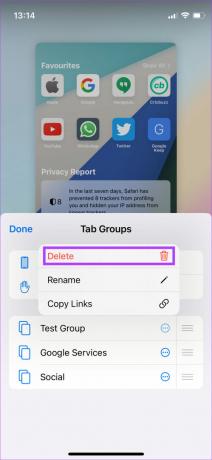
Βήμα 6: Επιβεβαιώστε επιλέγοντας ξανά Διαγραφή. Το iPhone θα διαγράψει την ομάδα καρτελών σας.
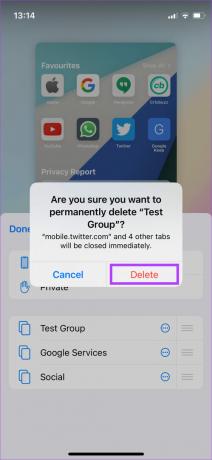
Χρησιμοποιήστε τις Ομάδες καρτελών στο Safari στο iPad
Όπως και στο iPhone, μπορείτε να χρησιμοποιήσετε τις Ομάδες καρτελών στο Safari στο iPad σας, καθώς και με το iPadOS 15. Δείτε πώς.
Δημιουργία ομάδων καρτελών
Βήμα 1: Ανοίξτε το Safari στο iPad σας. Ανοίξτε όλους τους ιστότοπους για τους οποίους θέλετε να δημιουργήσετε μια ομάδα καρτελών σε μεμονωμένες καρτέλες.

Βήμα 2: Αφού ανοίξετε όλες τις καρτέλες που θέλετε, πατήστε το κουμπί Sidebar στην επάνω αριστερή γωνία της εφαρμογής.
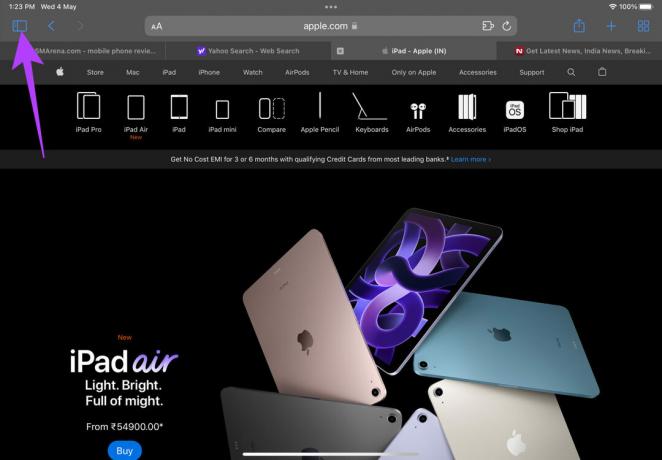
Βήμα 3: Επιλέξτε το κουμπί Δημιουργία ομάδας καρτελών στην πλευρική γραμμή.

Βήμα 4: Πατήστε «Νέα ομάδα καρτελών από καρτέλες X», όπου το X υποδηλώνει τον αριθμό των καρτελών που έχετε ανοίξει.
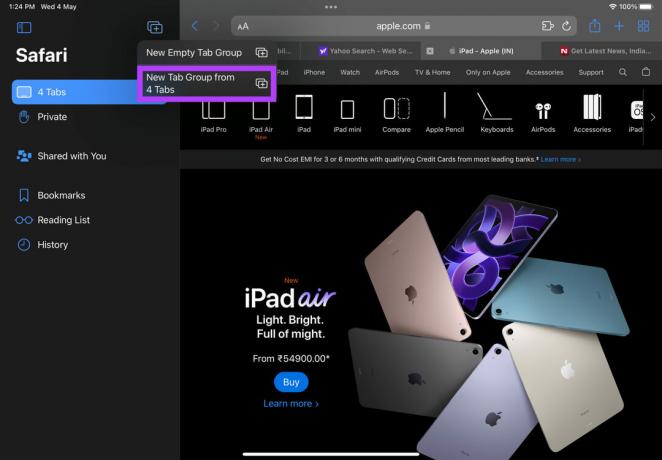
Βήμα 5: Το Safari θα σας ρωτήσει το όνομα της καρτέλας Ομάδα. Πατήστε Αποθήκευση και μετά θα προστεθεί στην πλευρική γραμμή στο Safari.
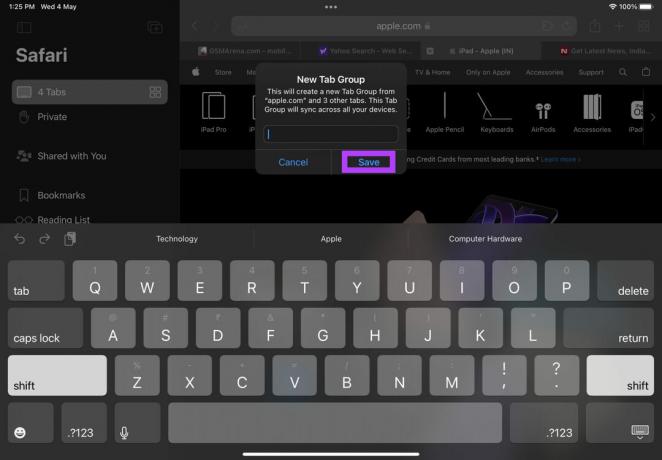
Κάθε φορά που θέλετε να αποκτήσετε πρόσβαση στην Ομάδα καρτελών, απλώς ανοίξτε την πλευρική γραμμή στο Safari και επιλέξτε την Ομάδα καρτελών που θέλετε να ανοίξετε.

Προσθέστε μια καρτέλα σε μια υπάρχουσα ομάδα καρτελών
Εάν έχετε ανοίξει μια νέα καρτέλα και θέλετε να την προσθέσετε σε οποιαδήποτε από τις υπάρχουσες Ομάδες καρτελών σας, απλώς σύρετε την καρτέλα από την κορυφή και αποθέστε την στην Ομάδα καρτελών στο Sidebar.

Αυτό θα μετακινήσει την καρτέλα στην επιθυμητή Ομάδα καρτελών.
Διαγραφή ομάδων καρτελών
Βήμα 1: Ανοίξτε το Safari στο iPad σας και πατήστε το κουμπί καρτελών στην επάνω δεξιά γωνία.
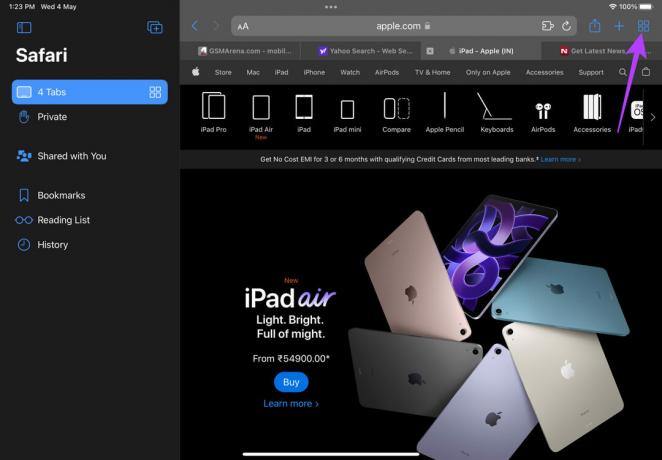
Βήμα 2: Πατήστε στο κουμπί Επεξεργασία.

Βήμα 4: Επιλέξτε τις τρεις τελείες δίπλα στην Ομάδα καρτελών που θέλετε να διαγράψετε.
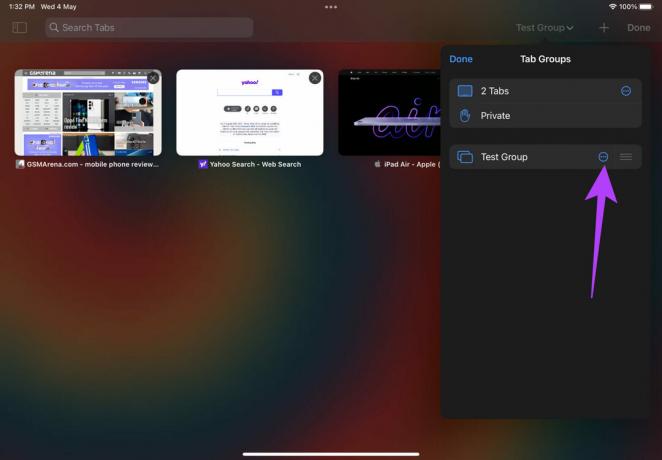
Βήμα 5: Τώρα, πατήστε Διαγραφή.

Βήμα 6: Επιβεβαιώστε επιλέγοντας ξανά Διαγραφή. Το iPad θα διαγράψει την ομάδα καρτελών σας.

Ομαδοποιήστε τις καρτέλες στο Safari για μια οργανωμένη εμπειρία περιήγησης
Η δημιουργία ομάδων καρτελών είναι ένας πολύ καλός τρόπος για να διατηρήσετε την εμπειρία περιήγησής σας καθαρή και οργανωμένη. Δεν θα χρειαστεί να αντιμετωπίσετε πολλές ανοιχτές καρτέλες. Δημιουργήστε ομάδες καρτελών με βάση διάφορες κατηγορίες και χρησιμοποιήστε τις σύμφωνα με τη ροή εργασίας σας. Εάν το Safari είναι το κύριο πρόγραμμα περιήγησής σας, ίσως θελήσετε επίσης να το ελέγξετε πώς να καθαρίσετε την προσωρινή μνήμη και τα cookies στο Safari και διορθώστε τη συντριβή του Safari στο Mac σας.
Τελευταία ενημέρωση στις 04 Μαΐου 2022
Το παραπάνω άρθρο μπορεί να περιέχει συνδέσμους συνεργατών που βοηθούν στην υποστήριξη της Guiding Tech. Ωστόσο, δεν επηρεάζει τη συντακτική μας ακεραιότητα. Το περιεχόμενο παραμένει αμερόληπτο και αυθεντικό.
ΤΟ ΗΞΕΡΕΣ
Το πρόγραμμα περιήγησής σας παρακολουθεί το λειτουργικό σύστημα, τη διεύθυνση IP, το πρόγραμμα περιήγησης, καθώς και τις προσθήκες και τα πρόσθετα του προγράμματος περιήγησης.