Πώς να τραβήξετε στιγμιότυπα οθόνης σε Android Auto και Apple Carplay
Miscellanea / / May 05, 2022
Στο αυτοκίνητό σας, το Android Auto και η διεπαφή Apple CarPlay είναι εξαιρετικοί σύντροφοι για να σας βοηθήσουν ενώ οδηγείτε. Και οι δύο διεπαφές προσφέρουν πολλά πράγματα, από την πλοήγηση μέχρι τον έλεγχο της αναπαραγωγής πολυμέσων. Αν αναρωτιέστε ποιο το κάνει καλύτερα, διαβάστε τη σύγκριση μας Android Auto vs. Apple CarPlay.

Ίσως θέλετε να τραβήξετε στιγμιότυπα οθόνης μιας τοποθεσίας, σφάλματος ή οποιασδήποτε άλλης πληροφορίας από το αυτοκίνητό σας που υποστηρίζει Android Auto ή Apple CarPlay. Θα μπορούσε να είναι για να δείξετε στον φίλο σας πώς φαίνεται η διεπαφή. Έτσι, δείτε πώς μπορείτε να τραβήξετε στιγμιότυπα οθόνης Android Auto και Apple CarPlay.
Εκτός από αυτό, μπορείτε επίσης να ρίξετε μια ματιά σε μερικά από τα Οι καλύτερες συμβουλές και κόλπα Apple CarPlay για να βελτιώσετε την εμπειρία σας στο CarPlay.
Πώς να τραβήξετε στιγμιότυπα οθόνης στο Android Auto
Η λήψη στιγμιότυπων οθόνης στο Android Auto απαιτεί να κάνετε κάποιες προετοιμασίες. Υπάρχει μια αρχική διαδικασία ρύθμισης που πρέπει να ακολουθήσετε για να ενεργοποιήσετε τη δυνατότητα λήψης στιγμιότυπων οθόνης στο Android Auto. Θα χρειαστεί να χρησιμοποιήσετε το τηλέφωνο Android που έχει αντιστοιχιστεί με το Android Auto στο αυτοκίνητο. Για αυτόν τον οδηγό, αντιστοιχίσαμε ένα τηλέφωνο Samsung Galaxy και θα χρησιμοποιήσουμε στιγμιότυπα οθόνης από αυτήν τη συσκευή. Δείτε πώς να το κάνετε.
Βήμα 1: Συνδέστε το τηλέφωνό σας στην κεντρική μονάδα Android Auto του αυτοκινήτου σας.
Βήμα 2: Ανοίξτε την εφαρμογή Ρυθμίσεις στο τηλέφωνο Android που χρησιμοποιείτε για το Android Auto.

Βήμα 3: Κάντε κύλιση προς τα κάτω στην ενότητα Προηγμένες λειτουργίες και πατήστε σε αυτήν.
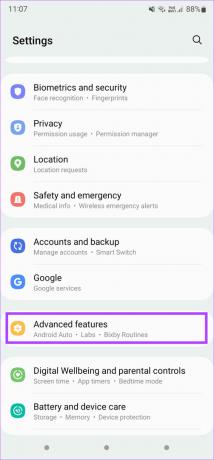
Βήμα 4: Θα δείτε την επιλογή Android Auto στην οθόνη Σύνθετες λειτουργίες. Επιλέξτε Android Auto για πρόσβαση στις ρυθμίσεις.

Εάν δεν βλέπετε την επιλογή Android Auto, μπορείτε να χρησιμοποιήσετε τη γραμμή αναζήτησης στην εφαρμογή Ρυθμίσεις στο τηλέφωνό σας για να την αναζητήσετε.
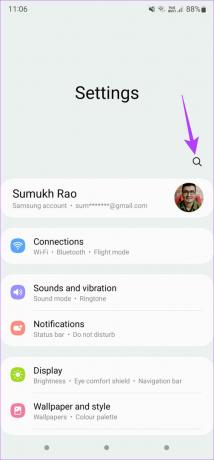
Η οθόνη που μπορείτε να δείτε τώρα είναι η οθόνη προτιμήσεων Android Auto. Εδώ μπορείτε να ελέγξετε τις διάφορες ρυθμίσεις του Android Auto.

Βήμα 5: Κάντε κύλιση προς τα κάτω σε αυτήν τη σελίδα στην ενότητα Πληροφορίες. Θα βρείτε την καρτέλα Έκδοση. Πατήστε στην καρτέλα Έκδοση πολλές φορές συνεχώς για να ενεργοποιήσετε τις Ρυθμίσεις προγραμματιστή. Αυτό είναι παρόμοιο με την ενεργοποίηση Επιλογές προγραμματιστή στο τηλέφωνό σας Android.
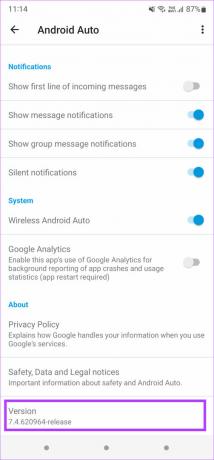
Βήμα 6: Αφού πατήσετε μερικές φορές, θα πρέπει τώρα να δείτε ένα παράθυρο διαλόγου που σας ρωτά εάν θέλετε να επιτρέψετε τις ρυθμίσεις ανάπτυξης. Επιλέξτε ΟΚ.
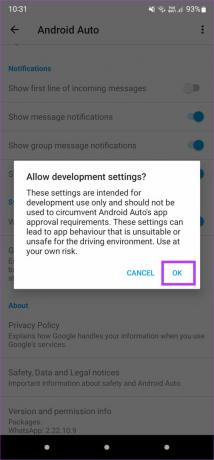
Το τηλέφωνό σας θα ενεργοποιήσει τις Ρυθμίσεις προγραμματιστή για το Android Auto.
Βήμα 7: Πατήστε στο μενού με τις τρεις κουκκίδες στην επάνω δεξιά γωνία της οθόνης.
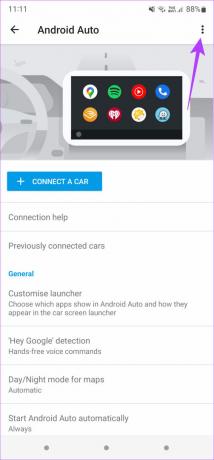
Βήμα 8: Επιλέξτε Ρυθμίσεις προγραμματιστή.

Βήμα 9: Θα δείτε πολλές επιλογές στην οθόνη Ρυθμίσεις προγραμματιστή. Πατήστε «Κοινή χρήση στιγμιότυπου οθόνης τώρα».

Η διεπαφή Android Auto θα καταγράψει το στιγμιότυπο οθόνης της οθόνης. Θα σας δείξει ολόκληρη τη διεπαφή.

Θα έχετε την επιλογή να μοιραστείτε το στιγμιότυπο οθόνης στο τηλέφωνό σας. Επιλέξτε πού θέλετε να το ανεβάσετε ή αν θέλετε να το στείλετε σε κάποιον. Ωστόσο, δεν υπάρχει επιλογή αποθήκευσης του στιγμιότυπου οθόνης στον εσωτερικό χώρο αποθήκευσης του τηλεφώνου σας.
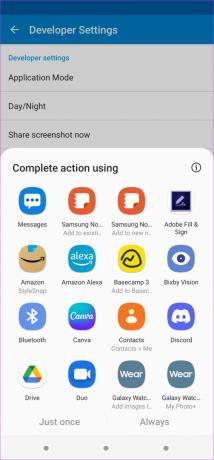
Πώς να τραβήξετε στιγμιότυπα οθόνης στο Apple CarPlay
Η λήψη ενός στιγμιότυπου οθόνης στο Apple CarPlay είναι αρκετά απλή. Σε αντίθεση με το Android Auto, δεν θα χρειαστεί να περάσετε από κρίκους για να ενεργοποιήσετε οποιαδήποτε τέτοια ρύθμιση μόνο για λήψη στιγμιότυπων οθόνης. Δείτε πώς μπορείτε να τραβήξετε ένα στιγμιότυπο οθόνης στο Apple CarPlay.
Βήμα 1: Συνδέστε το iPhone σας στην κεντρική μονάδα Apple CarPlay του αυτοκινήτου σας. Μπορείτε να συνδεθείτε μέσω της ενσύρματης ή ασύρματης μεθόδου.
Εάν το αυτοκίνητό σας δεν διαθέτει ασύρματο Apple CarPlay, μπορείτε να αποκτήσετε ένα Συμβατός ασύρματος προσαρμογέας CarPlay.
Βήμα 2: Μόλις αντικατοπτριστεί η οθόνη Apple CarPlay στην κεντρική μονάδα, μεταβείτε σε οποιαδήποτε οθόνη θέλετε να τραβήξετε.
Βήμα 3: Τραβήξτε ένα στιγμιότυπο οθόνης στο iPhone σας πατώντας το κουμπί Side ή Power και το κουμπί αύξησης της έντασης ήχου σε iPhone με Face ID. Για iPhone με φυσικό κουμπί Home, θα χρειαστεί να πατήσετε το πλευρικό κουμπί ή το κουμπί λειτουργίας με το κουμπί αρχικής οθόνης.
Αυτό είναι λίγο πολύ. Όταν τραβάτε ένα στιγμιότυπο οθόνης στο iPhone σας, καταγράφεται ταυτόχρονα και η οθόνη Apple CarPlay. Μπορείτε να το επαληθεύσετε μεταβαίνοντας στην εφαρμογή Φωτογραφίες στο iPhone σας. Θα δείτε δύο στιγμιότυπα οθόνης - το ένα από την οθόνη του iPhone σας και το άλλο θα είναι αυτό της οθόνης CarPlay.

Ομοίως, μπορείτε επίσης να ξεκινήσετε μια εγγραφή οθόνης στο iPhone σας και η οθόνη CarPlay θα αποθηκευτεί επίσης ως ξεχωριστό αρχείο. Το CarPlay φαίνεται να είναι η ευκολότερη διεπαφή για εργασία και μάλιστα έχει πολλές χρήσιμες λειτουργίες όπως Συντομεύσεις και αυτοματισμοί που μπορείτε να δοκιμάσετε.
Καταγράψτε τη διεπαφή οδήγησης
Είτε χρησιμοποιείτε τηλέφωνο Android είτε iPhone, μπορείτε να ακολουθήσετε τα αντίστοιχα βήματα για να τραβήξετε την οθόνη Android Auto ή Apple CarPlay στο αυτοκίνητό σας. Είναι λίγο περίεργο ότι η λήψη της οθόνης Android Auto είναι κουραστική, ενώ είναι πολύ πιο απλή στο CarPlay. Ας ελπίσουμε ότι, με τις μελλοντικές επαναλήψεις του Android, η Google θα εισαγάγει έναν ευκολότερο τρόπο λήψης στιγμιότυπων οθόνης στο Android Auto.
Τελευταία ενημέρωση στις 05 Μαΐου 2022
Το παραπάνω άρθρο μπορεί να περιέχει συνδέσμους συνεργατών που βοηθούν στην υποστήριξη της Guiding Tech. Ωστόσο, δεν επηρεάζει τη συντακτική μας ακεραιότητα. Το περιεχόμενο παραμένει αμερόληπτο και αυθεντικό.



