Πώς να ρυθμίσετε το CouchPotato στα Windows 10
Miscellanea / / May 06, 2022
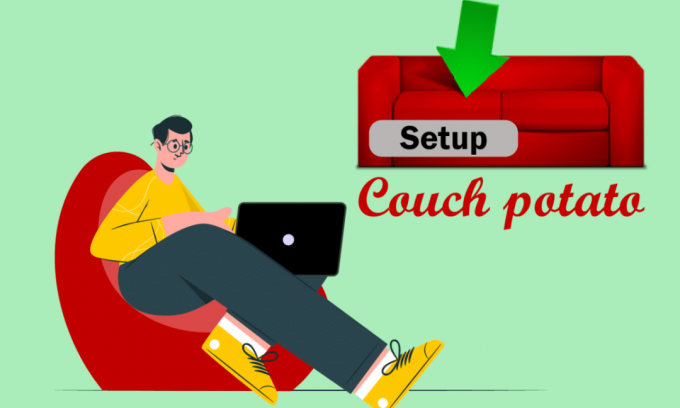
Θέλετε να έχετε μια εφαρμογή Personal Video Recorder που θα σερφάρει στο διαδίκτυο για τις ταινίες που σας αρέσουν και θα σας δείχνει αποτελέσματα; Εάν αναρωτιέστε αν υπάρχει μια τέτοια εφαρμογή, τότε αυτό το άρθρο θα έχει την απάντηση σε όλες τις ερωτήσεις που θα μπορούσαν να σας έρθουν στο μυαλό μετά από αυτό. Η εφαρμογή που καλύπτεται από τις προδιαγραφές ονομάζεται CouchPotato και αυτό το άρθρο είναι η απάντηση στο σεμινάριο CouchPotato. Το άρθρο έχει την απάντηση για την ερώτηση του τίτλου, η οποία είναι πώς να ρυθμίσετε το CouchPotato, και εξηγείται για το λειτουργικό σύστημα Windows 10. Η απάντηση στο ερώτημα πώς να χρησιμοποιήσετε την εφαρμογή CouchPotato για λήψη ταινιών συζητείται επίσης σε αυτό το άρθρο. Επιπλέον, για άτομα που τους αρέσει να έχουν τα πράγματα προσχεδιασμένα, υπάρχει μια ενότητα για την εγκατάσταση της επέκτασης CouchPotato, ώστε να μπορείτε να κάνετε λήψη της ταινίας μόλις είναι διαθέσιμη.
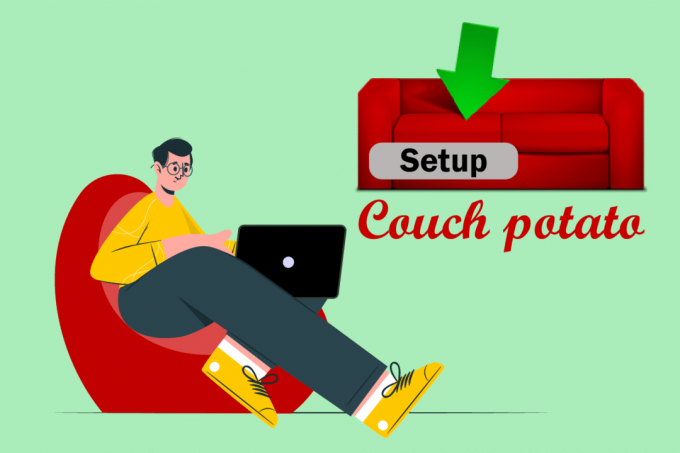
Περιεχόμενα
- Πώς να ρυθμίσετε το CouchPotato στα Windows 10
- Βήμα I: Εγκαταστήστε την εφαρμογή CouchPotato
- Βήμα II: Ρύθμιση Usenet, SABnzbd και Utorrent
- Βήμα III: Διαμορφώστε τις ρυθμίσεις CouchPotato
- Βήμα IV: Χρησιμοποιήστε το CouchPotato για λήψη ταινιών
- Βήμα V: Τροποποίηση των ρυθμίσεων CouchPotato
- Βήμα VI: Εγκαταστήστε την επέκταση Web CouchPotato
- Επαγγελματικές συμβουλές: Πώς να εκκαθαρίσετε την προσωρινή μνήμη CouchPotato
Πώς να ρυθμίσετε το CouchPotato στα Windows 10
Το κύριο πλεονέκτημα της χρήσης αυτής της εφαρμογής είναι ότι δεν χρειάζεται να ξοδεύετε ώρες αναζητώντας ταινίες από τους ιστότοπους Usenet και Torrent. Αυτή η εφαρμογή θα σας κατευθύνει στη σελίδα που έχει το αποτέλεσμα, από την οποία μπορείτε εύκολα να κατεβάσετε και να τροποποιήσετε τις ταινίες ανάλογα.
Βήμα I: Εγκαταστήστε την εφαρμογή CouchPotato
Ως πρώτο βήμα, πρέπει να γνωρίζετε τη μέθοδο εγκατάστασης της εφαρμογής CouchPotato στον υπολογιστή σας. Αυτή η ενότητα θα συζητήσει τη μέθοδο εγκατάστασης της εφαρμογής σε λειτουργικό σύστημα Windows.
1. Ανοιξε το επίσημος ιστότοπος CouchPotato και κάντε κλικ στο ΠΑΡΑΘΥΡΑ κουμπί στην αρχική σελίδα.

2. Κάντε διπλό κλικ στο αρχείο CouchPotato.exe κατεβάσει στον υπολογιστή σας για να ξεκινήσει το πρόγραμμα εγκατάστασης.

3. Κάνε κλικ στο Επόμενο κουμπί για να ξεκινήσει η ρύθμιση στο παράθυρο Εγκατάσταση CouchPotato!
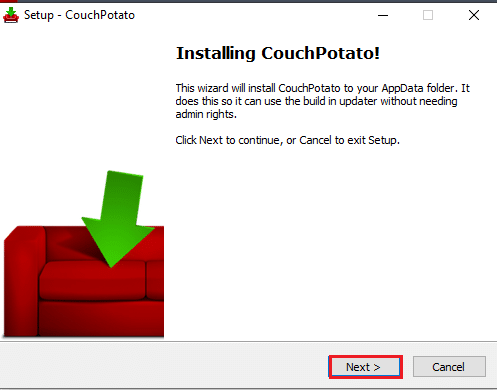
4. Κάνε κλικ στο Επόμενο κουμπί στο ΕπιλέγωΠρόσθετες εργασίες παράθυρο για να προχωρήσετε.
Σημείωση: Εάν θέλετε να χρησιμοποιήσετε την εφαρμογή CouchPotato μετά την εκκίνηση του υπολογιστή σας, μπορείτε να ορίσετε την επιλογή RunCouchPotato κατά την εκκίνηση.
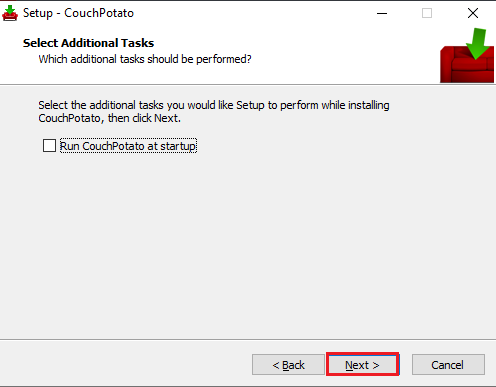
5. Για να ολοκληρώσετε τη διαδικασία εγκατάστασης CouchPotato, κάντε κλικ στο Εγκαθιστώ κουμπί στο επόμενο παράθυρο.
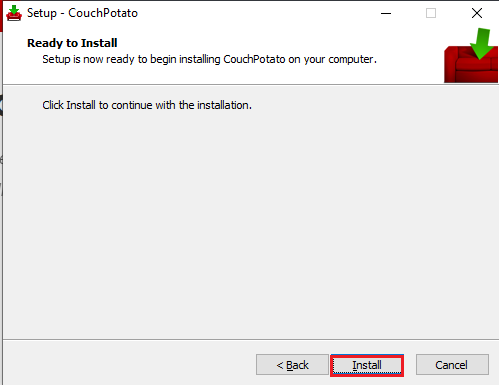
6. Κάνε κλικ στο Φινίρισμα κουμπί στον Οδηγό εγκατάστασης CouchPotato για να εγκαταστήσετε την εφαρμογή CouchPotato στον υπολογιστή σας.

Διαβάστε επίσης:15 καλύτερες εναλλακτικές ταινίες OpenLoad
Βήμα II: Ρύθμιση Usenet, SABnzbd και Utorrent
Πριν επιχειρήσετε να μάθετε την απάντηση στην ερώτηση σχετικά με τον τρόπο ρύθμισης της εφαρμογής CouchPotato στον υπολογιστή σας, υπάρχουν μερικά προκαταρκτικά βήματα που πρέπει να εκτελέσετε. Μπορείτε να χρησιμοποιήσετε την εφαρμογή CouchPotato για να σας κατευθύνει στον ιστότοπο που έχει τη ζητούμενη ταινία στη βάση δεδομένων του. Ως εκ τούτου, θα χρειαστεί να έχετε ιστότοπους Usenet και Torrent για να κατεβάσετε τις ταινίες χρησιμοποιώντας την εφαρμογή CouchPotato. Αυτή η ενότητα περιγράφει τη μέθοδο εγκατάστασης του λογισμικού για το καλύτερο λογισμικό κάθε κατηγορίας.
1. Πάροχος υπηρεσιών Usenet

Ο πάροχος υπηρεσιών Usenet είναι μια πλατφόρμα που σας επιτρέπει να χρησιμοποιείτε το λογισμικό Usenet για τη λήψη ταινιών. Για να χρησιμοποιήσετε την υπηρεσία Usenet για λήψη ταινιών, πρέπει να έχετε συνδρομή σε έναν αξιόπιστο πάροχο υπηρεσιών Usenet, όπως Newshosting. Διαθέτει ενσωματωμένο πρόγραμμα ανάγνωσης ειδήσεων με πλήρεις δυνατότητες που εξαλείφει την ανάγκη να έχετε επιπλέον λογισμικό. Προσφέρει κρυπτογράφηση SSL 256-bit για να κρύψει τη διεύθυνση IP σας ενώ χρησιμοποιείτε την υπηρεσία. Εκτός από το υψηλό απόρρητο, η υπηρεσία είναι γνωστή για τις μεγαλύτερες διατηρήσεις αρχείων στις οποίες μπορείτε να βρείτε πολυάριθμο περιεχόμενο και δυνατότητες. Μπορείτε να δοκιμάσετε αυτήν την υπηρεσία για 7 ημέρες και στη συνέχεια να αποφασίσετε για την αγορά της συνδρομής.
2. SABnzbd
Το SABnzbd είναι μια υπηρεσία Usenet που σας επιτρέπει να κάνετε λήψη των ταινιών που ζητήσατε. Πρέπει να εγκαταστήσετε το λογισμικό στον υπολογιστή σας και να κάνετε λήψη των ταινιών που είναι διαθέσιμες σε αυτήν την υπηρεσία. Το λογισμικό είναι διαθέσιμο για δωρεάν λήψη και η διαδικασία εγκατάστασης είναι απλή.
1. Μπορείτε να εγκαταστήσετε το λογισμικό SABnzbd από το Επίσημος ιστότοπος SABnzbd και εγκαταστήστε το στον υπολογιστή σας κάνοντας κλικ στο SABnzbd για Windows κουμπί.
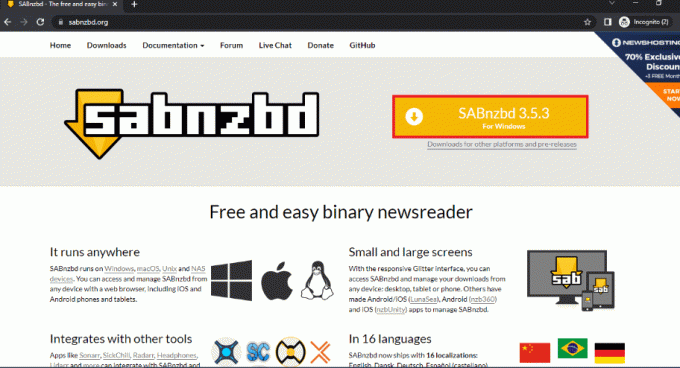
2. Επιλέξτε τη γλώσσα διεπαφής, εισαγάγετε τα διαπιστευτήρια του διακομιστή Usenet για να συνδεθείτε στο παράθυρο του SABnzbd Quick-Start Wizard και κάντε κλικ στο Επόμενο κουμπί.
3. Αλλάξτε τη θέση για τη λήψη των ταινιών και κάντε κλικ στο Μεταβείτε στο SABnzbd για να ολοκληρωθεί η διαδικασία.
4. Εκκινήστε την εφαρμογή SABnzbd από το μενού Έναρξη αναζητώντας τη στη γραμμή αναζήτησης και μεταβαίνοντας στο παράθυρο του προγράμματος περιήγησής της.
5. Κάνε κλικ στο Διαμόρφωση κουμπί που υποδεικνύεται από το εικονίδιο με το γρανάζι στην επάνω δεξιά γωνία της οθόνης.
6. Κάνε κλικ στο Γενικός καρτέλα στην επάνω γραμμή και αντιγράψτε το Κλειδί API χρησιμοποιώντας τα πλήκτρα Ctrl+ C στο Ασφάλεια Ενότητα.
7. Εκκινήστε το Μπλοκ ΣΗΜΕΙΩΣΕΩΝ εφαρμογή χρησιμοποιώντας τη γραμμή αναζήτησης στο μενού Έναρξη αναζητώντας την εφαρμογή στη γραμμή αναζήτησης.

8. Επικολλήστε το κλειδί API στο έγγραφο κειμένου πατώντας το Ctrl+ V κλειδιά ταυτόχρονα.
3. uTorrent
Ένας από τους πιο διάσημους και αξιόπιστους ιστότοπους torrent για λήψη ταινιών είναι ο ιστότοπος uTorrent. Πρέπει να κάνετε λήψη της έκδοσης λογισμικού για να χρησιμοποιήσετε την υπηρεσία για τη λήψη των ταινιών που είναι διαθέσιμες σε αυτήν την υπηρεσία.
1. Ανοιξε το επίσημη ιστοσελίδα uTorrent και κάντε κλικ στο ΔΩΡΕΑΝ ΛΗΨΗ κουμπί για λήψη της εφαρμογής και, στη συνέχεια, εγκαταστήστε την ακολουθώντας τις οδηγίες που εμφανίζονται στην οθόνη.

2. Κάνε κλικ στο κουμπί γραναζιού στην επάνω δεξιά γωνία του παραθύρου για να ανοίξετε το Προτιμήσεις παράθυρο.
3. Κάνε κλικ στο κουμπί + δίπλα στο Προχωρημένος καρτέλα στο αριστερό τμήμα του παραθύρου, κάντε κλικ στο Web UIκαι ορίστε την επιλογή Ενεργοποιήστε τη διεπαφή ιστού.
4. Ορίστε α Όνομα χρήστη και Κωδικός πρόσβασης για το λογισμικό στην ενότητα ελέγχου ταυτότητας. Στην ενότητα Συνδεσιμότητα, επιλέξτε το πλαίσιο Εναλλακτική θύρα ακρόασης και εισάγετε τον αριθμό θύρας ως 8080 στο διπλανό κουτί.
5. Κάντε κλικ στα κουμπιά Ισχύουν και μετά Εντάξει για να εφαρμόσετε τις ρυθμίσεις στο λογισμικό uTorrent.
Διαβάστε επίσης:Top 10 καλύτεροι ιστότοποι Torrent
Βήμα III: Διαμορφώστε τις ρυθμίσεις CouchPotato
Αυτή η ενότητα είναι το απόλυτο αποτέλεσμα για το ερώτημα πώς να ρυθμίσετε το CouchPotato. Οι ενότητες στην εφαρμογή παρατίθενται παρακάτω.
1. Αναζητήστε το CouchPotato στη γραμμή αναζήτησης και κάντε κλικ στο αποτέλεσμα της εφαρμογής για να το εκκινήσετε CouchPotato εφαρμογή στον υπολογιστή σας.
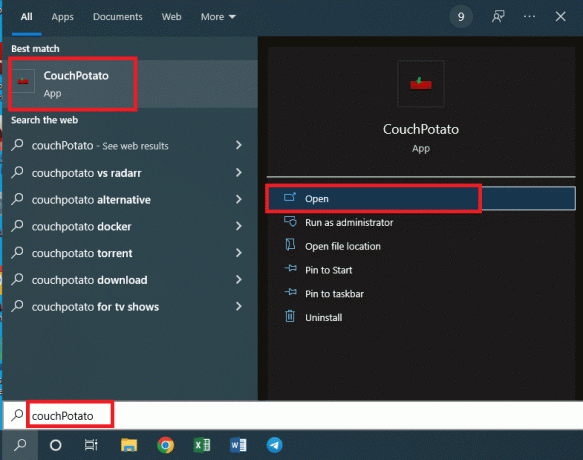
2. Η εφαρμογή CouchPotato θα ανοίξει στο προεπιλεγμένο πρόγραμμα περιήγησης ιστού με τη διεύθυνση IP http://localhost:5050.
Αυτή η ενότητα θα σας επιτρέψει να ρυθμίσετε τα διαπιστευτήρια χρήστη για τη χρήση της εφαρμογής CouchPotato.
3. Στην ενότητα Βασικά, πρέπει να εισαγάγετε α Όνομα χρήστη και Κωδικός πρόσβασης ως διαπιστευτήρια για την εφαρμογή CouchPotato στα πεδία.
Σημείωση 1: Εάν θέλετε να εκκινήσετε κατά την εκκίνηση του προγράμματος περιήγησής σας, ενεργοποιήστε το Εκκινήστε το πρόγραμμα περιήγησης όταν ξεκινήσω σύνθεση.
Σημείωση 2: Εάν προτιμάτε να έχετε ένα σκοτεινό θέμα για τη χρήση του λογισμικού, επιλέξτε το πλαίσιο δίπλα στο Για άτομα με ευαίσθητο δέρμα σύνθεση.
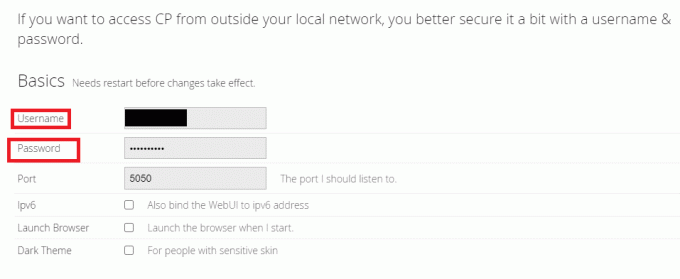
Αυτή η ενότητα θα σας επιτρέψει να επιλέξετε τις συγκεκριμένες εφαρμογές λήψης για τη λήψη των ταινιών από την εφαρμογή CouchPotato. Οι εφαρμογές που λήφθηκαν πριν από τη διαδικασία εγκατάστασης, δηλαδή SABnzbd και uTorrent, πρέπει να επιλεγούν σε αυτήν την ενότητα.
4. Μεταβάλλω Επί η επιλογή Μαύρη τρύπα και κάντε κλικ στο πεδίο δίπλα στο Ευρετήριο για την παροχή του καταλόγου προορισμού για την αποθήκευση των αρχείων.
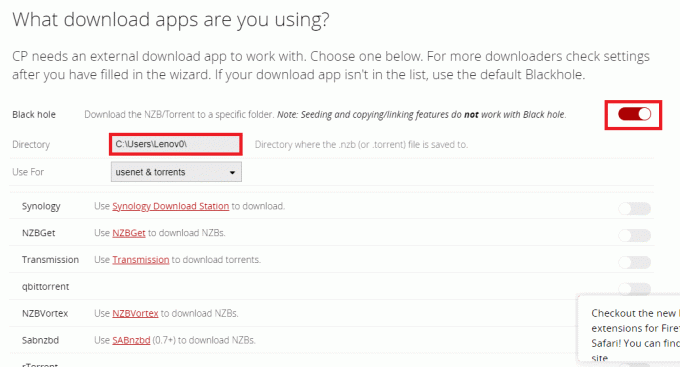
5. Επίλεξε το φάκελος προορισμού για να αποθηκεύσετε τις ταινίες που έχετε κατεβάσει και κάντε κλικ στο Σώσει κουμπί.

6. Στο Χρήση για σειρά, επιλέξτε την προτιμώμενη επιλογή στο αναπτυσσόμενο μενού ως usenet & torrents για να κατεβάσετε τις ταινίες τόσο από το Usenet όσο και από τοποθεσίες torrent.
Σημείωση: Εάν θέλετε να βασιστείτε μόνο στον ιστότοπο Usenet ή Torrent, μπορείτε να επιλέξετε την αντίστοιχη επιλογή είτε ως usenet είτε ως Torrent στο αναπτυσσόμενο μενού.
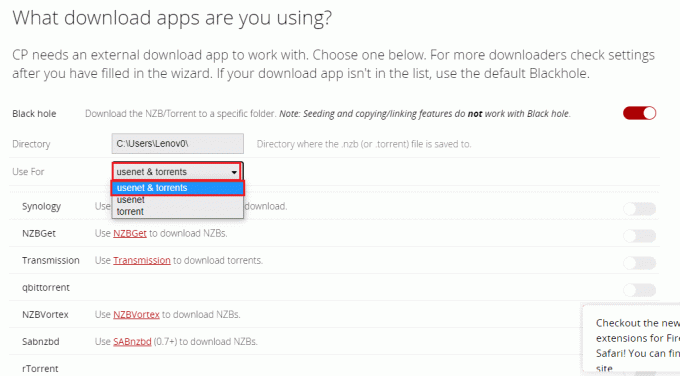
7. Γυρίστε την εναλλαγή Επί Για SABnzbd από τη λίστα των τοποθεσιών Usenet και Torrent σε αυτήν την ενότητα.
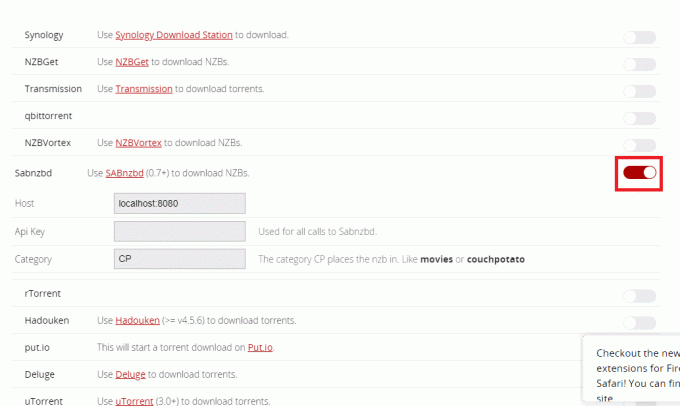
8. Επιλέξτε και αντιγράψτε το Κλειδί API από το αρχείο Σημειωματάριο που δημιουργήσατε κατά την εγκατάσταση του SABnzbd πατώντας το Ctrl+ Τα πλήκτρα C ταυτόχρονα.
9. Επικολλήστε το αντιγραμμένο κλειδί API χρησιμοποιώντας το Ctrl+ V κλειδιά στο Api Key πεδίο και εισάγετε CP στο Κατηγορία πεδίο στην ενότητα SABnzbd.
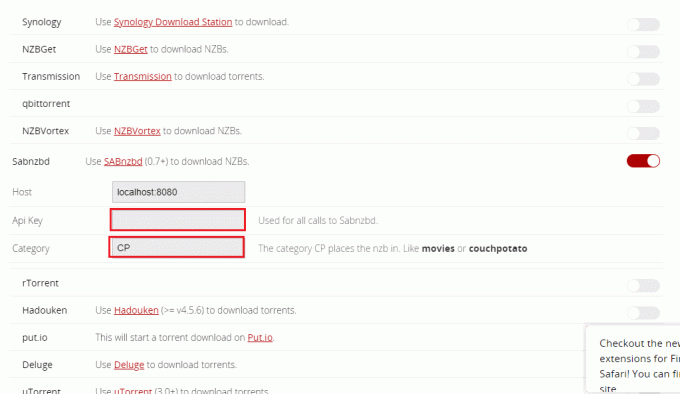
10. Γυρίστε την εναλλαγή Επί Για uTorrent από τη λίστα των τοποθεσιών Usenet και Torrent σε αυτήν την ενότητα.
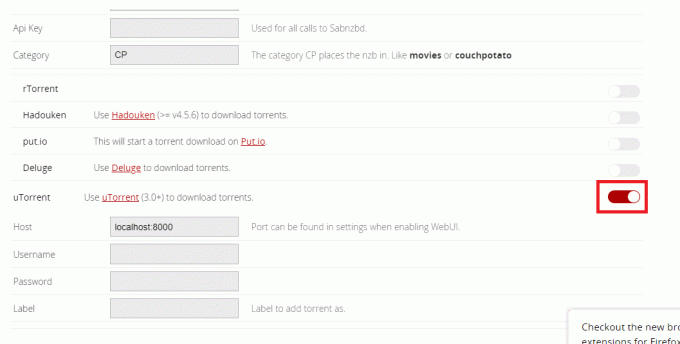
11. Εισάγετε το Όνομα χρήστη και Κωδικός πρόσβασης στα χωράφια του uTorrent ενότητα και τύπος CP στο πεδίο ετικέτας.
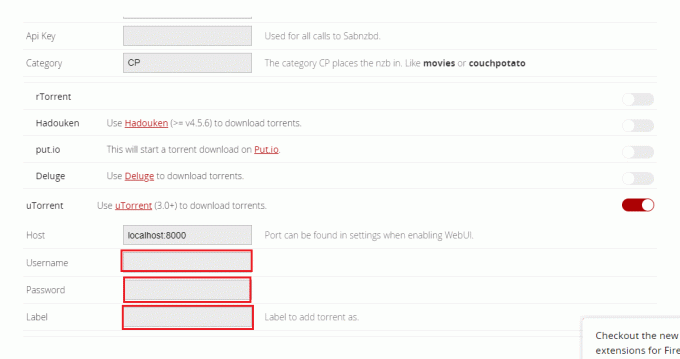
Εκτός από τις εφαρμογές λήψης που έχετε επιλέξει στην προηγούμενη ενότητα, μπορείτε να χρησιμοποιήσετε αυτήν την ενότητα για να επιλέξετε τους ιστότοπους Usenet και Torrent που έχετε εγγράψει.
12. Μεταβάλλω επί τις επιλογές NZBClub και Binsearch στη λίστα αυτής της ενότητας.
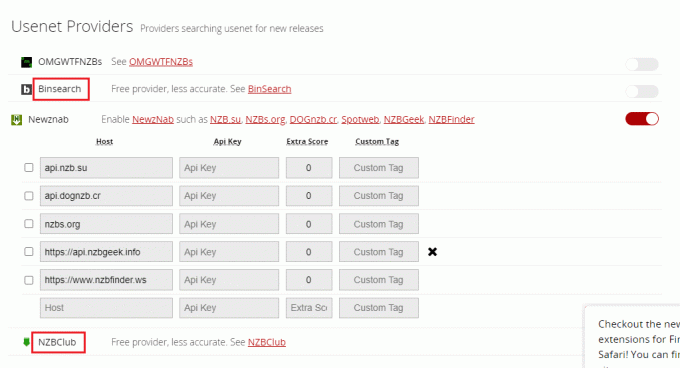
13. Γυρίστε την εναλλαγή Επί έναντι των τοποθεσιών που έχετε εγγράψει έναν προς έναν στο Πάροχοι torrent και το Πάροχοι Usenet ενότητες.

14. Συμπληρώστε τα απαιτούμενα διαπιστευτήρια στα πεδία για να προχωρήσει κάθε πάροχος.
Σημείωση: Εάν έχετε έναν πάροχο με Host που δεν είναι διαθέσιμος στη λίστα, μπορείτε να τον προσθέσετε στο πεδίο Προσαρμοσμένη σειρά στις διαθέσιμες ενότητες.
Εάν θέλετε να αλλάξετε τις ιδιότητες των ταινιών που έχετε λάβει, μπορείτε να χρησιμοποιήσετε την ενότητα που περιγράφεται εδώ. Επομένως, αφού κάνετε λήψη μιας ταινίας χρησιμοποιώντας οποιαδήποτε από τις εφαρμογές λήψης, αυτό θα σας επιτρέψει να αλλάξετε το όνομα και τη θέση του ληφθέντος αρχείου.
15. Εάν θέλετε να μετονομάσετε την ταινία που κατεβάσατε και να την αλλάξετε σε διαφορετική τοποθεσία, πρέπει να κάνετε εναλλαγή Επί η ρύθμιση Μετονομάστε τις ταινίες που έχετε λάβει στην ενότητα.
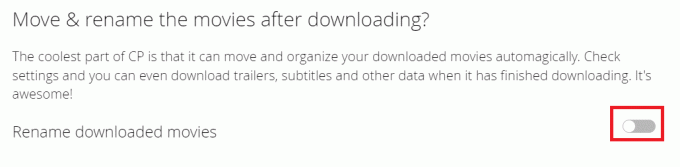
Αυτή η ενότητα θα περιγράψει το ένα τελευταίο βήμα για την ολοκλήρωση της διαδικασίας εγκατάστασης, που είναι η επιβεβαίωση.
16. Για να ολοκληρώσετε ολόκληρη τη ρύθμιση, κάντε κλικ στο κουμπί Είμαι έτοιμος να ξεκινήσω το awesomeness!
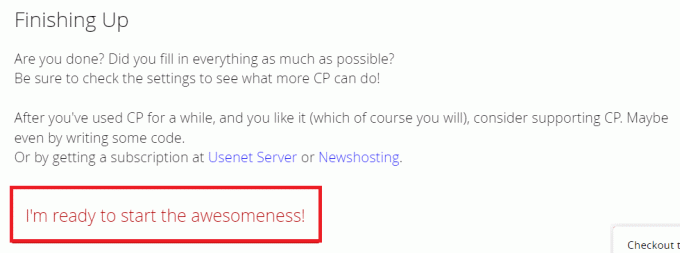
Διαβάστε επίσης:Πώς να παρακολουθήσετε Μη πρακτικούς Τζόκερ στο Netflix
Βήμα IV: Χρησιμοποιήστε το CouchPotato για λήψη ταινιών
Τώρα που έχετε ρυθμίσει τις απαιτούμενες εφαρμογές, το επόμενο βήμα είναι να μάθετε τη μέθοδο χρήσης των εφαρμογών για τη λήψη ταινιών. Η ενότητα θα περιγράφει τη μέθοδο χρήσης της εφαρμογής CouchPotato για τη λήψη των ταινιών χρησιμοποιώντας τις εφαρμογές λήψης και άλλους ιστότοπους.
1. Εκκινήστε το CouchPotato την εφαρμογή αναζητώντας τη στη γραμμή αναζήτησης και εκκινώντας την στο προεπιλεγμένο πρόγραμμα περιήγησής σας.

2. Θα σας ζητηθεί να εισαγάγετε το Όνομα χρήστη και Κωδικός πρόσβασης στους τομείς. Κάνε κλικ στο Σύνδεση κουμπί για να συνδεθείτε στην εφαρμογή CouchPotato.
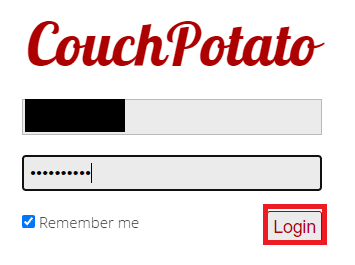
3. Κάνε κλικ στο Σπίτι καρτέλα στο αριστερό παράθυρο της αρχικής σελίδας, αναζητήστε την ταινία στο Αναζήτηση και προσθήκη νέου μέσου γραμμή πληκτρολογώντας το όνομα της ταινίας και πατήστε το Εισαγω κλειδί για αναζήτηση.

4. Μετακινήστε τον κέρσορα στον τίτλο της ταινίας που θέλετε να κατεβάσετε και επιλέξτε την ποιότητα λήψης από το αναπτυσσόμενο μενού δίπλα στη γραμμή τίτλου της ταινίας. Κάνε κλικ στο Προσθήκη κουμπί στην ίδια σειρά για να προσθέσετε την ταινία στη δική σας Καταζητούμενος λίστα.
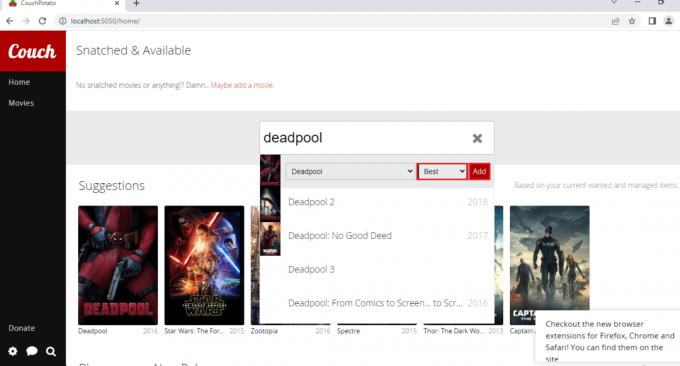
5. Κάνε κλικ στο Κινηματογράφος καρτέλα στο αριστερό παράθυρο της αρχικής σελίδας και μπορείτε να βρείτε τις ταινίες που έχετε προσθέσει στη λίστα καταζητούμενων.
Σημείωση 1: Για να τροποποιήσετε τις ρυθμίσεις μιας ταινίας, κάντε κλικ στο πλακίδιο Ταινία και μπορείτε να τροποποιήσετε την ποιότητα της ταινίας κάνοντας κλικ στο αναπτυσσόμενο μενού ποιότητας.
Σημείωση 2: Για να δείτε τη βαθμολογία IMDb της επιλεγμένης ταινίας, κάντε κλικ στο IMDB κουμπί στη σελίδα που εμφανίζεται.
Σημείωση 3: Εάν επιθυμείτε να διαγράψετε την ταινία από τη λίστα Ζητείται, κάντε κλικ στο Διαγράφω κουμπί στη σελίδα πληροφοριών. Θα πρέπει να κάνετε ξανά κλικ στο κουμπί Διαγραφή για λόγους επιβεβαίωσης.

6. Μπορείτε να κάνετε λήψη των ταινιών στη λίστα Αναζητούμενα χρησιμοποιώντας τις εφαρμογές λήψης μόλις είναι διαθέσιμες στην πλατφόρμα.
Βήμα V: Τροποποίηση των ρυθμίσεων CouchPotato
Εάν θέλετε να αλλάξετε τις ρυθμίσεις στην εφαρμογή CouchPotato, μπορείτε να χρησιμοποιήσετε τη μέθοδο που περιγράφεται παρακάτω για να αλλάξετε τις ρυθμίσεις. Αυτή η ενότητα θα αναφέρει τη μέθοδο τροποποίησης των ρυθμίσεων στην εφαρμογή CouchPotato σε μεταγενέστερη περίοδο.
Μέθοδος 1: Ενημερώστε την εφαρμογή CouchPotato
Για να ενημερώσετε την εφαρμογή CouchPotato στον υπολογιστή σας, ακολουθήστε τα βήματα που δίνονται σε αυτήν την ενότητα.
1. Αναζητήστε το CouchPotato στη γραμμή αναζήτησης και κάντε κλικ στο αποτέλεσμα της εφαρμογής για να το εκκινήσετε CouchPotato εφαρμογή στον υπολογιστή σας.

2. Κάντε κλικ στο εικονίδιο με το γρανάζι στην κάτω αριστερή γωνία της αρχικής σελίδας του CouchPotato και επιλέξτε την επιλογή Ελεγχος για ενημερώσεις στο διαθέσιμο μενού.

3. Εάν υπάρχει διαθέσιμη ενημέρωση για την εφαρμογή, θα ειδοποιηθείτε με ένα Ενημέρωση στα πιο πρόσφατα μήνυμα ειδοποίησης.
Διαβάστε επίσης:Πού να παρακολουθήσετε το Family Guy
Μέθοδος 2: Αλλαγή ρυθμίσεων
Εάν θέλετε να αλλάξετε τις ρυθμίσεις που έχετε κάνει κατά τη διαδικασία εγκατάστασης, μπορείτε να χρησιμοποιήσετε τη μέθοδο που παρέχεται παρακάτω.
1. Αναζητήστε το CouchPotato στη γραμμή αναζήτησης και κάντε κλικ στο αποτέλεσμα της εφαρμογής για να το εκκινήσετε CouchPotato εφαρμογή στον υπολογιστή σας.
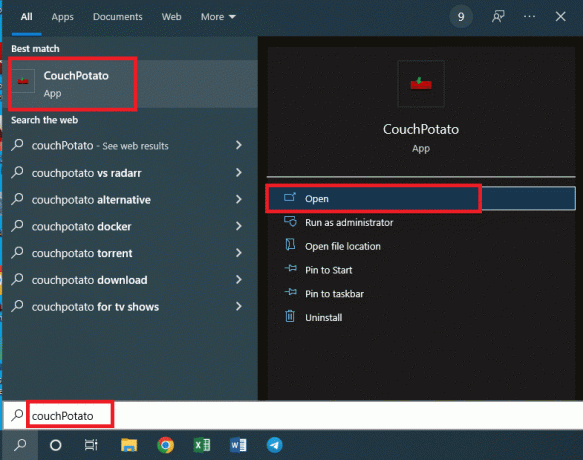
2. Κάντε κλικ στο εικονίδιο με το γρανάζι στην κάτω αριστερή γωνία της αρχικής σελίδας του CouchPotato και επιλέξτε την επιλογή Ρυθμίσεις στο διαθέσιμο μενού.
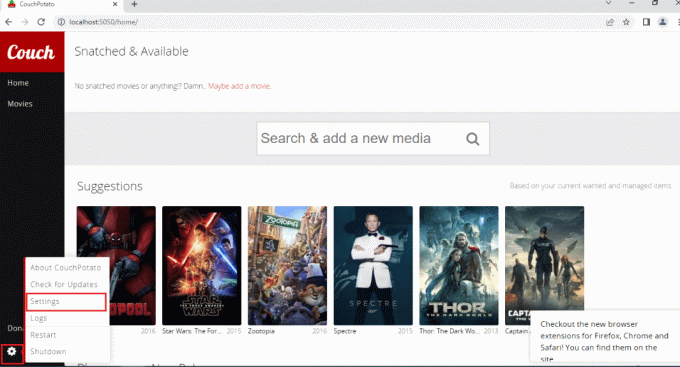
3. Μπορείτε να αλλάξετε τις ρυθμίσεις της εφαρμογής CouchPotato για όλες τις ενότητες που αναφέρονται στην ενότητα ρύθμισης CouchPotato αυτού του άρθρου. Κάνε κλικ στο;
- Γενικός καρτέλα για να αλλάξετε το Βασικά Ενότητα,
- Ερευνητής καρτέλα για να αλλάξετε τις υπηρεσίες λήψης,
- Downloaders για να αλλάξετε τις εφαρμογές λήψης όπως το uTorrent και,
- Μετονομαστής για να αλλάξετε τη ρύθμιση για μετονομασία και μετακίνηση του ληφθέντος αρχείου ταινίας.

Βήμα VI: Εγκαταστήστε την επέκταση Web CouchPotato
Εάν θέλετε να προσθέσετε μια επέκταση στην εφαρμογή CouchPotato, ακολουθήστε τα βήματα που δίνονται παρακάτω. Η λεπτομερής διαδικασία για τον τρόπο ρύθμισης της επέκτασης για το CouchPotato εξηγείται παρακάτω.
1. Κάνε κλικ στο Προσθήκη στο Chrome κουμπί στο Επίσημος ιστότοπος Google Web Store για να εγκαταστήσετε την επέκταση για την εφαρμογή CouchPotato στο Google Chrome σας.
Σημείωση: Εάν χρησιμοποιείτε οποιοδήποτε άλλο πρόγραμμα περιήγησης ιστού εκτός από Google Chrome, πρέπει να αναζητήσετε την επέκταση στο αντίστοιχο web store.
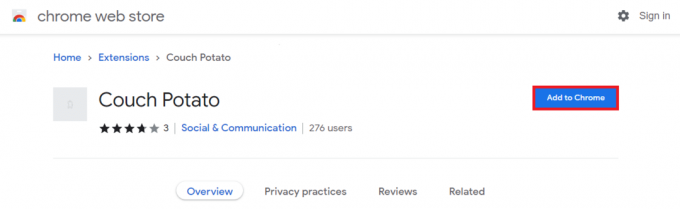
2. Κάνε κλικ στο Προσθήκη επέκτασης κουμπί στο παράθυρο ειδοποίησης για να εγκαταστήσετε την επέκταση στο Google Chrome.
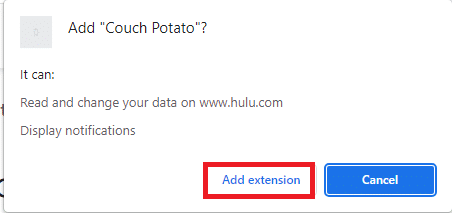
3. Επιστρέψτε στο CouchPotato σελίδα και κάντε κλικ στο CouchPotato εικονίδιο επέκτασης στη γραμμή για να συνδέσετε την επέκταση.
4. Ακολουθήστε τις εντολές που εμφανίζονται στην οθόνη για να εγκαταστήσετε την επέκταση της εφαρμογής CouchPotato για λήψη ταινιών από διαδικτυακούς ιστότοπους.
5. Ανοίξτε τον επίσημο ιστότοπο του IMDb και κάντε κλικ στο κουμπί πρόσθετου στο επάνω μέρος της γραμμής και θα δείτε το πλαίσιο της επέκτασης από τη δεξιά πλευρά.
6. Επιλέξτε τον ακριβή τίτλο και την ποιότητα χρησιμοποιώντας το αναπτυσσόμενο μενού και κάντε κλικ στο Προσθήκη κουμπί για να προσθέσετε την ταινία στο δικό σας Λίστα καταζητούμενων στο CouchPotato.
Διαβάστε επίσης:20 καλύτεροι δωρεάν ιστότοποι για παρακολούθηση ταινιών Χίντι στο διαδίκτυο (2022)
Επαγγελματικές συμβουλές: Πώς να εκκαθαρίσετε την προσωρινή μνήμη CouchPotato
Εάν χρησιμοποιείτε το CouchPotato για μεγαλύτερο χρονικό διάστημα και θέλετε να μάθετε την τεχνική για να το κάνετε να λειτουργεί πιο γρήγορα, ακολουθήστε τις μεθόδους που περιγράφονται σε αυτήν την ενότητα.
1. Εκκαθάριση αρχείων προσωρινής μνήμης CouchPotato
Αυτή η μέθοδος θα σας επιτρέψει να διαγράψετε με μη αυτόματο τρόπο όλα τα αρχεία προσωρινής μνήμης που είναι αποθηκευμένα στον υπολογιστή σας από την εφαρμογή CouchPotato.
1. Εκκινήστε το Εξερεύνηση των Windows πατώντας τα πλήκτρα Windows+ E ταυτόχρονα στον υπολογιστή σας.
2. Πλοηγηθείτε στο CouchPotato φάκελο ακολουθώντας τη διαδρομή τοποθεσίας ως Τοπικός δίσκος (C:) > Χρήστες > Lenov0 > AppData > Περιαγωγή > CouchPotato.
Σημείωση 1: Επίλεξε το όνομα χρήστη του υπολογιστή σας στη θέση του Lenov0 από τη λίστα των χρηστών που προστέθηκαν στον λογαριασμό σας.
Σημείωση 2: Εάν δεν μπορείτε να εντοπίσετε το Δεδομένα εφαρμογής φάκελο, επιλέξτε το πλαίσιο δίπλα στο Κρυφά αντικείμενα επιλογή στο Θέα καρτέλα στο επάνω μέρος του φακέλου.

3. Ανοίξτε το φάκελο κρύπτη και διαγράψτε όλα τα αρχεία του φακέλου για να διαγράψετε τα αρχεία της προσωρινής μνήμης πατώντας τα πλήκτρα Ctrl+ A και μετά πατήστε το Διαγράφω κλειδί.
2. Τερματισμός εκτελέσιμου αρχείου CouchPotato
Εάν θέλετε να τερματίσετε το εκτελέσιμο αρχείο της εφαρμογής CouchPotato για να σας επιτρέψει να εγκαταστήσετε εκ νέου την εφαρμογή από την αρχή, μπορείτε να ακολουθήσετε αυτήν τη μέθοδο. Αυτό θα σας βοηθήσει να ρυθμίσετε τα διαπιστευτήρια για την εφαρμογή CouchPotato και θα σας αντιμετωπίσει ως νέο χρήστη.
1. Ανοιξε Γραμμή εντολών αναζητώντας το στη γραμμή αναζήτησης και κάνοντας κλικ στο αποτέλεσμα της εφαρμογής.

2. Πληκτρολογήστε το εντολή δίνεται παρακάτω και πατήστε το Εισαγωκλειδί για να εκτελέσετε την εντολή.
taskkill /F /IM CouchPotato.exe
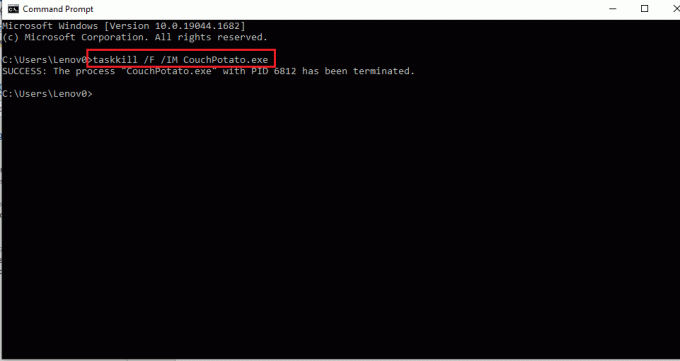
3. Μπορείτε να επανεγκαταστήσετε το εκτελέσιμο αρχείο από το Επίσημος ιστότοπος CouchPotato και συμπληρώστε εκ νέου τα στοιχεία.

Συνιστάται:
- Διορθώστε τα σφάλματα Shockwave Flash στο Chrome
- Πώς να κατεβάσετε τα βίντεο Hotstar για υπολογιστή
- Ο John Wick κάνει ροή οπουδήποτε;
- Τα 7 καλύτερα πρόσθετα Kodi Sports
Το άρθρο είναι μια λύση κειμένου για το σεμινάριο CouchPotato, στο οποίο οι απαντήσεις στις ερωτήσεις του πώς να ρυθμίσετε το CouchPotato και πώς να χρησιμοποιήσετε το CouchPotato συζητούνται. Υπάρχει μια ενότητα που αναλύει τη χρήση της επέκτασης CouchPotato στο πρόγραμμα περιήγησής σας. Εάν βρίσκετε αυτό το άρθρο χρήσιμο, αφήστε τις ερωτήσεις και τις προτάσεις σας στην παρακάτω ενότητα σχολίων.



