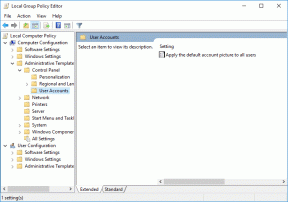Διορθώστε το Stuck on Diagnostic PC σας στα Windows 10
Miscellanea / / May 06, 2022

Μετά την εγκατάσταση της πιο πρόσφατης ενημέρωσης δυνατοτήτων των Windows, ο υπολογιστής σας μπορεί να παγιδευτεί σε έναν αυτοματοποιημένο κύκλο επισκευής. Αυτό το άρθρο θα σας δώσει διάφορες τεχνικές αντιμετώπισης προβλημάτων εάν προσπαθείτε να εντοπίσετε μια προσέγγιση επισκευής που θα σας επιτρέψει να επιλύσετε τη διάγνωση του προβλήματος των Windows 10 του υπολογιστή σας. Επομένως, συνεχίστε να διαβάζετε για να διορθώσετε τη διάγνωση του προβλήματος κολλήματος του υπολογιστή σας στα Windows 10.

Περιεχόμενα
- Πώς να διορθώσετε το Stuck on Diagnostic PC σας στα Windows 10
- Μέθοδος 1: Εκτελέστε σκληρή επανεκκίνηση
- Μέθοδος 2: Εκκίνηση σε ασφαλή λειτουργία και ελεύθερο χώρο
- Μέθοδος 3: Επιδιόρθωση αρχείων συστήματος
- Μέθοδος 4: Εκτελέστε το βοηθητικό πρόγραμμα επαναφοράς συστήματος
- Μέθοδος 5: Ανοικοδόμηση BCD
- Μέθοδος 6: Απενεργοποίηση αυτόματης επιδιόρθωσης εκκίνησης
- Μέθοδος 7: Απεγκατάσταση ενημερώσεων
- Μέθοδος 8: Εκτελέστε επιδιόρθωση εγκατάστασης
Πώς να διορθώσετε το Stuck on Diagnostic PC σας στα Windows 10
Εξετάσαμε αυτήν τη διάγνωση του προβλήματος κολλήματος του υπολογιστή σας εξετάζοντας πολλές αναφορές χρηστών και δοκιμάσαμε διάφορες στρατηγικές επισκευής που προτείνονται από ορισμένους επηρεασμένους χρήστες. Όπως αποδεικνύεται, διάφορες συνθήκες καθιστούν το σύστημά σας παγιδευμένο μέσα στην οθόνη διάγνωσης του υπολογιστή σας. Ακολουθεί μια λίστα περιστάσεων που μπορεί να οδηγήσουν σε αυτό το ζήτημα Windows 10.
- Καταστροφή αρχείων συστήματος: Τα κατεστραμμένα αρχεία συστήματος ενδέχεται επίσης να προκαλέσουν την εμφάνιση του εργαλείου System Diagnostic σε κάθε εκκίνηση του συστήματος. Εάν αυτό το βοηθητικό πρόγραμμα είναι επίσης κατεστραμμένο, θα κολλήσει σε έναν βρόχο.
- Ανεπαρκής χώρος συστήματος: Όπως αποδεικνύεται, αυτό το πρόβλημα αυτού του ζητήματος μπορεί επίσης να προκύψει όταν το σύστημα δεν διαθέτει επαρκή χωρητικότητα αποθήκευσης για να φορτώσει όλα τα προγράμματα και τις υπηρεσίες που απαιτούνται για την εκκίνηση της λειτουργίας.
- Glitched Automated Repair Utility: Αυτό το ζήτημα έχει αναφερθεί από πολλούς πελάτες ότι προκαλείται από μυστηριώδη προβλήματα στη μονάδα δίσκου συστήματος. Σε αυτήν την περίπτωση, το πρόγραμμα Automatic Repair θα προσπαθήσει να ανοίξει σε κάθε επανεκκίνηση σε μια προσπάθεια να διορθώσει το πρόβλημα, αλλά δεν θα μπορέσει να εντοπίσει την πηγή του προβλήματος.
- Ελαττωματικά δεδομένα BCD: Τα κατεστραμμένα δεδομένα εκκίνησης ενδέχεται επίσης να προκαλέσουν αυτό το ζήτημα σε σοβαρές συνθήκες, γεγονός που εμποδίζει την ολοκλήρωση της διαδικασίας εκκίνησης.
Ορισμένοι πελάτες που έχουν ταλαιπωρηθεί προσπάθησαν να επανεκκινήσουν τους υπολογιστές τους για να απαλλαγούν από αυτό το πρόβλημα, αλλά το έκαναν ισχυρίστηκε ότι οι υπολογιστές τους μπαίνουν σε μια σκοτεινή οθόνη, δείχνουν το λογότυπο και μετά επιστρέφουν στον Διαγνωστικό Η/Υ σελίδα. Το λειτουργικό σύστημα υποδεικνύει ότι η συσκευή σας έχει διαγνωστεί, αλλά ενδέχεται να μην σημειωθεί πρόοδος. Μπορείτε να ακολουθήσετε τις παρακάτω μεθόδους για να επιλύσετε το πρόβλημα.
Μέθοδος 1: Εκτελέστε σκληρή επανεκκίνηση
Μπορείτε να κάνετε μια σκληρή επανεκκίνηση εάν τα Windows σας δεν μπορούν να εκκινήσουν λόγω του προβλήματος Προετοιμασία αυτόματης επιδιόρθωσης ή διάγνωσης του υπολογιστή σας.
1. Αποσυνδέστε το ΜΕΤΑ ΧΡΙΣΤΟΝπροσαρμογέας και αφαιρέστε το μπαταρία από τη συσκευή.

2. Ελέγξτε εάν εκκινεί κανονικά πατώντας παρατεταμένα το πλήκτρο ενεργοποίησης Για 20 δευτερόλεπτα.
Εάν αυτή η τεχνική αποτύχει, δοκιμάστε μία από τις παρακάτω επιλογές.
Διαβάστε επίσης:Πώς να διορθώσετε το σφάλμα WDF_VIOLATION στα Windows 10
Μέθοδος 2: Εκκίνηση σε ασφαλή λειτουργία και ελεύθερο χώρο
Όπως έχουν ανακαλύψει ορισμένοι χρήστες, αυτό το ζήτημα μπορεί επίσης να προκύψει όταν το σύστημα δεν έχει αρκετή χωρητικότητα για εκκίνηση. Αρκετά άτομα σε παρόμοια θέση έχουν ξεπεράσει το πρόβλημα τρέχοντας τα μηχανήματά τους σε ασφαλή λειτουργία και ελευθερώνοντας χώρο. Ακολουθήστε τον οδηγό μας Πώς να εκκινήσετε σε ασφαλή λειτουργία στα Windows 10.

Στη συνέχεια, εκτελέστε εκκαθάριση δίσκου ακολουθώντας τον οδηγό μας για εκτελέστε την Εκκαθάριση δίσκου.

Εάν η διάγνωση του προβλήματος των Windows 10 του υπολογιστή σας παραμένει, ακολουθήστε την παρακάτω διαδικασία.
Μέθοδος 3: Επιδιόρθωση αρχείων συστήματος
Είναι επίσης πιθανό αυτό το πρόβλημα να προκαλείται από καταστροφή του αρχείου συστήματος. Αυτά τα κατεστραμμένα αρχεία ενδέχεται να εμποδίσουν την ολοκλήρωση της διαδικασίας εκκίνησης. Θα πρέπει να εκτελέσετε τις σαρώσεις πριν από τη φάση εκκίνησης, καθώς δεν μπορείτε να προχωρήσετε πέρα από τη σελίδα Διαγνωστικά. Διαβάστε τον οδηγό μας Πώς να επιδιορθώσετε τα αρχεία συστήματος στα Windows 10.

Διαβάστε επίσης:Επιδιόρθωση Ο υπολογιστής δεν συγχρονίστηκε ξανά επειδή δεν ήταν διαθέσιμα δεδομένα χρόνου
Μέθοδος 4: Εκτελέστε το βοηθητικό πρόγραμμα επαναφοράς συστήματος
Μπορεί να αντιμετωπίζετε ένα σοβαρό πρόβλημα διαφθοράς που δεν μπορεί να αντιμετωπιστεί παραδοσιακά. Όταν αντιμετωπίζετε μια περίσταση όπως αυτή, η καλύτερη ενέργεια είναι να ακολουθήσετε μια στρατηγική ελέγχου ζημιών. Τα περισσότερα προβλήματα εκκίνησης που προκαλούνται από καταστροφή αρχείων συστήματος μπορούν να επιλυθούν επαναφέροντας το μηχάνημα σε υγιή κατάσταση στην οποία όλα τα εξαρτήματα λειτουργούν σωστά. Ακολουθήστε τα παρακάτω βήματα.
1. Εισαγάγετε το δίσκος εγκατάστασης και επανεκκινήστε τον υπολογιστή σας.
2. Πατήστε οποιοδήποτε κλειδί για να ξεκινήσετε το μέσο εγκατάστασης όταν βλέπετε την οθόνη εκκίνησης.
3. Όταν ολοκληρωθεί η φόρτωση του προγράμματος Εγκατάστασης των Windows, κάντε κλικ στο Επιδιορθώστε τον υπολογιστή σας.

4. Πρόσβαση στο Αντιμετώπιση προβλημάτων μενού από το πρώτο μενού επισκευής.
5. Κάντε κλικ στο Προχωρημένες επιλογές από το μενού Αντιμετώπιση προβλημάτων.

6. Στη συνέχεια κάντε κλικ στο Γραμμή εντολών από τη λίστα των διαθέσιμων βοηθητικών προγραμμάτων.
7. Για να ανοίξετε το Επαναφοράς συστήματος πρόγραμμα, πληκτρολογήστε το rstrui.exe εντολή στο Γραμμή εντολών παράθυρο και πατήστε το Εισάγετε κλειδί.

8. Κάντε κλικ στο Επόμενο μόλις φτάσετε στην πρώτη οθόνη.
9. Τώρα, τσιμπούρι την επιλογή που επισημαίνεται Εμφάνιση περισσότερων σημείων επαναφοράς.
10. Μόλις το κάνετε, περάστε από κάθε αποκατάσταση στιγμιότυπο και επιλέξτε ένα που λήφθηκε πριν από το πρόβλημα Διαγνωστικά.
11. Για να προχωρήσετε στην επόμενη επιλογή, επιλέξτε την κατάλληλη φωτογραφία και κάντε κλικ στο Επόμενο.
12. Τώρα, κάντε κλικ στο Φινίρισμα.
Το σύστημά σας θα επανεκκινήσει αυτόματα μετά την επαναφορά και το παλιό μηχάνημα θα διορθωθεί στην επόμενη εκκίνηση του συστήματος.
Μέθοδος 5: Ανοικοδόμηση BCD
Στα Windows 10, θα λάβετε το σφάλμα προετοιμασίας αυτόματης επιδιόρθωσης εάν τα αρχεία εκκίνησης λείπουν ή είναι κατεστραμμένα. Ως αποτέλεσμα, ορισμένοι χρήστες θα δημιουργήσουν ξανά την εγγραφή εκκίνησης χρησιμοποιώντας τις παρακάτω διαδικασίες.
1. Τοποθετήστε τα Windows CD εγκατάστασης με δυνατότητα εκκίνησης στον υπολογιστή εμφανίζοντας το μήνυμα σφάλματος Preparing Automatic Repair or Diagnosing your PC.
2. Ξεκινήστε τον υπολογιστή σας με εκκίνηση από το CD εγκατάστασης.
3. Για να συνεχίσετε, επιλέξτε το δικό σας Γλώσσα ρυθμίσεις και κάντε κλικ στο Επόμενο κουμπί.
4. Επιλέγω Επισκευήο υπολογιστής σου.

5. Επιλέγω Αντιμετώπιση προβλημάτων.
6. Επιλέγω Γραμμή εντολών.
7. Εισαγάγετε τις παρακάτω οδηγίες στη γραμμή εντολών και πατήστε το Εισάγετε κλειδί μετά από κάθε ένα.
bootrec /fixmbrbootrec /fixbootbootrec /scanosbootrec /rebuildbcd

8. Στη συνέχεια, πληκτρολογήστε την εντολή έξοδος και πατήστε το Εισάγετε κλειδί.
9. Τελικά, επανεκκινήστε τον υπολογιστή.
Διαβάστε επίσης:Πώς να διορθώσετε το σφάλμα Windows Update 80072ee2
Μέθοδος 6: Απενεργοποίηση αυτόματης επιδιόρθωσης εκκίνησης
Εάν συμβεί αυτό, το λογισμικό Automatic Start-up Repair θα ξεκινήσει σε κάθε εκκίνηση του συστήματος. Ωστόσο, εάν το βοηθητικό πρόγραμμα είναι χαλασμένο, ενδέχεται να μην μπορείτε να περάσετε από την οθόνη εκκίνησης. Επομένως, η απενεργοποίηση αυτού του λογισμικού θα αποτρέψει την εμφάνιση της οθόνης Diagnostic your PC.
1. Μόλις δείτε την εισαγωγική οθόνη, πατήστε το F8 κλειδί επανειλημμένα για να φτάσετε στο Προηγμένες επιλογές εκκίνησης μενού.
2. Επιλέγω Λειτουργία ασφαλείαςμε Δικτύωση από το μενού Επιλογές εκκίνησης για προχωρημένους πατώντας το Πλήκτρο F5 ή χρησιμοποιώντας τα πλήκτρα βέλους.
3. Όταν ολοκληρωθεί η ρουτίνα εκκίνησης, πατήστε Πλήκτρα Windows + I να εκτοξεύσει το Παράθυρο διαλόγου Εκτέλεση.
4. Τύπος cmd και χτυπήστε Πλήκτρα Ctrl + Shift + Enter να ανοίξει ένα ανυψωμένη γραμμή εντολών.
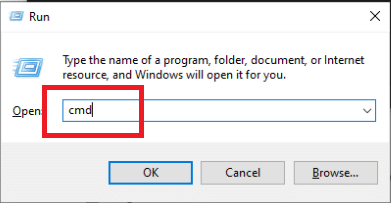
5. Κάντε κλικ στο Ναί στην προτροπή.
6. Εισάγετε τα ακόλουθα εντολή και πατήστε Εισάγετε κλειδί.
bcdedit /set με δυνατότητα ανάκτησης ΟΧΙ
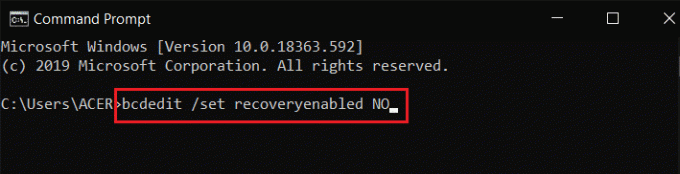
7. Μόλις ολοκληρωθεί η διαδικασία, επανεκκίνηση η συσκευή σου.
Εάν η διάγνωση του προβλήματος των Windows 10 του υπολογιστή σας παραμένει ή δεν λάβετε διαφορετικό σφάλμα, συνεχίστε την επόμενη διαδικασία.
Μέθοδος 7: Απεγκατάσταση ενημερώσεων
Εάν η ενημέρωση δεν εγκατασταθεί σωστά στη συσκευή σας, ενδέχεται να αντιμετωπίσετε αυτό το ζήτημα. Ακολουθήστε τα παρακάτω βήματα για να επιλύσετε το ζήτημα που συζητήθηκε.
1. Χτύπα το κλειδί Windows και πληκτρολογήστε Πίνακας Ελέγχου, στη συνέχεια, κάντε κλικ στο Ανοιξε.

2. Τώρα, κάντε κλικ στο Απεγκαταστήστε ένα πρόγραμμα επιλογή κάτω από το Προγράμματα μενού όπως απεικονίζεται.

3. Τώρα, κάντε κλικ στο Προβολή εγκατεστημένων ενημερώσεων στο αριστερό παράθυρο όπως φαίνεται.

4. Τώρα, αναζητήστε και επιλέξτε την πιο πρόσφατη ενημέρωση ανατρέχοντας στο Εγκατεστημένο στο ημερομηνία και κάνοντας κλικ στο Απεγκατάσταση επιλογή όπως φαίνεται παρακάτω.

5. Τέλος, επιβεβαιώστε οποιαδήποτε προτροπή και επανεκκινήστε τον υπολογιστή.
Ελέγξτε εάν η διάγνωση του προβλήματος κολλήματος του υπολογιστή σας παραμένει ή όχι.
Διαβάστε επίσης:7 τρόποι για να διορθώσετε το σφάλμα BSOD iaStorA.sys στα Windows 10
Μέθοδος 8: Εκτελέστε επιδιόρθωση εγκατάστασης
Εάν καμία από τις προαναφερθείσες μεθόδους επισκευής δεν έχει λειτουργήσει, πιθανότατα αντιμετωπίζετε μια σοβαρή περίπτωση καταστροφής του συστήματος που δεν μπορεί να διορθωθεί με κανονικές μεθόδους. Σε αυτήν την περίπτωση, ο μόνος τρόπος για να επιδιορθώσετε το πρόβλημα είναι να επαναφέρετε κάθε στοιχείο των Windows, συμπεριλαμβανομένων τυχόν εργασιών που σχετίζονται με την εκκίνηση που προκαλούν τον βρόχο αυτόματης επιδιόρθωσης. Μπορείτε πάντα να εκτελείτε μια καθαρή εγκατάσταση, αλλά να έχετε κατά νου ότι με αυτόν τον τρόπο θα χαθούν τυχόν αποθηκευμένα δεδομένα στο σύστημά σας Windows. Εάν επιλέξετε καθαρή εγκατάσταση, όλα τα προσωπικά σας δεδομένα, οι εφαρμογές, τα παιχνίδια, τα έγγραφα και άλλα μέσα θα εξαφανιστούν. Διαβάστε τον οδηγό μας Πώς να κάνετε μια καθαρή εγκατάσταση των Windows 10 και να εφαρμόσει το ίδιο.
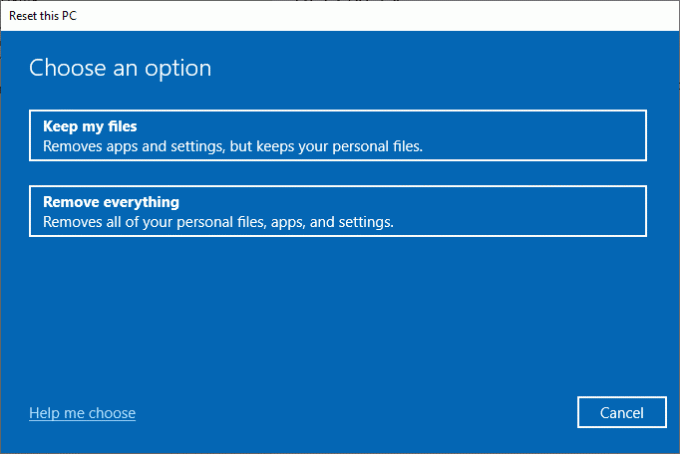
Συνιστάται:
- Πώς να ρυθμίσετε το CouchPotato στα Windows 10
- Διορθώστε το σφάλμα ενημέρωσης των Windows 10 0XC1900200
- Διορθώστε την υψηλή χρήση CPU του ETD Control Center στα Windows 10
- Πώς να ελέγξετε την ταχύτητα του ανεμιστήρα στα Windows 10
Ελπίζουμε ότι βρήκατε αυτές τις πληροφορίες χρήσιμες και ότι μπορέσατε να επιλύσετε το πρόβλημα διάγνωση του υπολογιστή σας στα Windows 10 πρόβλημα. Ενημερώστε μας ποια τεχνική ήταν η πιο ωφέλιμη για εσάς. Χρησιμοποιήστε την παρακάτω φόρμα εάν έχετε ερωτήσεις ή σχόλια. Επίσης, ενημερώστε μας τι θέλετε να μάθετε στη συνέχεια.