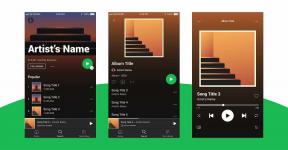Πώς να περιστρέψετε βίντεο στα Windows 11
Miscellanea / / May 06, 2022
Η επεξεργασία πολυμέσων στα Windows δεν ήταν πάντα μια εξαιρετική εμπειρία. ο Εφαρμογή φωτογραφιών δεν είχε εκτεταμένα χαρακτηριστικά μέχρι το Ενημέρωση των Windows 11, και η Microsoft απαλλάχθηκε ακόμη και από το Windows Movie Maker για την επεξεργασία βίντεο.

Για να το αναπληρώσω, Η Microsoft εξαγόρασε το Clipchamp, ένα πρόγραμμα επεξεργασίας βίντεο που βασίζεται στον ιστό, το οποίο είναι πλέον η προεπιλεγμένη εφαρμογή επεξεργασίας βίντεο στα Windows 11. Υπάρχουν πολλές δυνατότητες στο Clipchamp που το καθιστούν εξαιρετικό πρόγραμμα επεξεργασίας βίντεο, ακόμη και για επαγγελματικά έργα. Μεταξύ των πολλών χαρακτηριστικών είναι η δυνατότητα εναλλαγής βίντεο.
Εάν έχετε εγγράψει ένα βίντεο με λάθος προσανατολισμό, δείτε πώς μπορείτε να το περιστρέψετε χρησιμοποιώντας τις εγγενείς λειτουργίες στα Windows 11.
Πώς να περιστρέψετε ένα βίντεο για να το δείτε
Ας υποθέσουμε ότι έχετε κατεβάσει ένα βίντεο ή μια ταινία με λάθος προσανατολισμό και θέλετε να το περιστρέψετε μόνο για λόγους προβολής. Σε αυτήν την περίπτωση, μπορείτε να το κάνετε απευθείας από την εφαρμογή Media Player χωρίς επεξεργασία και απόδοση του βίντεο. Αυτό σας εξοικονομεί χρόνο και πόρους στον υπολογιστή σας. Δείτε πώς μπορείτε να περιστρέψετε βίντεο στην εφαρμογή Media Player στα Windows 11.
Βήμα 1: Ανοίξτε την Εξερεύνηση των Windows και μεταβείτε στο αρχείο βίντεο που θέλετε να περιστρέψετε.

Βήμα 2: Κάντε δεξί κλικ στο βίντεο και τοποθετήστε το ποντίκι σας πάνω από το Open with.

Βήμα 3: Επιλέξτε Media Player από τη λίστα επιλογών.
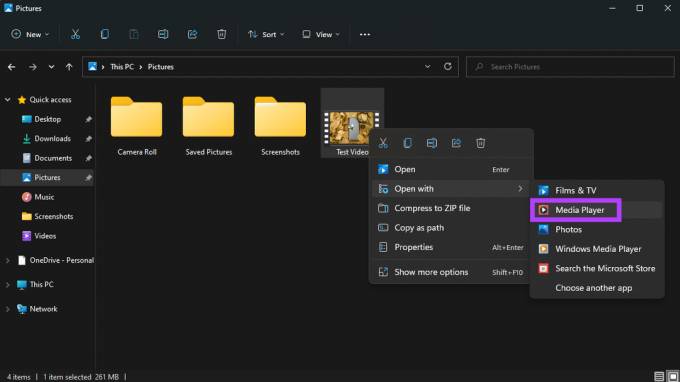
Το βίντεό σας θα ανοίξει τώρα στην εφαρμογή Media Player.

Βήμα 4: Κάντε κλικ στα τρία κουμπιά στην κάτω δεξιά γωνία της εφαρμογής για να εμφανιστούν πρόσθετες ρυθμίσεις.

Βήμα 5: Τοποθετήστε το ποντίκι σας πάνω από τις ρυθμίσεις βίντεο.
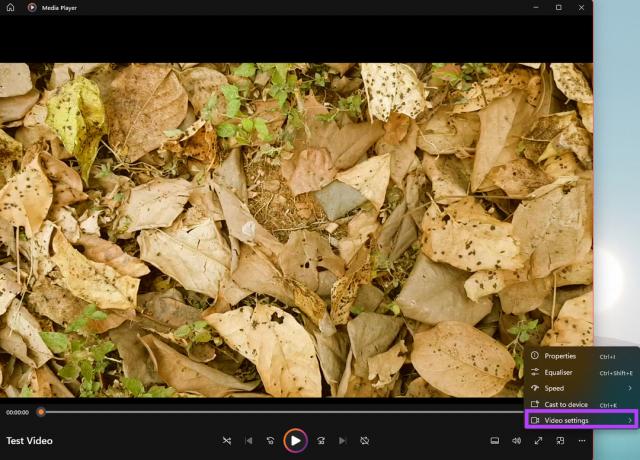
Βήμα 6: Επιλέξτε Περιστροφή βίντεο. Η εφαρμογή θα περιστρέψει το βίντεό σας κατά 90 μοίρες προς τη φορά των δεικτών του ρολογιού. Μπορείτε να κάνετε κλικ στο κουμπί Περιστροφή βίντεο μέχρι να επιτευχθεί η επιθυμητή περιστροφή.
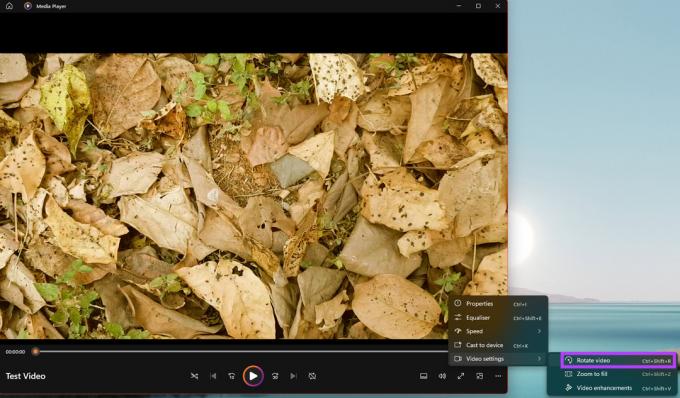
Τώρα μπορείτε να αναπαράγετε το βίντεο στην ίδια την εφαρμογή Media Player και θα εμφανιστεί στον περιστρεφόμενο προσανατολισμό. Ωστόσο, εάν κλείσετε την εφαρμογή Media Player και ανοίξετε ξανά το βίντεο ή το ανοίξετε σε διαφορετική εφαρμογή, το βίντεο θα επιστρέψει από προεπιλογή στον αρχικό προσανατολισμό.
Εάν θέλετε να περιστρέψετε το βίντεο και να το αποθηκεύσετε σε αυτόν τον συγκεκριμένο προσανατολισμό, θα πρέπει να επεξεργαστείτε το βίντεο και να το αποδώσετε μετά την περιστροφή. Δείτε πώς να το κάνετε.
Πώς να περιστρέψετε ένα βίντεο και να το αποθηκεύσετε σε αυτόν τον προσανατολισμό
Η περιστροφή του βίντεο κάθε φορά που θέλετε να το παρακολουθήσετε μπορεί να είναι ενοχλητικό. Επίσης, δεν είναι ιδανικό εάν θέλετε να χρησιμοποιήσετε το βίντεο για μια παρουσίαση ή να το επεξεργαστείτε για να το συγχωνεύσετε με άλλα κλιπ. Ο καλύτερος τρόπος για να το αντιμετωπίσετε είναι να επεξεργαστείτε το βίντεο και να αλλάξετε την περιστροφή, ώστε να μπορείτε να το αποθηκεύσετε με αυτόν τον τρόπο. Θα χρησιμοποιήσουμε τον προεπιλεγμένο επεξεργαστή βίντεο στα Windows 11 για αυτό.
Βήμα 1: Κάντε κλικ στο εικονίδιο Αναζήτηση στη γραμμή εργασιών στα Windows 11 για να εμφανιστεί η γραμμή αναζήτησης.

Βήμα 2: Πληκτρολογήστε το πρόγραμμα επεξεργασίας βίντεο και κάντε κλικ στο πρόγραμμα που προκύπτει.

Βήμα 3: Η εφαρμογή Επεξεργασία βίντεο θα ανοίξει τώρα στον υπολογιστή σας. Επιλέξτε το κουμπί «Νέο έργο βίντεο».

Βήμα 4: Θα σας ζητηθεί να ονομάσετε το έργο σας. Εισαγάγετε ένα κατάλληλο όνομα και κάντε κλικ στο OK.

Βήμα 5: Το χρονοδιάγραμμα του έργου θα είναι ορατό σε εσάς. Κάντε κλικ στο κόκκινο κουμπί Προσθήκη για να εισαγάγετε το επιθυμητό βίντεο κλιπ.

Βήμα 6: Επιλέξτε «Από αυτόν τον υπολογιστή» ή «Από τον Ιστό» ανάλογα με το πού είναι αποθηκευμένο το βίντεο.

Βήμα 7: Περιηγηθείτε στα αρχεία σας και μεταβείτε στην τοποθεσία όπου αποθηκεύεται το βίντεο που πρόκειται να περιστραφεί.
Βήμα 8: Επιλέξτε το βίντεο και κάντε κλικ στο Άνοιγμα.

Βήμα 9: Το επιλεγμένο βίντεο θα προστεθεί στο έργο όπως μπορείτε να δείτε από τη μικρογραφία στην αριστερή στήλη.

Βήμα 10: Σύρετε το βίντεο από τη βιβλιοθήκη του έργου στα αριστερά προς τα κάτω στη γραμμή χρόνου στο κάτω μέρος του προγράμματος επεξεργασίας.

Βήμα 11: Τώρα, κάντε κλικ στο βίντεο στο κάτω μέρος και, στη συνέχεια, επιλέξτε το κουμπί Περιστροφή στη γραμμή εργαλείων παραπάνω.
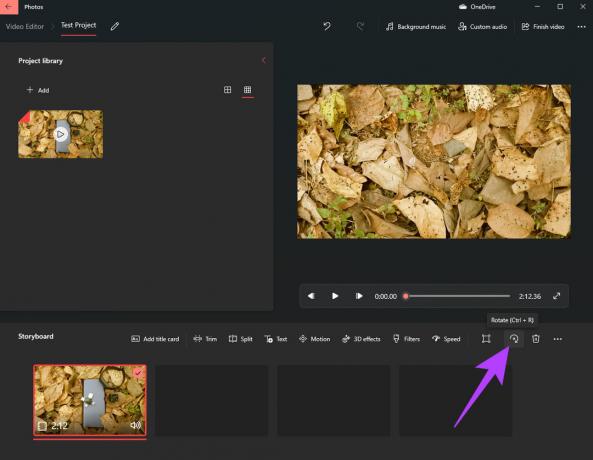
Η εφαρμογή θα περιστρέψει το βίντεό σας κατά 90 μοίρες προς τη φορά των δεικτών του ρολογιού. Κάντε ξανά κλικ στο κουμπί περιστροφής εάν θέλετε να περιστρέψετε περαιτέρω το βίντεο.
Βήμα 12: Μόλις είστε ικανοποιημένοι με την περιστροφή, κάντε κλικ στο κουμπί Τέλος βίντεο στην επάνω δεξιά γωνία.

Βήμα 13: Επιλέξτε την ποιότητα βίντεο ως Υψηλή και κάντε κλικ στο Εξαγωγή.

Βήμα 14: Επιλέξτε τον προορισμό όπου θέλετε να αποθηκεύσετε το βίντεο και επιλέξτε Εξαγωγή.

Περιμένετε να ολοκληρωθεί η διαδικασία εξαγωγής. Ο χρόνος που απαιτείται για την εξαγωγή του βίντεο θα εξαρτηθεί από τη διάρκεια του βίντεο καθώς και από την επεξεργαστική ισχύ στον υπολογιστή σας.
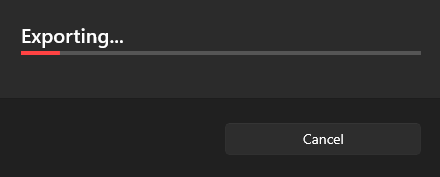
Μετά την εξαγωγή του βίντεο, μπορείτε να το παίξετε μέσω οποιουδήποτε προγράμματος αναπαραγωγής πολυμέσων της επιλογής σας και θα παίξει στον αποθηκευμένο προσανατολισμό.
Εναλλαγή βίντεο με λίγα κλικ
Με τα Windows 11, η Microsoft έχει ευτυχώς παρέχει ένα πρόγραμμα επεξεργασίας βίντεο που είναι ισχυρό και εύκολο στη χρήση ταυτόχρονα. Μπορείτε να το χρησιμοποιήσετε για να κάνετε πολλές επεξεργασίες στα βίντεό σας χωρίς να σκέφτεστε για μπερδεμένες επιλογές και μια πληθώρα πολύπλοκων εργαλείων.
Τελευταία ενημέρωση στις 06 Μαΐου 2022
Το παραπάνω άρθρο μπορεί να περιέχει συνδέσμους συνεργατών που βοηθούν στην υποστήριξη της Guiding Tech. Ωστόσο, δεν επηρεάζει τη συντακτική μας ακεραιότητα. Το περιεχόμενο παραμένει αμερόληπτο και αυθεντικό.