Διορθώστε το σφάλμα ERR INTERNET DISCONNECTED στο Chrome
Miscellanea / / November 28, 2021
Διόρθωση σφάλματος ERR ΑΠΟΣΥΝΔΕΣΗ ΔΙΑΔΙΚΤΥΟΥ στο Chrome: Εάν δεν μπορείτε να έχετε πρόσβαση στο διαδίκτυο και όταν προσπαθείτε να ανοίξετε έναν ιστότοπο, θα λάβετε ένα μήνυμα σφάλματος "Το Google Chrome δεν μπορεί να εμφανίσει την ιστοσελίδα επειδή ο υπολογιστής σας δεν είναι συνδεδεμένος στο διαδίκτυο" ή "Δεν είναι δυνατή η σύνδεση στο Διαδίκτυο“. Αλλά και στις δύο περιπτώσεις, θα βρείτε τον κωδικό σφάλματος "Err_Internet_Disconnected” για να παρατίθεται κάτω από τα παραπάνω μηνύματα σφάλματος.
Έτσι, το πρώτο πράγμα που κάνετε κάθε φορά που δεν μπορείτε να επισκεφτείτε έναν ιστότοπο Χρώμιο είναι ότι προσπαθείτε να επισκεφτείτε τον ίδιο ιστότοπο σε άλλα προγράμματα περιήγησης, όπως π.χ Firefox ή Microsoft Edge. Εάν μπορείτε να επισκεφτείτε τον ίδιο ιστότοπο στο firefox ή στο edge, τότε σίγουρα κάτι δεν πάει καλά με το Google Chrome και πρέπει να διορθώσετε την υποκείμενη αιτία για να μπορέσετε να χρησιμοποιήσετε ξανά το Chrome σωστά.
Εάν δεν μπορείτε επίσης να επισκεφτείτε τον ίδιο ιστότοπο σε άλλα προγράμματα περιήγησης, τότε πρέπει να ελέγξετε εάν ο ιστότοπος που προσπαθείτε να επισκεφτείτε είναι προσβάσιμος από άλλο υπολογιστή και δίκτυο. Προσπαθήστε να επισκεφτείτε διάφορους άλλους ιστότοπους στον υπολογιστή που αντιμετωπίζετε το σφάλμα ERR INTERNET DISCONNECTED και εάν εξακολουθείτε να αντιμετωπίζετε αυτό το σφάλμα, τότε πρέπει να ακολουθήσετε αυτόν τον οδηγό για να διορθώσετε το πρόβλημα.
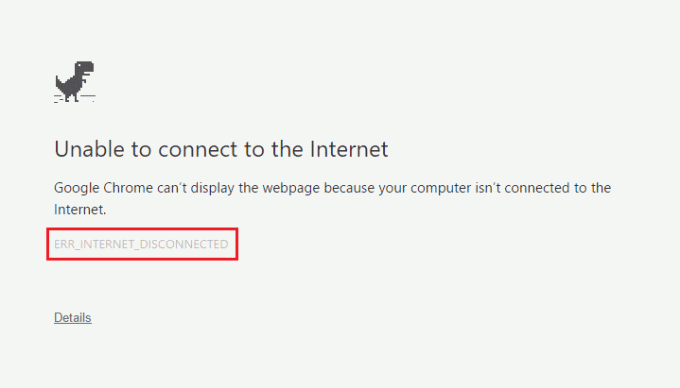
Ωστόσο, μερικές φορές, μπορεί να υπάρχει πρόβλημα με έναν συγκεκριμένο ιστότοπο, οπότε βεβαιωθείτε ότι δεν συμβαίνει αυτό εδώ, δοκιμάστε τις επιδιορθώσεις που αναφέρονται παρακάτω μόνο εάν δεν μπορείτε να αποκτήσετε πρόσβαση σε οποιονδήποτε ιστότοπο στο Chrome ή σε οποιονδήποτε άλλο προγράμματα περιήγησης. Υπάρχουν διάφοροι λόγοι που μπορούν να προκαλέσουν αυτό το ζήτημα, όπως cookies και προσωρινά αποθηκευμένα αρχεία, εσφαλμένες ρυθμίσεις δικτύου, DNS θέμα, Proxy ή VPN πρόβλημα, το Antivirus ή το Τείχος προστασίας ενδέχεται να εμποδίζουν τη σύνδεση, το IPv6 μπορεί να παρεμβαίνει κ.λπ. Έτσι, χωρίς να χάνουμε χρόνο, ας δούμε πώς να διορθώσετε το σφάλμα ERR ΑΠΟΣΥΝΔΕΣΗ ΔΙΑΔΙΚΤΥΟΥ στο Chrome με τη βοήθεια του παρακάτω οδηγού αντιμετώπισης προβλημάτων.
Περιεχόμενα
- Διορθώστε το σφάλμα ERR INTERNET DISCONNECTED στο Chrome
- Μέθοδος 1: Εκκαθάριση προσωρινής μνήμης προγράμματος περιήγησης
- Μέθοδος 2: Επανεκκινήστε το μόντεμ/δρομολογητή και τον υπολογιστή σας
- Μέθοδος 3: Εκτελέστε το Network Troubleshooter
- Μέθοδος 4: Ξεπλύνετε το DNS και επαναφέρετε το TCP/IP
- Μέθοδος 5: Απενεργοποίηση διακομιστών μεσολάβησης
- Μέθοδος 6: Απενεργοποιήστε το IPv6
- Μέθοδος 7: Εγκαταστήστε ξανά τον προσαρμογέα δικτύου σας
- Μέθοδος 8: Απενεργοποιήστε προσωρινά το Antivirus και το Firewall
- Μέθοδος 9: Διαγραφή ασύρματων προφίλ
- Μέθοδος 10: Επαναφέρετε το Google Chrome
Διορθώστε το σφάλμα ERR INTERNET DISCONNECTED στο Chrome
Σιγουρέψου ότι δημιουργήστε ένα σημείο επαναφοράς μόνο σε περίπτωση που κάτι πάει στραβά.
Μέθοδος 1: Εκκαθάριση προσωρινής μνήμης προγράμματος περιήγησης
1. Ανοίξτε το Google Chrome και πατήστε Ctrl + H να ανοίξει την ιστορία.
2.Επόμενο, κάντε κλικ Εκκαθάριση περιήγησης δεδομένα από τον αριστερό πίνακα.

3. Βεβαιωθείτε ότι το "αρχή του χρόνου" επιλέγεται στην ενότητα Διαγραφή των ακόλουθων στοιχείων από.
4.Επίσης, σημειώστε τα ακόλουθα:
Ιστορικό περιήγησης
Ιστορικό λήψης
Cookies και άλλα δεδομένα προγόνων και προσθηκών
Αποθηκευμένες εικόνες και αρχεία
Αυτόματη συμπλήρωση δεδομένων φόρμας
Κωδικοί πρόσβασης

5.Τώρα κάντε κλικ Εκκαθάριση δεδομένων περιήγησης κουμπί και περιμένετε να τελειώσει.
6.Κλείστε το πρόγραμμα περιήγησής σας και επανεκκινήστε τον υπολογιστή σας για να αποθηκεύσετε τις αλλαγές=
Μέθοδος 2: Επανεκκινήστε το μόντεμ/δρομολογητή και τον υπολογιστή σας
Συνήθως, μια απλή επανεκκίνηση μπορεί να επιλύσει αμέσως ένα τέτοιο σφάλμα ERR INTERNET DISCONNECTED. Υπάρχουν 2 μέσα που μπορεί κανείς να επανεκκινήσει το μόντεμ ή τον ασύρματο δρομολογητή:
1. Συνδεθείτε στη σελίδα διαχείρισης διαχειριστή ανοίγοντας το πρόγραμμα περιήγησης (πληκτρολογήστε στη γραμμή διευθύνσεων οποιαδήποτε από τις ακόλουθες IP – 192.168.0.1, 192.168.1.1 ή 192.168.11.1) και μετά αναζητήστε Διαχείριση -> Επανεκκίνηση.


2. Κλείστε την τροφοδοσία αποσυνδέοντας το καλώδιο τροφοδοσίας ή πατώντας το κουμπί τροφοδοσίας και μετά ενεργοποιήστε ξανά μετά από κάποιο χρονικό διάστημα.

Μόλις επανεκκινήσετε το μόντεμ ή το δρομολογητή σας, συνδέστε τον υπολογιστή σας και ελέγξτε αν μπορείτε Διορθώστε το σφάλμα ERR INTERNET DISCONNECTED στο Chrome.
Μέθοδος 3: Εκτελέστε το Network Troubleshooter
1.Πατήστε Windows Key + I για να ανοίξετε τις Ρυθμίσεις και μετά κάντε κλικ στο Ενημέρωση & Ασφάλεια.

2. Από το αριστερό μενού επιλέξτε Αντιμετώπιση προβλημάτων.
3. Κάτω από την Αντιμετώπιση προβλημάτων κάντε κλικ στο Συνδέσεις Διαδικτύου και μετά κάντε κλικ Εκτελέστε το εργαλείο αντιμετώπισης προβλημάτων.

4. Ακολουθήστε τις οδηγίες που εμφανίζονται στην οθόνη για να εκτελέσετε το Εργαλείο αντιμετώπισης προβλημάτων δικτύου και δείτε εάν μπορείτε να διορθώσετε ΣΦΑΛΜΑ ΣΦΑΛΜΑ ΑΠΟΣΥΝΔΕΣΗΣ ΔΙΑΔΙΚΤΥΟΥ στο Chrome.
Μέθοδος 4: Ξεπλύνετε το DNS και επαναφέρετε το TCP/IP
1. Κάντε δεξί κλικ στο κουμπί των Windows και επιλέξτε «Γραμμή εντολών (Διαχειριστής).“

2. Τώρα πληκτρολογήστε την ακόλουθη εντολή και πατήστε enter μετά από κάθε μία:
ipconfig /releaseipconfig /flushdnsipconfig / ανανέωση

3. Ανοίξτε ξανά τη Γραμμή εντολών Admin και πληκτρολογήστε τα παρακάτω και πατήστε enter μετά από κάθε μία:
ipconfig /flushdns. nbtstat –r. netsh int ip επαναφορά επαναφοράς c:\resetlog.txt. επαναφορά netsh winsock

4.Επανεκκινήστε για να εφαρμόσετε αλλαγές. Το flushing DNS φαίνεται να Διορθώστε το σφάλμα ERR INTERNET DISCONNECTED στο Chrome.
Μέθοδος 5: Απενεργοποίηση διακομιστών μεσολάβησης
1.Πατήστε Windows Key + R και μετά πληκτρολογήστε msconfig και κάντε κλικ στο OK.

2.Επιλέξτε καρτέλα εκκίνησης και ελέγξτε Ασφαλής μπότα. Στη συνέχεια κάντε κλικ στο Apply και OK.

3.Επανεκκινήστε τον υπολογιστή σας και μετά την επανεκκίνηση πατήστε Windows Key + R και μετά πληκτρολογήστε inetcpl.cpl.

4.Πατήστε Ok για να ανοίξετε τις Ιδιότητες Internet και από εκεί επιλέξτε Συνδέσεις και μετά κάντε κλικ στο Ρυθμίσεις LAN.

5. Καταργήστε την επιλογή "Χρησιμοποιήστε έναν διακομιστή μεσολάβησης για το LAN σας“. Στη συνέχεια κάντε κλικ στο OK.

6.Ανοίξτε ξανά το msconfig και καταργήστε την επιλογή Ασφαλής εκκίνησης μετά κάντε κλικ στην εφαρμογή και OK.
7.Επανεκκινήστε τον υπολογιστή σας και ίσως μπορέσετε Διορθώστε το σφάλμα ERR INTERNET DISCONNECTED στο Chrome.
Μέθοδος 6: Απενεργοποιήστε το IPv6
1. Πατήστε Windows Key + R και, στη συνέχεια, πληκτρολογήστε την ακόλουθη εντολή και πατήστε Enter:
control.exe /όνομα Microsoft. NetworkAndSharingCenter
2.Τώρα κάντε κλικ στην τρέχουσα σύνδεσή σας για να ανοίξει Ρυθμίσεις.
Σημείωση: Εάν δεν μπορείτε να συνδεθείτε στο δίκτυό σας, χρησιμοποιήστε το καλώδιο Ethernet για να συνδεθείτε και, στη συνέχεια, ακολουθήστε αυτό το βήμα.
3. Κάντε κλικ στο Ιδιότητες κουμπί στο παράθυρο Κατάσταση Wi-Fi.

4. Φροντίστε να καταργήστε την επιλογή του Πρωτοκόλλου Διαδικτύου Έκδοση 6 (TCP/IPv6).

5. Κάντε κλικ στο OK και στη συνέχεια κάντε κλικ στο Κλείσιμο. Επανεκκινήστε τον υπολογιστή σας για να αποθηκεύσετε τις αλλαγές.
Μέθοδος 7: Εγκαταστήστε ξανά τον προσαρμογέα δικτύου σας
1. Πατήστε Windows Key + R και μετά πληκτρολογήστε "devmgmt.msc” και πατήστε Enter για να ανοίξετε τη Διαχείριση Συσκευών.

2. Αναπτύξτε τους προσαρμογείς δικτύου και βρείτε το όνομα του προσαρμογέα δικτύου σας.
3. Βεβαιωθείτε ότι σημειώστε το όνομα του προσαρμογέα μόνο σε περίπτωση που κάτι πάει στραβά.
4. Κάντε δεξί κλικ στον προσαρμογέα δικτύου σας και επιλέξτε Απεγκατάσταση.

5.Επανεκκινήστε τον υπολογιστή σας και Τα Windows θα εγκαταστήσουν αυτόματα τα προεπιλεγμένα προγράμματα οδήγησης για τον προσαρμογέα δικτύου.
6.Αν δεν μπορείτε να συνδεθείτε στο δίκτυό σας, σημαίνει ότι λογισμικό προγράμματος οδήγησης δεν εγκαθίσταται αυτόματα.
7.Τώρα πρέπει να επισκεφτείτε τον ιστότοπο του κατασκευαστή σας και κατεβάστε το πρόγραμμα οδήγησης από εκεί.

9. Εγκαταστήστε το πρόγραμμα οδήγησης και επανεκκινήστε τον υπολογιστή σας για να αποθηκεύσετε τις αλλαγές.
Μέθοδος 8: Απενεργοποιήστε προσωρινά το Antivirus και το Firewall
1. Κάντε δεξί κλικ στο Εικονίδιο προγράμματος προστασίας από ιούς από το δίσκο συστήματος και επιλέξτε Καθιστώ ανίκανο.

2.Στη συνέχεια, επιλέξτε το χρονικό πλαίσιο για το οποίο το Το πρόγραμμα προστασίας από ιούς θα παραμείνει απενεργοποιημένο.

Σημείωση: Επιλέξτε τον μικρότερο δυνατό χρόνο, για παράδειγμα 15 λεπτά ή 30 λεπτά.
3. Μόλις τελειώσετε, προσπαθήστε ξανά να συνδεθείτε στο WiFi και ελέγξτε εάν το σφάλμα επιλύεται ή όχι.
4.Τύπος έλεγχος στην Αναζήτηση των Windows και, στη συνέχεια, κάντε κλικ στο Πίνακας Ελέγχου από το αποτέλεσμα αναζήτησης.

5.Επόμενο, κάντε κλικ στο ΣΥΣΤΗΜΑ ΚΑΙ ΑΣΦΑΛΕΙΑ.
6. Στη συνέχεια κάντε κλικ στο Τείχος προστασίας των Windows.

7. Τώρα από το αριστερό παράθυρο παραθύρου κάντε κλικ στο Ενεργοποίηση ή απενεργοποίηση του Τείχους προστασίας των Windows.

8.Επιλέξτε Απενεργοποίηση τείχους προστασίας των Windows και επανεκκινήστε τον υπολογιστή σας. Προσπαθήστε ξανά να συνδεθείτε στο WiFi και δείτε εάν μπορείτε να διορθώσετε το ΣΦΑΛΜΑ ΑΠΟΣΥΝΔΕΣΗ ΔΙΑΔΙΚΤΥΟΥ στο Chrome.
Εάν η παραπάνω μέθοδος δεν λειτουργεί, φροντίστε να ακολουθήσετε τα ίδια ακριβώς βήματα για να ενεργοποιήσετε ξανά το Τείχος προστασίας.
Μέθοδος 9: Διαγραφή ασύρματων προφίλ
1.Πατήστε Windows Key + R και μετά πληκτρολογήστε υπηρεσίες.msc και πατήστε Enter.

2. Κάντε κύλιση προς τα κάτω μέχρι να βρείτε WWAN AutoConfig μετά κάντε δεξί κλικ πάνω του και επιλέξτε Να σταματήσει.

3.Πατήστε ξανά Windows Key + R και μετά πληκτρολογήστε "C:\ProgramData\Microsoft\Wlansvc\” (χωρίς εισαγωγικά) και πατήστε Enter.

4.Διαγράψτε τα πάντα (πιθανότατα το φάκελο MigrationData) στο φάκελο Wlansvc εκτός από προφίλ.
5.Τώρα ανοίξτε το φάκελο Προφίλ και διαγράψτε τα πάντα εκτός από το Διεπαφές.
6.Ομοίως, ανοιχτό Διεπαφές φάκελο και, στη συνέχεια, διαγράψτε τα πάντα μέσα σε αυτόν.

7.Κλείστε την Εξερεύνηση αρχείων και, στη συνέχεια, κάντε δεξί κλικ στο παράθυρο υπηρεσιών WLAN AutoConfig και επιλέξτε Αρχή.

Μέθοδος 10: Επαναφέρετε το Google Chrome
1. Ανοίξτε το Google Chrome, κάντε κλικ στις τρεις τελείες στην επάνω δεξιά γωνία και κάντε κλικ στο Ρυθμίσεις.

2.Τώρα στο παράθυρο ρυθμίσεων μετακινηθείτε προς τα κάτω και κάντε κλικ στο Προχωρημένος στον πάτο.

3. Και πάλι μετακινηθείτε προς τα κάτω προς τα κάτω και κάντε κλικ στο Επαναφορά στήλης.

4. Αυτό θα ανοίξει ξανά ένα αναδυόμενο παράθυρο που θα σας ρωτάει εάν θέλετε να κάνετε Επαναφορά, οπότε κάντε κλικ στο Επαναφορά για να συνεχίσετε.

Συνιστάται:
- 10 τρόποι για να διορθώσετε προβλήματα κατάρρευσης του Minecraft στα Windows 10
- Ενεργοποιήστε την Απομακρυσμένη επιφάνεια εργασίας στα Windows 10 κάτω από 2 λεπτά
- Διορθώστε προβλήματα με το τείχος προστασίας των Windows στα Windows 10
- 4 καλύτερες εφαρμογές για επεξεργασία PDF στο Android
Ελπίζω ότι τα παραπάνω βήματα ήταν σε θέση να σας βοηθήσουν Διορθώστε ΣΦΑΛΜΑ ΣΦΑΛΜΑ ΑΠΟΣΥΝΔΕΣΗΣ ΔΙΑΔΙΚΤΥΟΥ στο Chromε αλλά αν εξακολουθείτε να έχετε ερωτήσεις σχετικά με αυτόν τον οδηγό ή το σφάλμα "Err_Internet_Disconnected", τότε μη διστάσετε να τις ρωτήσετε στην ενότητα των σχολίων.



