Πώς να ενεργοποιήσετε ή να απενεργοποιήσετε την προσαρμοστική φωτεινότητα στα Windows 10
Miscellanea / / November 28, 2021
Λοιπόν, το Adaptive Brightness είναι μια δυνατότητα των Windows 10 που προσαρμόζει τη φωτεινότητα της οθόνης σας ανάλογα με την ένταση φωτός του περιβάλλοντος. Τώρα με όλες τις νέες οθόνες που βγαίνουν, οι περισσότερες από αυτές διαθέτουν ενσωματωμένο αισθητήρα φωτός περιβάλλοντος που σας βοηθά να επωφεληθείτε από τη δυνατότητα προσαρμογής φωτεινότητας. Λειτουργεί ακριβώς όπως η αυτόματη φωτεινότητα του smartphone σας, όπου η φωτεινότητα της οθόνης ρυθμίζεται σύμφωνα με το φως του περιβάλλοντος. Έτσι, η οθόνη του φορητού υπολογιστή σας θα προσαρμόζει πάντα τη φωτεινότητα ανάλογα με το φως του περιβάλλοντος, για παράδειγμα, εάν βρίσκεστε σε πολύ σκοτάδι τοποθεσία, τότε η οθόνη θα γίνει θαμπή και αν βρίσκεστε σε πολύ φωτεινή τοποθεσία, τότε η φωτεινότητα της οθόνης σας θα γίνει αυτόματα αυξάνουν.

Δεν σημαίνει απαραίτητα ότι αρέσει σε όλους αυτή η δυνατότητα, επειδή μπορεί να γίνει ενοχλητική όταν τα Windows προσαρμόζουν συνεχώς τη φωτεινότητα της οθόνης σας ενώ εργάζεστε. Στους περισσότερους από εμάς αρέσει να προσαρμόζουμε χειροκίνητα τη φωτεινότητα της οθόνης σύμφωνα με τις ανάγκες μας. Τέλος πάντων, χωρίς να χάσουμε χρόνο, ας δούμε πώς να ενεργοποιήσετε ή να απενεργοποιήσετε την προσαρμοστική φωτεινότητα στα Windows 10 με τη βοήθεια του παρακάτω οδηγού.
Περιεχόμενα
- Πώς να ενεργοποιήσετε ή να απενεργοποιήσετε την προσαρμοστική φωτεινότητα στα Windows 10
- Μέθοδος 1: Ενεργοποιήστε ή απενεργοποιήστε την προσαρμοστική φωτεινότητα στις ρυθμίσεις των Windows 10
- Μέθοδος 2: Ενεργοποιήστε ή απενεργοποιήστε την προσαρμοστική φωτεινότητα στις επιλογές ενέργειας
- Μέθοδος 3: Ενεργοποιήστε ή απενεργοποιήστε την προσαρμοστική φωτεινότητα στη γραμμή εντολών
- Μέθοδος 4: Ενεργοποιήστε ή απενεργοποιήστε την προσαρμοστική φωτεινότητα στον πίνακα ελέγχου γραφικών Intel HD
Πώς να ενεργοποιήσετε ή να απενεργοποιήσετε την προσαρμοστική φωτεινότητα στα Windows 10
Σιγουρέψου ότι δημιουργήστε ένα σημείο επαναφοράς μόνο σε περίπτωση που κάτι πάει στραβά.
Μέθοδος 1: Ενεργοποιήστε ή απενεργοποιήστε την προσαρμοστική φωτεινότητα στις ρυθμίσεις των Windows 10
Σημείωση: Αυτή η επιλογή λειτουργεί μόνο για χρήστες Windows 10 Enterprise και Pro Editions.
1. Πατήστε Windows Key + I για να ανοίξετε τις Ρυθμίσεις και, στη συνέχεια, κάντε κλικ στο Σύστημα.

2. Τώρα, από το αριστερό μενού επιλέξτε Απεικόνιση.
3. Στο δεξί παράθυρο, βρείτε "Αλλαγή φωτεινότητας για ενσωματωμένη οθόνη“.
4. Για να ενεργοποιήσετε την Προσαρμοζόμενη Φωτεινότητα, βεβαιωθείτε ότι έχετε ενεργοποιήσει την εναλλαγή του Νυχτερινού Φωτός κάτω από "Αλλαγή φωτεινότητας για ενσωματωμένη οθόνη“.

5. Αντίστοιχα, αν θέλετε απενεργοποιήστε αυτήν τη δυνατότητα, στη συνέχεια απενεργοποιήστε την εναλλαγή και κλείστε τις Ρυθμίσεις.
6. Επανεκκινήστε τον υπολογιστή σας για να αποθηκεύσετε τις αλλαγές.
Μέθοδος 2: Ενεργοποιήστε ή απενεργοποιήστε την προσαρμοστική φωτεινότητα στις επιλογές ενέργειας
1. Πατήστε Windows Key + R και μετά πληκτρολογήστε powercfg.cpl και πατήστε Enter.

2. Τώρα, δίπλα στο τρέχον ενεργό σχέδιο παροχής ενέργειας, κάντε κλικ στο «Αλλαγή ρυθμίσεων σχεδίου“.

3. Στη συνέχεια, κάντε κλικ στο "Αλλαγή σύνθετων ρυθμίσεων ισχύος“.

4. Κάτω από το παράθυρο Επιλογές ενέργειας, κάντε κύλιση προς τα κάτω και αναπτύξτε το Απεικόνιση.
5. Κάνε κλικ στο "+" εικονίδιο για επέκταση και στη συνέχεια επέκταση παρόμοια "Ενεργοποίηση προσαρμοστικής φωτεινότητας“.
6. Εάν θέλετε να ενεργοποιήσετε την προσαρμοστική φωτεινότητα, τότε φροντίστε να ορίσετε "Σε μπαταρία" και "Συνδεδεμένο" προς το Επί.

7. Ομοίως, εάν θέλετε να απενεργοποιήσετε τη ρύθμιση, ορίστε την σε Απενεργοποίηση.
8. Κάντε κλικ στο Apply, ακολουθούμενο από ΕΝΤΑΞΕΙ.
Μέθοδος 3: Ενεργοποιήστε ή απενεργοποιήστε την προσαρμοστική φωτεινότητα στη γραμμή εντολών
1. Ανοίξτε τη γραμμή εντολών. Ο χρήστης μπορεί να εκτελέσει αυτό το βήμα αναζητώντας "cmd" και μετά πατήστε Enter.

2. Τώρα πληκτρολογήστε την ακόλουθη εντολή σύμφωνα με τις προτιμήσεις σας στο cmd και πατήστε Enter:
Για να ενεργοποιήσετε την προσαρμοστική φωτεινότητα:
Ενεργοποίηση με μπαταρία: powercfg -setdcvalueindex SCHEME_CURRENT 7516b95f-f776-4464-8c53-06167f40cc99 FBD9AA66-9553-4097-BA44-ED6E9D65EAB8 1. Ενεργοποίηση Συνδεδεμένο: powercfg -setacvalueindex SCHEME_CURRENT 7516b95f-f776-4464-8c53-06167f40cc99 FBD9AA66-9553-4097-BA44-ED6E9D65EAB8 1

Για να απενεργοποιήσετε την προσαρμοστική φωτεινότητα:
Απενεργοποίηση σε μπαταρία: powercfg -setdcvalueindex SCHEME_CURRENT 7516b95f-f776-4464-8c53-06167f40cc99 FBD9AA66-9553-4097-BA44-ED6E9D65EAB8 0. Απενεργοποίηση Συνδεδεμένο: powercfg -setacvalueindex SCHEME_CURRENT 7516b95f-f776-4464-8c53-06167f40cc99 FBD9AA66-9553-4097-BA44-ED6E9D65EAB8 0
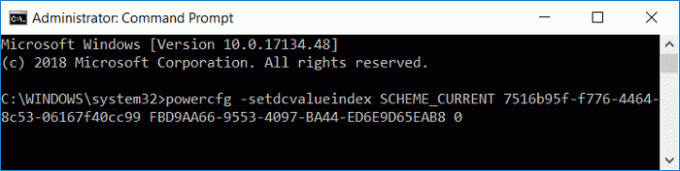
3. Τώρα πληκτρολογήστε την παρακάτω εντολή και πατήστε Enter για να εφαρμόσετε τις αλλαγές:
powercfg -SetActive SCHEME_CURRENT
4. Κλείστε το cmd και επανεκκινήστε τον υπολογιστή σας για να αποθηκεύσετε τις αλλαγές.
Μέθοδος 4: Ενεργοποιήστε ή απενεργοποιήστε την προσαρμοστική φωτεινότητα στον πίνακα ελέγχου γραφικών Intel HD
1. Κάντε δεξί κλικ σε μια κενή περιοχή στην επιφάνεια εργασίας και μετά επιλέξτε Ρυθμίσεις γραφικών Intel από το δεξί κλικ στο μενού περιβάλλοντος.
2. Κάντε κλικ στο Εικονίδιο τροφοδοσίας μετά να ενεργοποιήστε την προσαρμοστική φωτεινότητα κάντε το εξής.

3. Από το αριστερό μενού, επιλέξτε πρώτα «Σε μπαταρία" ή "Συνδεδεμένο” για το οποίο θέλετε να αλλάξετε τις ρυθμίσεις.
4. Τώρα, από το Αλλαξε ρυθμίσεις για το αναπτυσσόμενο Σχέδιο, επιλέξτε το σχέδιο για το οποίο θέλετε να αλλάξετε τις ρυθμίσεις.
5. Υπό Εμφάνιση τεχνολογίας εξοικονόμησης ενέργειας επιλέγω επιτρέπω και ρυθμίστε το ρυθμιστικό στο επίπεδο που θέλετε.
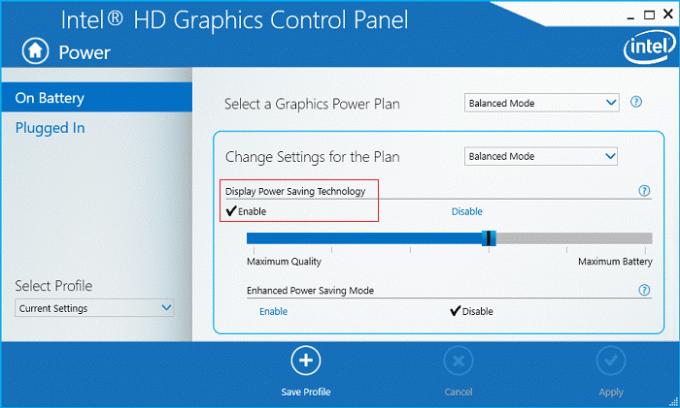
6. Κάντε κλικ Ισχύουν και επιλέξτε Ναί για να επιβεβαιώσετε.
7. Ομοίως για να απενεργοποιήσετε την προσαρμοστική φωτεινότητα, κάντε κλικ καθιστώ ανίκανο υπό Εμφάνιση τεχνολογίας εξοικονόμησης ενέργειας.
8. Κάντε επανεκκίνηση του υπολογιστή σας για να αποθηκεύσετε τις αλλαγές.
Σε περίπτωση που η απενεργοποίηση της προσαρμοστικής φωτεινότητας στις παραπάνω μεθόδους δεν λειτούργησε όπως είχε προγραμματιστεί, τότε πρέπει να το κάνετε για να απενεργοποιήσετε πλήρως την προσαρμοστική φωτεινότητα στα Windows 10:
1. Πατήστε Windows Key + R και μετά πληκτρολογήστε υπηρεσίες.msc και πατήστε Enter.

2. Στο παράθυρο υπηρεσίας, κάντε κύλιση προς τα κάτω μέχρι να βρείτε "Υπηρεσία παρακολούθησης αισθητήρων“.

3. Κάντε διπλό κλικ σε αυτό για να ανοίξετε το παράθυρο Ιδιότητες και στη συνέχεια κάντε κλικ στο "Να σταματήσει” εάν η υπηρεσία εκτελείται και στη συνέχεια από το Τύπος εκκίνησης πτυσσόμενη επιλογή Ατομα με ειδικές ανάγκες.

4. Κάντε κλικ στο Apply (Εφαρμογή) και στη συνέχεια στο OK.
5. Επανεκκινήστε τον υπολογιστή σας για να αποθηκεύσετε τις αλλαγές.
Συνιστάται:
- Πώς να αλλάξετε τις ενεργές ώρες για την ενημέρωση των Windows 10
- Πώς να ενεργοποιήσετε τα Windows 10 χωρίς κανένα λογισμικό
- Απενεργοποιήστε το Active Hours για την ενημέρωση των Windows 10
- 3 τρόποι για να ελέγξετε εάν τα Windows 10 είναι ενεργοποιημένα
Αυτό είναι που έχεις μάθει με επιτυχία Πώς να ενεργοποιήσετε ή να απενεργοποιήσετε την προσαρμοστική φωτεινότητα στα Windows 10 αλλά αν εξακολουθείτε να έχετε απορίες σχετικά με αυτό το σεμινάριο, μη διστάσετε να τις ρωτήσετε στην ενότητα των σχολίων.



