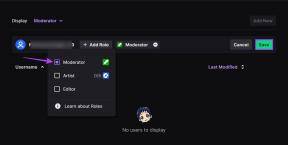Πώς να βρείτε αποθηκευμένους κωδικούς πρόσβασης στα Windows 10
Miscellanea / / November 28, 2021
Πώς μπορώ να βρω αποθηκευμένους κωδικούς πρόσβασης στα Windows 10; Ένας μεγάλος αριθμός προγραμμάτων και ιστότοπων συνήθως ζητά από τους χρήστες του να αποθηκεύσουν τους κωδικούς πρόσβασής τους για μελλοντική χρήση στους υπολογιστές και τα κινητά τους τηλέφωνα. Αυτό συνήθως αποθηκεύεται σε λογισμικό όπως το Instant Messenger, το Windows Live Messenger και δημοφιλή προγράμματα περιήγησης όπως το Google Chrome, Οι Internet Explorer, Microsoft Edge, Mozilla Firefox, Opera (τόσο για υπολογιστές όσο και για έξυπνα τηλέφωνα) παρέχουν επίσης αυτήν την εξοικονόμηση κωδικού πρόσβασης χαρακτηριστικό. Αυτός ο κωδικός πρόσβασης συνήθως αποθηκεύεται στο δευτερεύουσα μνήμη και μπορεί να ανακτηθεί ακόμα και όταν το σύστημα είναι απενεργοποιημένο. Συγκεκριμένα, αυτά τα ονόματα χρήστη, καθώς και οι σχετικοί κωδικοί πρόσβασης, αποθηκεύονται στο μητρώο, στο Windows Vault ή σε αρχεία διαπιστευτηρίων. Όλα αυτά τα διαπιστευτήρια συγκεντρώνονται σε κρυπτογραφημένη μορφή, αλλά μπορούν εύκολα να αποκρυπτογραφηθούν απλώς εισάγοντας τον κωδικό πρόσβασής σας στα Windows.
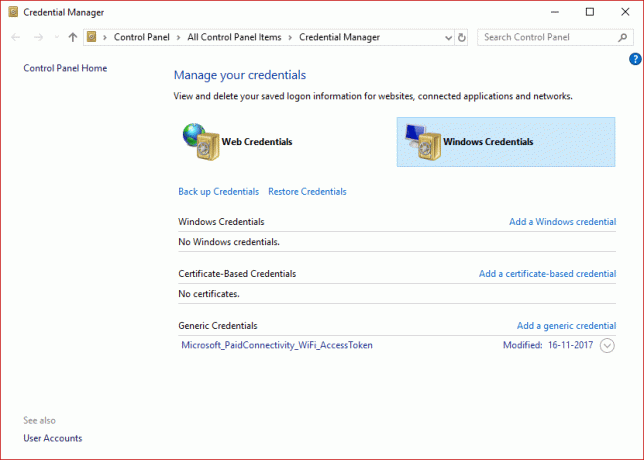
Μια συχνή εργασία που τίθεται στο παιχνίδι για όλους τους τελικούς χρήστες είναι να αποκαλύψει όλους τους αποθηκευμένους κωδικούς πρόσβασης στον υπολογιστή του/της. Αυτό τελικά βοηθά στην ανάκτηση χαμένων ή ξεχασμένων στοιχείων πρόσβασης σε οποιαδήποτε συγκεκριμένη ηλεκτρονική υπηρεσία ή εφαρμογή. Αυτό είναι ένα εύκολο έργο, αλλά εξαρτάται από ορισμένες από τις πτυχές όπως το OS που χρησιμοποιεί ο χρήστης ή την εφαρμογή που χρησιμοποιεί κάποιος. Σε αυτό το άρθρο, θα σας δείξουμε διάφορα εργαλεία που μπορούν να σας βοηθήσουν να προβάλετε διαφορετικούς κρυφούς κρυπτογραφημένους κωδικούς πρόσβασης στο σύστημά σας.
Περιεχόμενα
- Πώς μπορώ να βρω αποθηκευμένους κωδικούς πρόσβασης στα Windows 10;
- Μέθοδος 1: Χρήση του Windows Credential Manager
- Μέθοδος 2: Βρείτε αποθηκευμένους κωδικούς πρόσβασης χρησιμοποιώντας τη γραμμή εντολών
- Μέθοδος 3: Χρήση εργαλείων τρίτων
Πώς μπορώ να βρω αποθηκευμένους κωδικούς πρόσβασης στα Windows 10;
Μέθοδος 1: Χρήση του Windows Credential Manager
Ας μάθουμε πρώτα για αυτό το εργαλείο. Είναι ένα ενσωματωμένο Credential Manager των Windows που επιτρέπει στους χρήστες να αποθηκεύουν το εμπιστευτικό όνομα χρήστη τους και κωδικούς πρόσβασης καθώς και άλλα διαπιστευτήρια που εισάγονται όταν ένας χρήστης συνδέεται σε οποιονδήποτε ιστότοπο ή δίκτυο. Η αποθήκευση αυτών των διαπιστευτηρίων με διαχειρίσιμο τρόπο μπορεί να σας βοηθήσει να συνδεθείτε αυτόματα σε αυτόν τον ιστότοπο. Αυτό τελικά μειώνει τον χρόνο και την προσπάθεια ενός χρήστη, καθώς δεν χρειάζεται να πληκτρολογεί τα διαπιστευτήρια σύνδεσής του κάθε φορά που χρησιμοποιεί αυτόν τον ιστότοπο. Για να δείτε αυτά τα ονόματα χρήστη και τους κωδικούς πρόσβασης που είναι αποθηκευμένα στο Credential Manager των Windows, πρέπει να ακολουθήσετε τα παρακάτω βήματα –
1. Ψάχνω για "Διαχειριστής Διαπιστευτηρίων" στο Αναζήτηση μενού Έναρξη κουτί. Κάντε κλικ στο αποτέλεσμα αναζήτησης για να ανοίξει.
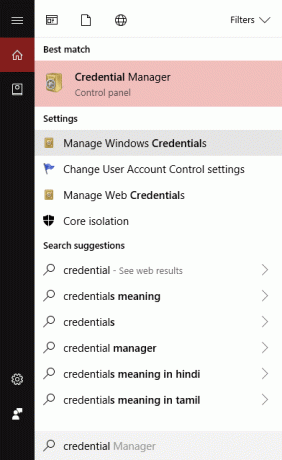
Σημείωση: Θα παρατηρήσετε ότι υπάρχουν 2 κατηγορίες: Διαπιστευτήρια Ιστού & Διαπιστευτήρια Windows. Εδώ όλα τα διαπιστευτήριά σας ιστού, καθώς και οποιαδήποτε κωδικούς πρόσβασης από ιστότοπους που αποθηκεύσατε κατά την περιήγηση χρησιμοποιώντας διαφορετικά προγράμματα περιήγησης παρατίθενται εδώ.
2. Επιλέξτε και αναπτύξτε ο Σύνδεσμος για να δεις το Κωδικός πρόσβασης κάνοντας κλικ στο κουμπί βέλους σύμφωνα με το Web Passwords επιλογή και κάντε κλικ στο «προβολήκουμπί ".
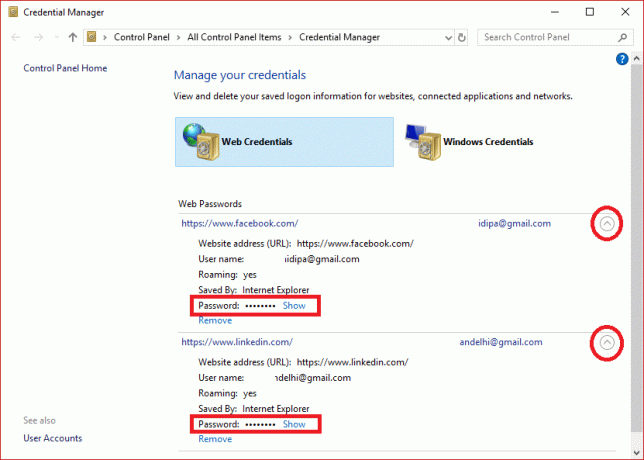
3. Τώρα θα σας ζητήσει να το κάνετε πληκτρολογήστε τον κωδικό πρόσβασης των Windows για την αποκρυπτογράφηση του κωδικού πρόσβασης και να σας τον δείξουμε.
4. Και πάλι, όταν κάνετε κλικ στο Διαπιστευτήρια Windows δίπλα στα Διαπιστευτήρια Ιστού, πιθανότατα θα δείτε λιγότερα διαπιστευτήρια αποθηκευμένα εκεί, εκτός εάν βρίσκεστε σε εταιρικό περιβάλλον. Αυτά είναι διαπιστευτήρια σε επίπεδο εφαρμογής και δικτύου καθώς και όταν συνδέεστε σε κοινόχρηστα στοιχεία δικτύου ή συσκευές δικτύου όπως το NAS.
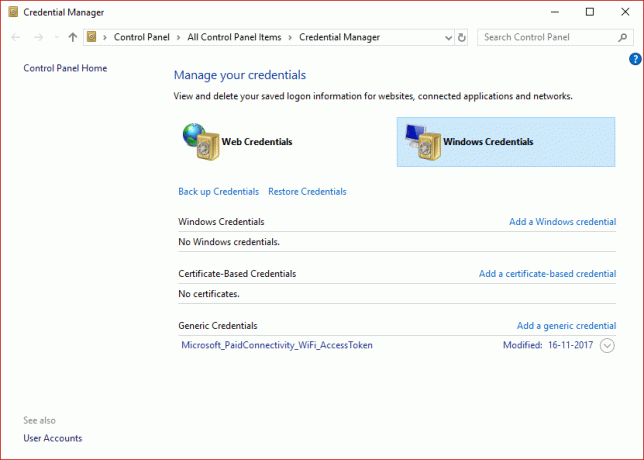
Συνιστάται:Αποκαλύψτε κρυφούς κωδικούς πρόσβασης πίσω από αστερίσκο χωρίς λογισμικό
Μέθοδος 2: Βρείτε αποθηκευμένους κωδικούς πρόσβασης χρησιμοποιώντας τη γραμμή εντολών
1. Πατήστε Windows Key + S για να εμφανιστεί η αναζήτηση. Στη συνέχεια, πληκτρολογήστε cmd κάντε δεξί κλικ στη γραμμή εντολών και επιλέξτε Εκτέλεση ως Διαχειριστής.

2. Τώρα πληκτρολογήστε την ακόλουθη εντολή στο cmd και πατήστε Enter:
rundll32.exe keymgr.dll, KRShowKeyMgr
3. Μόλις πατήσετε Enter, θα ανοίξει το παράθυρο αποθηκευμένα ονόματα χρήστη και κωδικοί πρόσβασης.
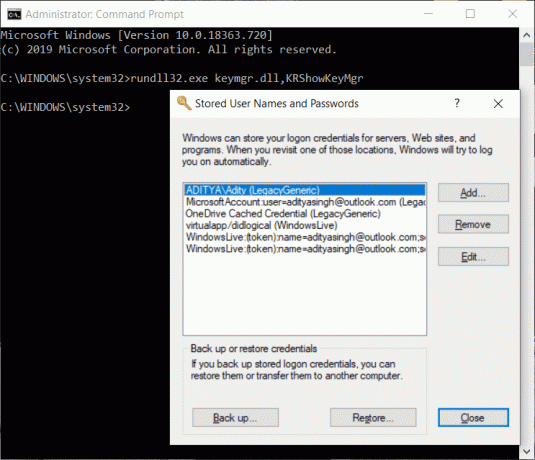
4. Τώρα μπορείτε να προσθέσετε, να αφαιρέσετε ή να επεξεργαστείτε τους αποθηκευμένους κωδικούς πρόσβασης.
Μέθοδος 3: Χρήση εργαλείων τρίτων
Υπάρχουν άλλα 3rd διαθέσιμα εργαλεία πάρτι που θα σας βοηθήσουν να δείτε τους κωδικούς πρόσβασης που είναι αποθηκευμένοι στο σύστημά σας. Αυτά είναι:
ένα) CredentialsFileView
1. Μόλις γίνει λήψη, κάντε δεξί κλικ στο "CredentialsFileView" εφαρμογή και επιλέξτε Εκτέλεση ως Διαχειριστής.
2. Θα δείτε τον κύριο διάλογο που θα εμφανιστεί. Θα πρέπει να πληκτρολογήστε τον κωδικό πρόσβασης των Windows στην κάτω πλευρά και μετά πιέστε "ΕΝΤΑΞΕΙ".
Σημείωση: Τώρα θα μπορείτε να δείτε τη λίστα με τα διαφορετικά διαπιστευτήρια που είναι αποθηκευμένα στον υπολογιστή σας. Εάν βρίσκεστε σε έναν τομέα, θα δείτε επίσης πολλά περισσότερα δεδομένα με τη μορφή βάσης δεδομένων με Όνομα αρχείου, χρόνο τροποποίησης έκδοσης κ.λπ.

σι) VaultPasswordView
Αυτό έχει την ίδια λειτουργικότητα με αυτή του CredentialsFileView, αλλά θα κοιτάξει μέσα στο Windows Vault. Αυτό το εργαλείο είναι απαραίτητο ιδιαίτερα για χρήστες Windows 8 και Windows 10, καθώς αυτά τα 2 λειτουργικά συστήματα αποθηκεύουν τους κωδικούς πρόσβασης διαφορετικών εφαρμογών όπως τα Windows Mail, IE και MS. Edge, στο Windows Vault.
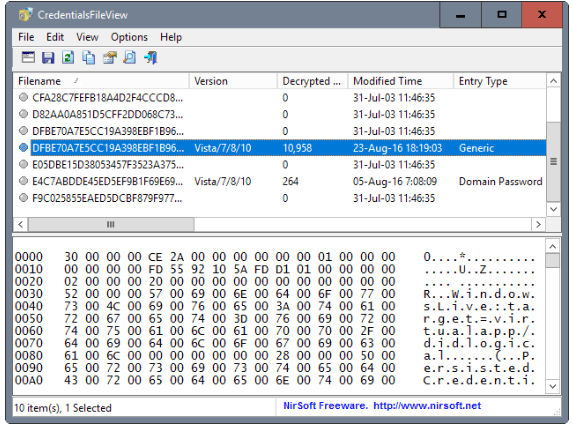
ντο) EncryptedRegView
1. Τρέξιμο αυτό το πρόγραμμα, ένα νέο κουτί διαλόγου θα εμφανιστεί όπου το «Εκτελέστε ως διαχειριστής’ κουτί θα είναι τετραγωνισμένος, Πάτα το "ΕΝΤΑΞΕΙ" κουμπί.
2. Το εργαλείο θα αυτόματη σάρωση το μητρώο & αποκρυπτογραφήστε τους υπάρχοντες κωδικούς σας θα ληφθεί από το μητρώο.
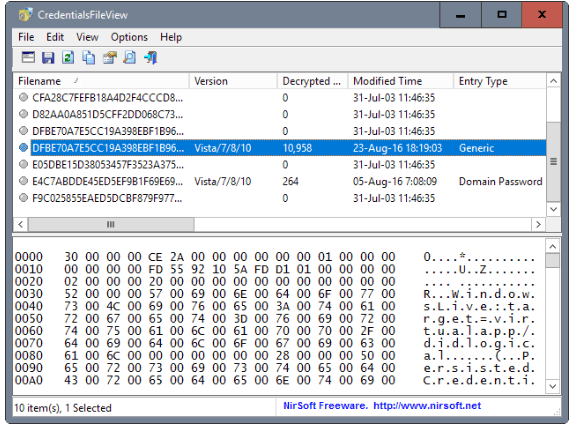
Διαβάστε επίσης:Πώς να δημιουργήσετε έναν δίσκο επαναφοράς κωδικού πρόσβασης
Χρησιμοποιώντας οποιαδήποτε από τις τρεις μεθόδους θα μπορείτε δείτε ή βρείτε τους αποθηκευμένους κωδικούς πρόσβασης στα Windows 10, αλλά αν εξακολουθείτε να έχετε ερωτήσεις ή αμφιβολίες σχετικά με αυτό το σεμινάριο, μην διστάσετε να τις ρωτήσετε στην ενότητα σχολίων.