Κορυφαίοι 2 τρόποι για να δημιουργήσετε μια μονάδα USB με δυνατότητα εκκίνησης των Windows 11
Miscellanea / / May 11, 2022
Παρά τους ισχυρισμούς της Microsoft ότι τα Windows 10 θα ήταν η τελευταία έκδοση των Windows, τώρα έχουμε Windows 11 ως τελευταία έκδοση. Τα Windows 11 φέρνουν αρκετές βελτιώσεις, δυνατότητες και μια οπτική αναθεώρηση. Αν θέλετε να αναβαθμίσετε, δείτε πώς μπορείτε εγκαταστήστε τα Windows 11 με τον σωστό τρόπο στον υπολογιστή σου.

Εάν θέλετε να εγκαταστήσετε ένα νέο αντίγραφο των Windows 11 στον υπολογιστή σας, ίσως θελήσετε να δημιουργήσετε έναν δίσκο εκκίνησης εύχρηστο για μελλοντική χρήση. Εάν ο υπολογιστής σας με Windows χαλάσει και χρειάζεται επισκευή ή κάτι υπερβαίνει τη διόρθωση, μπορείτε να χρησιμοποιήσετε τον ίδιο δίσκο εκκίνησης των Windows 11 για να εγκαταστήσετε εύκολα ένα νέο αντίγραφο.
Θα χρειαστείτε ένα κλειδί άδειας χρήσης για τον υπολογιστή σας όποτε θέλετε να εγκαταστήσετε ξανά το αντίγραφο των Windows 11. Ομοίως, εάν σκοπεύετε να χρησιμοποιήσετε αυτήν τη μονάδα USB με δυνατότητα εκκίνησης σε άλλους υπολογιστές, θα χρειαστείτε ένα σχετικό κλειδί άδειας χρήσης των Windows 11 για να ενεργοποιήσετε την έκδοση.
Δείτε πώς μπορείτε να δημιουργήσετε μια μονάδα USB με δυνατότητα εκκίνησης των Windows 11. Υπάρχουν δύο βασικοί τρόποι για να το κάνετε.
Δημιουργήστε ένα Windows 11 bootable USB χρησιμοποιώντας το Microsoft Media Creation Tool
Η Microsoft καθιστά εξαιρετικά εύκολη τη δημιουργία μιας μονάδας USB με δυνατότητα εκκίνησης των Windows 11 απευθείας χρησιμοποιώντας το επίσημο πρόγραμμα – Media Creation Tool. Όταν κάνετε λήψη του Windows 11 ISO, το εργαλείο δημιουργίας πολυμέσων θα είναι το πρώτο πράγμα που θα χρειαστεί να κατεβάσετε στον υπολογιστή σας με Windows. Στη συνέχεια, τοποθετήστε μια μονάδα USB για να δημιουργήσετε ένα USB με δυνατότητα εκκίνησης. Ετσι δουλευει.
Προετοιμασία της μονάδας USB
Βήμα 1: Τοποθετήστε τη μονάδα USB που θέλετε να χρησιμοποιήσετε ως δίσκο με δυνατότητα εκκίνησης των Windows 11. Η μονάδα USB πρέπει να έχει χωρητικότητα τουλάχιστον 8 GB και θα πρέπει να τη διαμορφώσετε με διαμέρισμα FAT32 για να χρησιμοποιήσετε τη λειτουργία UEFI.
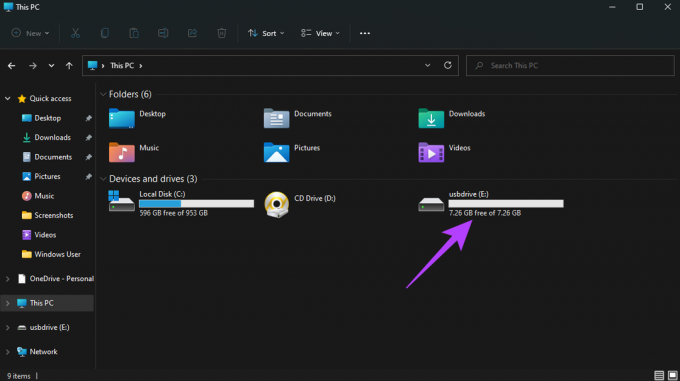
Βήμα 2: Ανοίξτε την Εξερεύνηση των Windows και κάντε δεξί κλικ στη μονάδα USB. Επιλέξτε Μορφή.

Βήμα 3: Επιλέξτε το Σύστημα Αρχείων ως FAT32 και εισαγάγετε ένα όνομα κάτω από την ετικέτα Volume. Επιλέξτε την επιλογή Γρήγορη Μορφοποίηση και κάντε κλικ στο Έναρξη.

Βήμα 4: Κάντε κλικ στο OK στο παράθυρο διαλόγου για επιβεβαίωση.
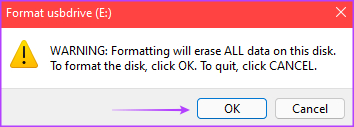
Βήμα 5: Περιμένετε να ολοκληρωθεί η μορφοποίηση. Κάντε κλικ στο OK όταν σας ζητηθεί.
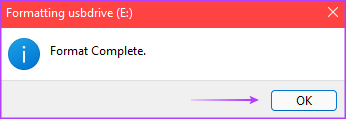
Η μονάδα USB είναι τώρα έτοιμη.
Δημιουργία του μέσου εγκατάστασης
Βήμα 1: Μεταβείτε στη σελίδα λήψης των Windows 11 της Microsoft και κάντε κλικ στο κουμπί Λήψη τώρα στην ενότητα "Δημιουργία μέσων εγκατάστασης των Windows 11".
Σελίδα λήψης Windows 11

Βήμα 2: Αυτό θα πραγματοποιήσει λήψη του εργαλείου δημιουργίας πολυμέσων στον υπολογιστή σας. Εκκινήστε το πρόγραμμα από την τοποθεσία που το κατεβάσατε.
Βήμα 3: Ένα παράθυρο θα σας καλωσορίσει με την οθόνη «Ισχύουσες ειδοποιήσεις και όροι άδειας χρήσης». Κάντε κλικ στο κουμπί Αποδοχή για να προχωρήσετε.

Βήμα 4: Επιλέξτε την απαιτούμενη γλώσσα από το αναπτυσσόμενο μενού και επιλέξτε την κατάλληλη έκδοση των Windows που θέλετε να εγκαταστήσετε. Προαιρετικά, μπορείτε να επιλέξετε το πλαίσιο δίπλα στο «Χρήση των προτεινόμενων επιλογών για αυτόν τον υπολογιστή» για να επιλέξετε τις ρυθμίσεις που εφαρμόζονται στον τρέχοντα υπολογιστή. Μόλις τελειώσετε, κάντε κλικ στο κουμπί Επόμενο.
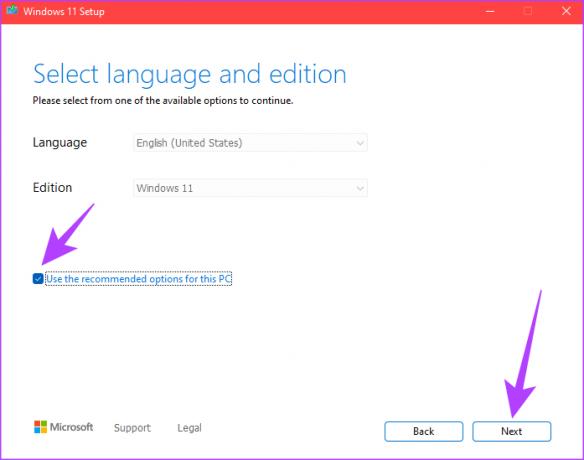
Βήμα 5: Στην επόμενη οθόνη, επιλέξτε μονάδα flash USB και κάντε κλικ στο κουμπί Επόμενο.

Βήμα 6: Αυτή η οθόνη εμφανίζει τη λίστα των αφαιρούμενων μονάδων δίσκου που είναι συνδεδεμένες στον υπολογιστή σας. Επιλέξτε τη μονάδα που αντιστοιχεί στη μονάδα flash USB και κάντε κλικ στο κουμπί Επόμενο.
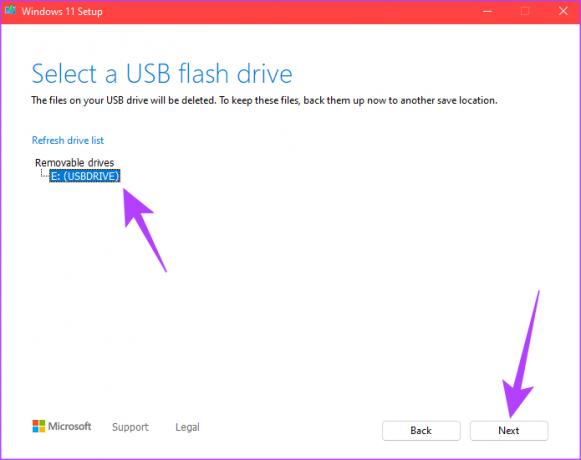
Βήμα 7: Το εργαλείο δημιουργίας πολυμέσων θα πραγματοποιήσει τώρα λήψη των Windows 11 στη μονάδα USB. Αυτή η διαδικασία μπορεί να διαρκέσει λίγο, ανάλογα με τις ταχύτητες σύνδεσης στο Διαδίκτυο και τις ταχύτητες εγγραφής στη μονάδα USB.
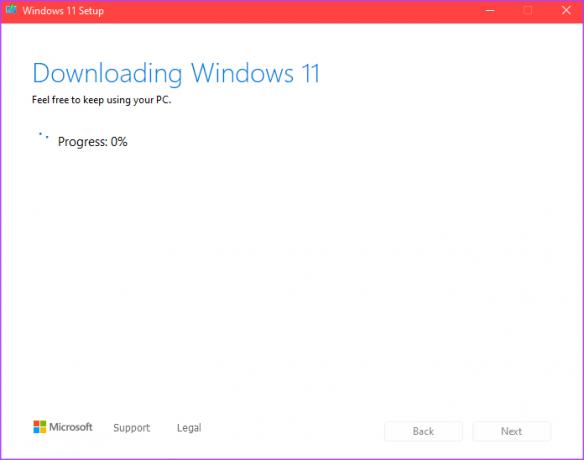
Βήμα 8: Μετά την ολοκλήρωση της διαδικασίας λήψης και εγκατάστασης, θα δείτε ένα μήνυμα που λέει "Η μονάδα flash USB σας είναι έτοιμη". Κάντε κλικ στο κουμπί Τέλος.
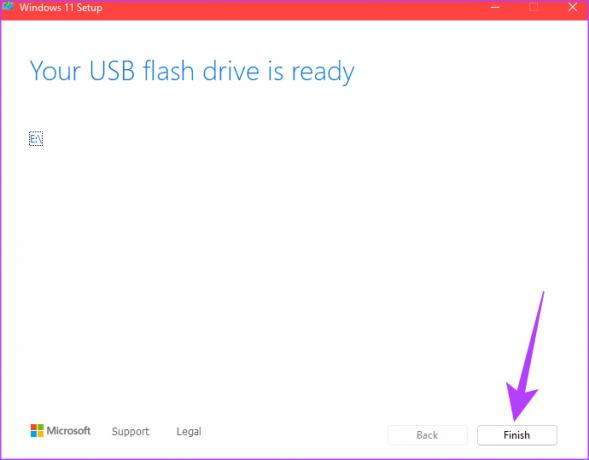
Η μονάδα USB με δυνατότητα εκκίνησης των Windows 11 έχει πλέον δημιουργηθεί. Συνδέστε το στον υπολογιστή στον οποίο θέλετε να εγκαταστήσετε τα Windows 11 και εκκίνηση σε αυτό μέσω του BIOS για να ξεκινήσει η εγκατάσταση.
Δημιουργήστε ένα Windows 11 Bootable USB χρησιμοποιώντας το Rufus
Το Rufus είναι ένα εργαλείο που μπορεί να χρησιμοποιηθεί για τη δημιουργία μιας μονάδας δίσκου με δυνατότητα εκκίνησης για πολλά λειτουργικά συστήματα. Ένα πλεονέκτημα της χρήσης του Rufus είναι ότι μπορείτε να δημιουργήσετε μονάδες USB με δυνατότητα εκκίνησης οποιουδήποτε λειτουργικού συστήματος θέλετε, αρκεί να έχετε το αρχείο ISO. Επίσης, εάν θέλετε να δοκιμάσετε τα Windows 11 σε παλαιότερο και μη συμβατό υλικό με αποφύγετε το σφάλμα «Αυτός ο υπολογιστής δεν μπορεί να τρέξει τα Windows 11»., μπορείτε να επιλέξετε να παρακάμψετε το TPM (Trusted Platform Module) και να ασφαλίσετε την εκκίνηση κατά τη δημιουργία ενός εκκινήσιμου δίσκου USB των Windows 11.
Παράκαμψη των απαιτήσεων TPM και ασφαλούς εκκίνησης με χρήση του Rufus
Ένα άλλο πλεονέκτημα της χρήσης του Rufus θα ήταν η παράκαμψη του ελάχιστες απαιτήσεις συστήματος για τα Windows 11. Με την έκδοση των Windows 11, το λειτουργικό σύστημα απαιτεί από τη μητρική σας πλακέτα να έχει εγκατεστημένη μια μονάδα TPM (Trusted Platform Module) είτε με τη μορφή φυσικού τσιπ είτε με εφαρμογή που βασίζεται σε υλικολογισμικό. Εάν αντιμετωπίζετε το σφάλμα "Αυτός ο υπολογιστής δεν μπορεί να τρέξει τα Windows 11", είναι σαν να μην έχετε ενεργοποιήσει το TPM στον υπολογιστή σας ή το υλικό να μην το υποστηρίζει.

Το TPM ουσιαστικά προσθέτει ένα επίπεδο ασφάλειας στα δεδομένα που είναι αποθηκευμένα στον υπολογιστή σας. Ομοίως, το Secure Boot διασφαλίζει ότι μόνο αξιόπιστο λογισμικό επιτρέπεται να εγκαθίσταται στον υπολογιστή σας. Η ενεργοποίηση του TPM και της Ασφαλούς εκκίνησης είναι ζωτικής σημασίας για την εγκατάσταση των Windows 11 σε υποστηριζόμενο υλικό. Ωστόσο, μπορείτε να παρακάμψετε αυτήν την απαίτηση χρησιμοποιώντας την πιο πρόσφατη έκδοση του Rufus, εάν έχετε έναν παλαιότερο υπολογιστή που δεν προσφέρει την επιλογή TPM.
Σημείωση: Δεν συνιστούμε να παρακάμψετε τους περιορισμούς TPM και Ασφαλούς εκκίνησης, καθώς μπορεί να αποτελούν απειλή για την ασφάλεια του υπολογιστή σας. Συνεχίστε με προσοχή και χρησιμοποιήστε αυτήν τη μέθοδο μόνο εάν δεν μπορείτε να ενεργοποιήσετε το TPM και να εγκαταστήσετε τα Windows με τον επίσημο τρόπο.
Λήψη του Rufus και των Windows 11 ISO
Βήμα 1: Τοποθετήστε τη μονάδα USB στον υπολογιστή σας. Δεν χρειάζεται να το μορφοποιήσετε αφού ο Rufus θα το κάνει αυτόματα για εσάς. Εάν τα δεδομένα στη μονάδα USB είναι σημαντικά, δημιουργήστε αντίγραφο ασφαλείας καθώς θα διαγραφούν.
Βήμα 2: Κατεβάστε την πιο πρόσφατη έκδοση του Rufus από την επίσημη ιστοσελίδα.
Κατεβάστε το Rufus
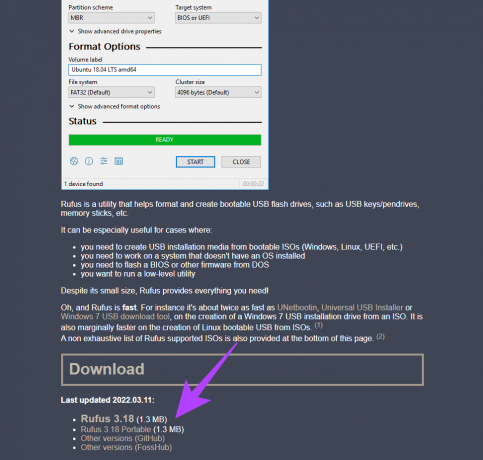
Βήμα 3: Μαζί με το Rufus, θα πρέπει επίσης να κατεβάσετε το αρχείο ISO των Windows 11. Μπορείτε να το λάβετε από την ενότητα "Λήψη εικόνας δίσκου των Windows 11" στον ιστότοπο της Microsoft.
Κατεβάστε το Windows 11 ISO

Βήμα 4: Μόλις κάνετε κλικ στο κουμπί λήψης, θα σας ζητηθεί να επιλέξετε τη γλώσσα στην οποία θέλετε να κάνετε λήψη των Windows 11. Επιλέξτε τη γλώσσα της επιλογής σας και κάντε κλικ στο Επιβεβαίωση.
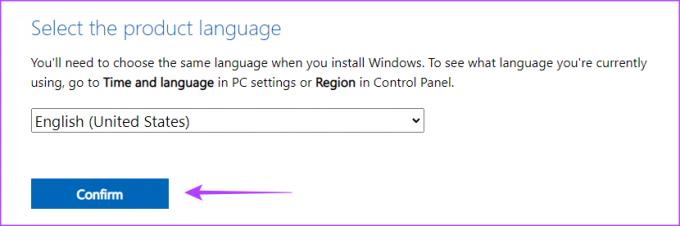
Βήμα 5: Κάντε κλικ στο κουμπί Λήψη 64-bit και περιμένετε να ολοκληρωθεί.
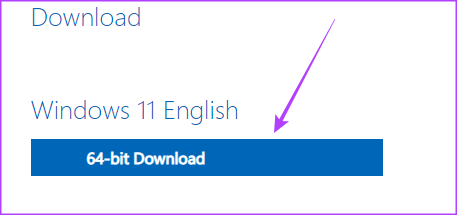
Μετά τις σχετικές λήψεις των Windows 11 ISO, μπορείτε να προχωρήσετε στη δημιουργία μιας μονάδας USB με δυνατότητα εκκίνησης.
Δημιουργία του μέσου εγκατάστασης
Βήμα 1: Ανοίξτε το Rufus στον υπολογιστή σας και επιλέξτε τη διαδρομή προς τη μονάδα USB ως Συσκευή.

Βήμα 2: Κάντε κλικ στο κουμπί Επιλογή δίπλα στην Επιλογή εκκίνησης.

Βήμα 3: Χρησιμοποιήστε το παράθυρο της Εξερεύνησης των Windows για να πλοηγηθείτε στο αρχείο ISO των Windows 11 που κατεβάσατε. Επιλέξτε το και κάντε κλικ στο Άνοιγμα.
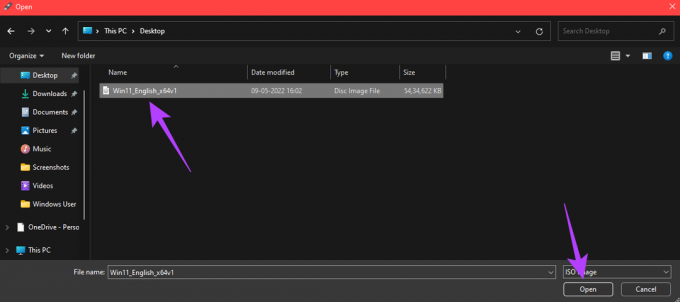
Βήμα 4: Στην ενότητα επιλογή εικόνας, επιλέξτε «Τυπική εγκατάσταση των Windows 11 (TPM 2.0 + Ασφαλής εκκίνηση)», εάν ο υπολογιστής σας πληροί αυτές τις δύο απαιτήσεις.

Εάν θέλετε να παρακάμψετε το TPM και την Ασφαλή εκκίνηση, επιλέξτε «Εκτεταμένη εγκατάσταση των Windows 11 (χωρίς TPM 2.0/χωρίς ασφαλή εκκίνηση).» Και πάλι, θα πρέπει να επιλέξετε αυτήν την επιλογή μόνο εάν σκοπεύετε να εγκαταστήσετε τα Windows 11 σε έναν υπολογιστή με παλαιότερα, μη υποστηριζόμενα σκεύη, εξαρτήματα.

Βήμα 5: Στην ενότητα Ετικέτα τόμου, μπορείτε να αντιστοιχίσετε ένα νέο όνομα όπως "Δίσκος εγκατάστασης των Windows 11". Αφού επιλέξετε την απαιτούμενη επιλογή, κάντε κλικ στο Έναρξη.

Βήμα 6: Κάντε κλικ στο OK όταν σας ζητηθεί.

Βήμα 7: Περιμένετε να ξεκινήσει η διαδικασία. Μόλις η γραμμή κατάστασης στο κάτω μέρος γίνει εντελώς πράσινη, το USB εκκίνησης των Windows 11 είναι έτοιμο για χρήση.
Εγκαταστήστε τα Windows 11 από μια μονάδα USB στον υπολογιστή σας
Ανάλογα με τις απαιτήσεις σας, μπορείτε να επιλέξετε οποιονδήποτε τρόπο δημιουργίας μιας μονάδας USB με δυνατότητα εκκίνησης για τα Windows 11. Απλώς τοποθετήστε τη μονάδα USB στον υπολογιστή σας και αλλάξτε τη μονάδα εκκίνησης από το BIOS στη μονάδα USB. Ακολουθήστε τη διαδικασία εγκατάστασης και θα έχετε έτοιμη μονάδα USB με δυνατότητα εκκίνησης των Windows 11 σε ελάχιστο χρόνο.
Τελευταία ενημέρωση στις 11 Μαΐου 2022
Το παραπάνω άρθρο μπορεί να περιέχει συνδέσμους συνεργατών που βοηθούν στην υποστήριξη της Guiding Tech. Ωστόσο, δεν επηρεάζει τη συντακτική μας ακεραιότητα. Το περιεχόμενο παραμένει αμερόληπτο και αυθεντικό.



