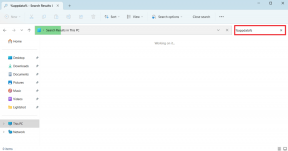Διορθώστε το InputMapper δεν μπορούσε να ανοίξει αποκλειστικά το DS4
Miscellanea / / May 11, 2022

Με την προηγμένη τεχνολογία, έχετε επιλογές να χρησιμοποιήσετε τη μία συσκευή με την άλλη. Τι θα λέγατε να χρησιμοποιήσετε τα αγαπημένα σας χειριστήρια παιχνιδιών για να παίξετε παιχνίδια υπολογιστή; Εάν γνωρίζετε καλά ένα από τα εξέχοντα εργαλεία, δηλαδή το InputMapper HidGuardian, τότε αυτό το άρθρο θα συζητήσει θέματα εκκαθάρισης με το εργαλείο. Κατά τη χρήση του εργαλείου, συναντήσατε ποτέ σφάλματα όπως, το InputMapper δεν μπορούσε να ανοίξει αποκλειστικά το DS4 ή το InputMapper δεν εντοπίστηκαν συμβατά ελεγκτές; Εάν ναι, τότε αυτό το άρθρο θα εξηγήσει τις λύσεις στο πρόβλημα που αναφέρθηκε.

Περιεχόμενα
- Πώς να διορθώσετε το InputMapper που δεν μπορούσε να ανοίξει το DS4 αποκλειστικά στα Windows 10
- Βασικές μέθοδοι αντιμετώπισης προβλημάτων
- Μέθοδος 1: Απεγκαταστήστε τις τελευταίες ενημερώσεις των Windows
- Μέθοδος 2: Ενεργοποιήστε ξανά τη συσκευή Bluetooth HID
- Μέθοδος 3: Διαμόρφωση αποκλειστικής λειτουργίας HidGuardian
- Μέθοδος 4: Αλλαγή ιδιοτήτων ελεγκτή
- Μέθοδος 5: Χρησιμοποιήστε το βοηθητικό πρόγραμμα InputMapper
Πώς να διορθώσετε το InputMapper που δεν μπορούσε να ανοίξει το DS4 αποκλειστικά στα Windows 10
Το InputMapper DS4 είναι ένα εργαλείο που σας επιτρέπει να παίζετε παιχνίδια υπολογιστή σε οποιοδήποτε από τα εξωτερικά χειριστήρια σας, όπως το Xbox ή το PS4. Πρέπει να δημιουργήσετε έναν λογαριασμό σε αυτό το βοηθητικό πρόγραμμα για να χρησιμοποιήσετε αυτήν την υπηρεσία και μπορείτε να χρησιμοποιήσετε οποιοδήποτε από τα χειριστήρια για να παίξετε τα παιχνίδια στον υπολογιστή σας με ευκολία. Το InputMapper είναι ένα εργαλείο που σας αντιστοιχίζει στις εισόδους και τις εξόδους των παιχνιδιών στον υπολογιστή σας. Το InputMapper DS4 σας βοηθά αποκλειστικά να χρησιμοποιήσετε ένα συγκεκριμένο χειριστήριο για να παίξετε το παιχνίδι και δεν αφήνει τα άλλα χειριστήρια να παρεμβαίνουν στη διαδικασία. Ορισμένα παιχνίδια θα παρέμβουν στις εφαρμογές που εκτελούνται στο παρασκήνιο, όπως ο καιρός, καθιστώντας δύσκολη τη χρήση του ελεγκτή για να παίξετε το παιχνίδι.
Οι λόγοι που προκάλεσαν το πρόβλημα του InputMapper Το HidGuardian δεν μπορεί να ανοίξει αποκλειστικά το DS4 παρατίθενται σε αυτήν την ενότητα.
- Ενημέρωση Windows για την επέτειο ή το Fall Creators: Οι πιο πρόσφατες ενημερώσεις των Windows, δηλαδή η ενημέρωση Επετείου ή Φθινοπωρινού Creators δεν υποστηρίζει τους χρήστες που χρησιμοποιούν το εργαλείο InputMapper στους ελεγκτές τους.
- Προβληματική ρύθμιση παραμέτρων με τα προγράμματα οδήγησης HidGuardian: Το πρόγραμμα οδήγησης συσκευής HidGuardian ενδέχεται να έχει ρυθμιστεί λάθος και να μην υποστηρίζει το InputMapper.
- Προβληματική διαμόρφωση με ελεγκτές: Οι ελεγκτές συσκευών ενδέχεται να έχουν ρυθμιστεί λανθασμένα στον υπολογιστή σας, κάτι που μπορεί να μην σας έχει υποστηρίξει στη χρήση του InputMapper.
Βασικές μέθοδοι αντιμετώπισης προβλημάτων
Πρέπει να δοκιμάσετε τις βασικές μεθόδους που περιγράφονται σε αυτήν την ενότητα για να διορθώσετε το πρόβλημα του InputMapper Το HidGuardian δεν μπορούσε να ανοίξει το DS4 αποκλειστικά στον υπολογιστή σας. Εάν το πρόβλημα προκαλείται από μικρές δυσλειτουργίες, μπορεί να ανακτηθεί χρησιμοποιώντας τις μεθόδους που αναφέρονται εδώ.
1. Κλείσιμο διεργασιών φόντου
Εάν υπάρχουν πολλές εφαρμογές ανοιχτές στο παρασκήνιο, το χειριστήριό σας ενδέχεται να μην σας υποστηρίζει να παίζετε το παιχνίδι χωρίς καμία ενόχληση. Πρέπει να κλείστε όλες τις εφαρμογές φόντου για να σας επιτρέψει να χρησιμοποιείτε αποκλειστικά το εργαλείο InputMapper HidGuardian DS4.

2. Να επιτρέπεται η εφαρμογή InputMapper μέσω του τείχους προστασίας των Windows
Εάν το εργαλείο InputMapper δεν επιτρέπεται στο τείχος προστασίας σας, ενδέχεται να μην μπορείτε να χρησιμοποιήσετε την εφαρμογή, επομένως, πρέπει να επιτρέψτε την εφαρμογή στο τείχος προστασίας των Windows.

Μέθοδος 1: Απεγκαταστήστε τις τελευταίες ενημερώσεις των Windows
Εάν το InputMapper δεν μπόρεσε να ανοίξει αποκλειστικά το DS4 το πρόβλημα είναι με τις πιο πρόσφατες ενημερώσεις, είτε πρόκειται για την Ενημέρωση Επετείου Δημιουργών είτε για την Ενημέρωση Φθινοπωρινών Δημιουργών, μπορείτε να δοκιμάσετε να απεγκαταστήσετε την πιο πρόσφατη ενημέρωση. Η επαναφορά στην προηγούμενη έκδοση των Windows μπορεί να σας επιτρέψει να χρησιμοποιήσετε το εργαλείο με ευκολία.
1. Ανοιξε το Ρυθμίσεις εφαρμογή πατώντας το Windows + Iκλειδιά μαζί.
2. Κάντε κλικ στο Ενημέρωση & Ασφάλεια.

3. Κάνε κλικ στο Ενημερωμένη έκδοση για Windows καρτέλα στο αριστερό τμήμα του παραθύρου και κάντε κλικ στην επιλογή Προβολή ιστορικού ενημερώσεων για να δείτε τις ενημερώσεις που είναι εγκατεστημένες στον υπολογιστή σας.

4. Κάνε κλικ στο Απεγκατάσταση ενημερώσεων επιλογή στο παράθυρο Προβολή ιστορικού ενημερώσεων.

5. Επιλέξτε την πιο πρόσφατη ενημέρωση των Windows κάτω από το Microsoft Windows ενότητα και κάντε κλικ στο Απεγκατάσταση κουμπί στο επάνω μέρος της γραμμής.

6. Κάνε κλικ στο Ναί κουμπί του παραθύρου επιβεβαίωσης απεγκατάστασης ενημέρωσης για να απεγκαταστήσετε την ενημέρωση.

7. Κάντε επανεκκίνηση του υπολογιστή σας για να ισχύσουν οι αλλαγές της ενημέρωσης των Windows κατά την απεγκατάσταση στον υπολογιστή σας.

Μέθοδος 2: Ενεργοποιήστε ξανά τη συσκευή Bluetooth HID
Αυτή η μέθοδος θα σας επιτρέψει να απενεργοποιήσετε και να ενεργοποιήσετε ξανά το πρόγραμμα οδήγησης συσκευής για τη συσκευή Bluetooth HID. Αυτό είναι παρόμοιο με την επανεκκίνηση του προγράμματος οδήγησης και τη διόρθωση των σφαλμάτων στη συσκευή. Μπορείτε να λύσετε όλα τα προβλήματα στο πρόγραμμα οδήγησης χρησιμοποιώντας αυτήν τη μέθοδο και να διορθώσετε το πρόβλημα του InputMapper που δεν μπορούσε να ανοίξει αποκλειστικά το πρόβλημα του DS4.
1. Χτύπα το κλειδί Windows, τύπος διαχειριστή της συσκευής και κάντε κλικ στο Ανοιξε.

2. Αναπτύξτε το Συσκευές ανθρώπινης διεπαφής και επιλέξτε τη συσκευή Bluetooth HID για το InputMapper.

3. Κάντε δεξί κλικ στο πρόγραμμα οδήγησης και επιλέξτε την επιλογή Απενεργοποιήστε τη συσκευή στο μενού για να απενεργοποιήσετε την επιλεγμένη συσκευή.

4. Κάνε κλικ στο Ναί κουμπί στο παράθυρο επιβεβαίωσης για να απενεργοποιήσετε την επιλεγμένη συσκευή.
5. Με την επιλεγμένη συσκευή, κάντε κλικ στο Δράση καρτέλα στο επάνω μέρος και επιλέξτε την επιλογή Σάρωση για αλλαγές υλικού στον κατάλογο.
6. Αφού ολοκληρωθεί η σάρωση της συσκευής, κάντε δεξί κλικ στη συσκευή και επιλέξτε το Ενεργοποίηση συσκευής επιλογή για επανενεργοποίηση της επιλεγμένης συσκευής.
Διαβάστε επίσης:Πώς να αντιστοιχίσετε τον ελεγκτή στο πληκτρολόγιο
Μέθοδος 3: Διαμόρφωση αποκλειστικής λειτουργίας HidGuardian
Εάν η διαμόρφωση της συσκευής Bluetooth HID είναι προβληματική, μπορείτε να δοκιμάσετε να διαμορφώσετε τη συσκευή χρησιμοποιώντας αυτήν τη μέθοδο. Αυτή η μέθοδος θα σας επιτρέψει να αλλάξετε τη διαμόρφωση από Bluetooth σε συσκευή ανθρώπινης διεπαφής. Τα παρακάτω βήματα θα σας επιτρέψουν να λάβετε το αναγνωριστικό υλικού της συσκευής χρησιμοποιώντας τη Διαχείριση Συσκευών που μπορεί να διορθώσει το InputMapper δεν μπόρεσε να ανοίξει αποκλειστικά το ζήτημα του DS4.
1. Εκτόξευση Διαχειριστή της συσκευής από Αναζήτηση των Windows.

2. Αναπτύξτε το Συσκευές ανθρώπινης διεπαφής και επιλέξτε τη συσκευή Bluetooth HID για το InputMapper.

3. Κάντε δεξί κλικ στο πρόγραμμα οδήγησης και επιλέξτε την επιλογή Ιδιότητες στο μενού για να ανοίξετε το παράθυρο Ιδιότητες της συσκευής.
4. Στο παράθυρο Ιδιότητες, μεταβείτε στο Λεπτομέριες καρτέλα και επιλέξτε την επιλογή Αναγνωριστικά υλικού στο αναπτυσσόμενο μενού Ιδιότητα.
5. Στο αξία στο πλαίσιο, επιλέξτε την πρώτη καταχώρηση, κάντε δεξί κλικ πάνω της και επιλέξτε την επιλογή αντίγραφο για να αντιγράψετε την τιμή Hardware ID της συσκευής.
Σημείωση: Εάν χρησιμοποιείτε ενσύρματους ελεγκτές, πρέπει να αντιγράψετε όλες τις καταχωρήσεις τιμών στο πλαίσιο τιμών.
Τα παρακάτω βήματα θα σας επιτρέψουν να διαμορφώσετε το Αναγνωριστικό υλικού από Bluetooth σε συσκευή ανθρώπινης διεπαφής.
6. Αναζητήστε το Σημειωματάριο στη γραμμή αναζήτησης και κάντε κλικ στο αποτέλεσμα της εφαρμογής για να εκκινήσετε το Μπλοκ ΣΗΜΕΙΩΣΕΩΝ εφαρμογή στον υπολογιστή σας.

7. Επικολλήστε την αντιγραμμένη τιμή Αναγνωριστικό υλικού στο αρχείο Σημειωματάριο πατώντας τα πλήκτρα Ctrl+ V Την ίδια στιγμή.
8. Αλλάξτε τον όρο BTHENUM στην ταυτότητα προς HID στο αρχείο Σημειωματάριο, επιλέξτε ολόκληρο το κείμενο και πατήστε τα πλήκτρα Ctrl+ C για να αντιγράψετε το τροποποιημένο αναγνωριστικό υλικού.
Τα παρακάτω βήματα θα σας επιτρέψουν να αλλάξετε την υπάρχουσα διαμόρφωση της συσκευής στον υπολογιστή σας.
9. Πάτα το Πλήκτρα Windows + R ταυτόχρονα για να ανοίξετε το πλαίσιο διαλόγου Εκτέλεση στον υπολογιστή σας.
10. Εισαγάγετε τον όρο regedit στη γραμμή και κάντε κλικ στο Εντάξει κουμπί για την εκκίνηση του Επεξεργαστής Μητρώου παράθυρο στον υπολογιστή σας. Κάνε κλικ στο Ναί κουμπί στο παράθυρο προτροπής UAC για να επιτρέψετε τον Επεξεργαστή Μητρώου στον υπολογιστή σας.

11. Πλοηγηθείτε στο Υπηρεσίες φάκελο χρησιμοποιώντας τα ακόλουθα μονοπάτι.
Υπολογιστής\HKEY_LOCAL_MACHINE\SYSTEM\CurrentControlSet\Services

13. Τώρα αναπτύξτε το φάκελο HidGuardian, μετά κάντε κλικ στο Παράμετροι φάκελο και κάντε διπλό κλικ στην επιλογή Συσκευές που επηρεάζονται στο δεξιό τζάμι του παραθύρου.
14. Επικολλήστε το τροποποιημένο αναγνωριστικό υλικού στο πρόγραμμα επεξεργασίας πατώντας το Πλήκτρα Ctrl + V ταυτόχρονα και μετά κάντε κλικ στο Εντάξει κουμπί για να κάνετε τις αλλαγές.
15. Τελικά, επανεκκινήστε τον υπολογιστή για να ολοκληρώσετε τη διαδικασία και να ενσωματώσετε τις αλλαγές σε αυτήν.
Διαβάστε επίσης:Διόρθωση Δεν ήταν δυνατή η επικοινωνία με τον ελεγκτή τομέα Active Directory
Μέθοδος 4: Αλλαγή ιδιοτήτων ελεγκτή
Εάν η διαμόρφωση του ελεγκτή είναι προβληματική, μπορείτε να δοκιμάσετε να ρυθμίσετε ξανά τις παραμέτρους του ελεγκτή χρησιμοποιώντας αυτήν τη μέθοδο. Αυτή η μέθοδος θα σας επιτρέψει να αλλάξετε τη διαμόρφωση από Bluetooth σε συσκευή ανθρώπινης διεπαφής και να διορθώσετε το InputMapper δεν μπόρεσε να ανοίξει αποκλειστικά το ζήτημα του DS4. Τα παρακάτω βήματα θα σας επιτρέψουν να αποκτήσετε το Αναγνωριστικό υλικού του ελεγκτή στον υπολογιστή σας.
1. Αναζητήστε τον Πίνακα Ελέγχου και κάντε κλικ στο αποτέλεσμα της εφαρμογής για να εκκινήσετε το Πίνακας Ελέγχου εφαρμογή στον υπολογιστή σας.

2. Επιλέξτε την επιλογή Κατηγορία στο αναπτυσσόμενο μενού Προβολή κατά και κάντε κλικ στο Υλικό και Ήχος επιλογή στο μενού που εμφανίζεται.

3. Κάντε κλικ στην επιλογή Συσκευές και εκτυπωτές στο επόμενο παράθυρο, για να δείτε τις συσκευές που είναι συνδεδεμένες στον υπολογιστή σας.

4. Επιλέξτε τη συσκευή Controller, κάντε δεξί κλικ πάνω της και επιλέξτε την επιλογή Ιδιότητες στο μενού για να ανοίξετε το παράθυρο Ιδιότητες της συσκευής ελεγκτή.
5. Πλοηγηθείτε στο Σκεύη, εξαρτήματα καρτέλα στο παράθυρο Ιδιότητες και επιλέξτε την επιλογή με το Τύπος Bluetooth στη λίστα Λειτουργίες συσκευής.
6. Κάνε κλικ στο Ιδιότητες κουμπί στην οθόνη για εκκίνηση του παραθύρου Ιδιότητες της επιλεγμένης λειτουργίας Bluetooth της συσκευής.
7. μεταβείτε στο Λεπτομέριες καρτέλα στο παράθυρο Ιδιότητες και επιλέξτε την επιλογή Αναγνωριστικά υλικού στο αναπτυσσόμενο μενού Ιδιότητα.
8. Στο αξία στο πλαίσιο, επιλέξτε την πρώτη καταχώρηση, κάντε δεξί κλικ πάνω της και επιλέξτε την επιλογή αντίγραφο για να αντιγράψετε την τιμή Hardware ID της συσκευής.
Χρησιμοποιώντας τα βήματα που αναφέρονται παρακάτω, μπορείτε να τροποποιήσετε τη διαμόρφωση του Αναγνωριστικού υλικού του ελεγκτή για να διορθώσετε το πρόβλημα του InputMapper που δεν μπορούσε να ανοίξει αποκλειστικά το DS4.
9. Αναζητήστε το Σημειωματάριο στη γραμμή αναζήτησης και κάντε κλικ στο αποτέλεσμα της εφαρμογής για να εκκινήσετε το Μπλοκ ΣΗΜΕΙΩΣΕΩΝ εφαρμογή στον υπολογιστή σας.

10. Επικολλήστε την αντιγραμμένη τιμή Αναγνωριστικό υλικού στο αρχείο Σημειωματάριο πατώντας τα πλήκτρα Ctrl+ V Την ίδια στιγμή.
11. Αλλάξτε τον όρο BTHENUM στην ταυτότητα προς HID στο αρχείο Σημειωματάριο, επιλέξτε ολόκληρο το κείμενο και πατήστε τα πλήκτρα Ctrl+ C για να αντιγράψετε το τροποποιημένο αναγνωριστικό υλικού.
Τα βήματα που αναφέρονται παρακάτω θα σας επιτρέψουν να αλλάξετε τη διαμόρφωση του υπολογιστή χρησιμοποιώντας τον Επεξεργαστή Μητρώου.
12. Πάτα το Πλήκτρα Windows + R ταυτόχρονα για να ανοίξετε το πλαίσιο διαλόγου Εκτέλεση στον υπολογιστή σας.
13. Εισαγάγετε τον όρο regedit στη γραμμή και κάντε κλικ στο Εντάξει κουμπί για την εκκίνηση του Επεξεργαστής Μητρώου παράθυρο στον υπολογιστή σας. Κάνε κλικ στο Ναί κουμπί στο παράθυρο προτροπής UAC για να επιτρέψετε τον Επεξεργαστή Μητρώου στον υπολογιστή σας.

14. Πλοηγηθείτε στο Υπηρεσίες φάκελο χρησιμοποιώντας τα ακόλουθα μονοπάτι.
Υπολογιστής\HKEY_LOCAL_MACHINE\SYSTEM\CurrentControlSet\Services

15. Τώρα αναπτύξτε το φάκελο HidGuardian, και μετά κάντε κλικ στο φάκελο Παράμετροι.
16. Κάντε δεξί κλικ στην επιλογή Συσκευές που επηρεάζονται στο δεξιό τμήμα του παραθύρου και επιλέξτε την επιλογή Επεξεργασία για να επεξεργαστείτε το αρχείο.
17. Επικολλήστε το τροποποιημένο αναγνωριστικό υλικού στο πρόγραμμα επεξεργασίας πατώντας το Πλήκτρα Ctrl + V μαζί και μετά κάντε κλικ στο Εντάξει κουμπί για να κάνετε τις αλλαγές.
18. Τελικά, επανεκκινήστε τον υπολογιστή σας για να ολοκληρώσετε τη διαδικασία και να ενσωματώσετε τις αλλαγές σε αυτήν.
Διαβάστε επίσης:Διόρθωση ζητήματος προγράμματος οδήγησης ελεγκτή ήχου πολυμέσων
Μέθοδος 5: Χρησιμοποιήστε το βοηθητικό πρόγραμμα InputMapper
Αυτή η μέθοδος θα σας επιτρέψει να εγκαταστήσετε εκ νέου το εργαλείο InputMapper στον υπολογιστή σας. Ακολουθήστε τα βήματα που αναφέρονται εδώ για να αποκτήσετε το επιθυμητό βοηθητικό εργαλείο στον υπολογιστή σας.
1. Κατεβάστε το Εισαγωγή Mapper HidGuardian από την επίσημη ιστοσελίδα και κάντε κλικ στο ΠΕΡΙΣΣΟΤΕΡΕΣ ΠΛΗΡΟΦΟΡΙΕΣ κουμπί.

2. Επιλέξτε την επιλογή Εθιμο στο πρόγραμμα εγκατάστασης και κάντε κλικ στο Επόμενο κουμπί.
3. Στο παράθυρο Custom Setup, κάντε κλικ στο κάτω βέλος στο InputMapper HidGuardian και επιλέξτε το Θα εγκατασταθεί σε τοπικό σκληρό δίσκο επιλογή. Κάνε κλικ στο Επόμενο και ακολουθήστε τον οδηγό εγκατάστασης για να εγκαταστήσετε το βοηθητικό πρόγραμμα στον υπολογιστή σας.
4. Για να εκτελέσετε την υπηρεσία, ανοίξτε το φάκελο εγκατάστασης του InputMapper HidGuardian στον υπολογιστή σας. Κάντε δεξί κλικ στο .νυχτερίδα αρχείο και ορίστε την επιλογή Εκτελέστε ως διαχειριστής να ανοίξει κάθε .νυχτερίδα αρχείο ως Διαχειριστής.
5. Φροντίστε να κρατήσετε το εργαλείο ανοιχτό μέχρι να κάνετε κλικ στο κουμπί Εκτελέστε το DS4 αποκλειστικά κουμπί στην οθόνη.
Συνιστάται:
- Επιδιόρθωση Windows 10 Update Store Error 0x80D05001
- Διορθώστε το σφάλμα Forza Horizon FH5 0x803FB107
- Πώς να ελέγξετε την ταχύτητα του ανεμιστήρα στα Windows 10
- Πώς να ενεργοποιήσετε την υποστήριξη ελεγκτή Minecraft
Το άρθρο εξετάζει τις επιδιορθώσεις για το ζήτημα του Το InputMapper δεν μπορούσε να ανοίξει αποκλειστικά το DS4. Εάν αντιμετωπίζετε προβλήματα παρόμοια με το InputMapper, δεν έχουν εντοπιστεί συμβατοί ελεγκτές, πρέπει να χρησιμοποιήσετε τις παραπάνω μεθόδους για να διορθώσετε το εργαλείο InputMapper HidGuardian. Γράψτε τα σχόλιά σας και μην διστάσετε να δημοσιεύσετε τις ερωτήσεις σας σχετικά με περαιτέρω εξηγήσεις σχετικά με αυτό το θέμα στην ενότητα σχολίων.