Τρόπος εγκατάστασης του Microsoft Teredo Tunneling Adapter
Miscellanea / / May 12, 2022
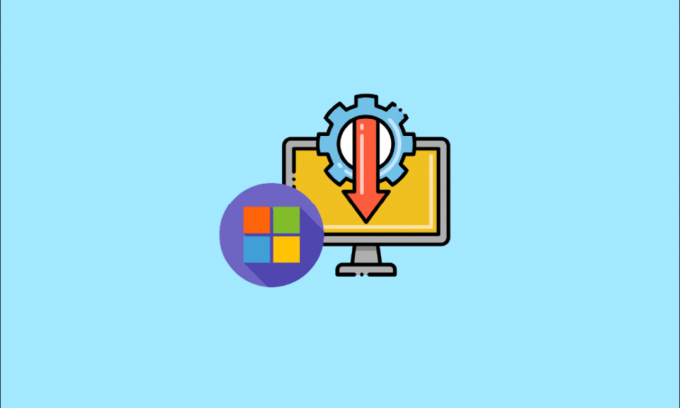
Το Microsoft Teredo Tunneling Adapter είναι μια εικονική συσκευή που λειτουργεί ως μεταφραστής δικτύου μεταξύ IPv4 και IPv6. Χωρίς άμεση (εγγενή) πρόσβαση σε δίκτυα IPv6, οι περισσότεροι υπολογιστές είναι πλέον συνδεδεμένοι στο Διαδίκτυο μέσω συνδέσεων IPv4. Αυτή η δυσκολία μπορεί να λυθεί χρησιμοποιώντας αυτήν την τεχνολογία προσαρμογέα, η οποία επιτρέπει σε ένα δίκτυο IPv4 να επικοινωνεί με ένα δίκτυο IPv6 και αντίστροφα.
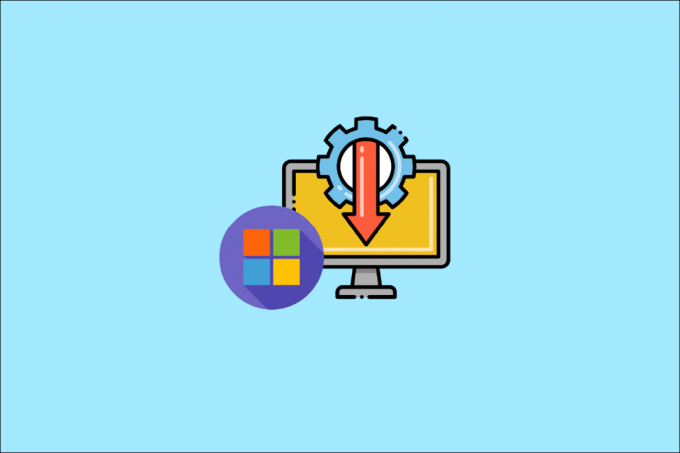
Περιεχόμενα
- Τρόπος εγκατάστασης του Microsoft Teredo Tunneling Adapter
- Μέθοδος 1: Μέσω της Διαχείρισης Συσκευών
- Μέθοδος 2: Χρησιμοποιήστε τη γραμμή εντολών
- Μέθοδος 3: Ανάκριση του κράτους Teredo
- Πώς να διορθώσετε προβλήματα με τον προσαρμογέα Teredo στα Windows 10
- Επιλογή 1: Ενημερώστε τα Windows
- Επιλογή 2: Τροποποίηση Επεξεργαστή Μητρώου
- Επιλογή 3: Αντιμετώπιση προβλημάτων δικτύωσης Xbox
- Επιλογή 4: Μέσω Windows PowerShell
- Επιλογή 5: Τροποποίηση προγράμματος επεξεργασίας πολιτικής ομάδας
Τρόπος εγκατάστασης του Microsoft Teredo Tunneling Adapter
Για να καταλάβω τι α Τερηδών προσαρμογέας είναι, πρέπει πρώτα να καταλάβετε τι είναι το IPv4 και το IPv6. Το IPv4 είναι ένα Πρωτόκολλο Διαδικτύου που εκχωρεί σε κάθε υπολογιστή μας μια μοναδική διεύθυνση που χρησιμοποιείτε για να επικοινωνείτε με τον υπόλοιπο κόσμο. Το IPv4 εξακολουθεί να χρησιμοποιείται εκτενώς, αλλά τώρα που υπάρχουν δύο, ένα άτομο που μιλά στο ένα θα γίνει κατανοητό από το άλλο, όχι από εκείνους που μιλάνε στο άλλο. Ως αποτέλεσμα, η επικοινωνία μεταξύ των δικτύων θα είναι δύσκολη, καθώς το Διαδίκτυο έχει να κάνει με τη σύνδεση και την αλληλεπίδραση μεταξύ τους. Ως αποτέλεσμα, χρειαζόμαστε έναν διερμηνέα για τη μετατροπή IPv4 σε IPv6 και αντίστροφα, κάτι που παρέχει το Teredo Tunneling.
Μέθοδος 1: Μέσω της Διαχείρισης Συσκευών
Αυτή η ενότητα θα σας δείξει πώς να εγκαταστήσετε τον προσαρμογέα Microsoft Teredo Tunneling στα Windows 10. Ο προσαρμογέας είναι διαθέσιμος για λήψη στο Διαδίκτυο. Ακολουθήστε τα παρακάτω βήματα:
Σημείωση: Βεβαιωθείτε ότι η σύνδεσή σας στο Διαδίκτυο είναι λειτουργική.
1. Πάτα το Κλειδί των Windows, τύπος Διαχειριστή της συσκευής και χτυπήστε το Εισάγετε κλειδί.
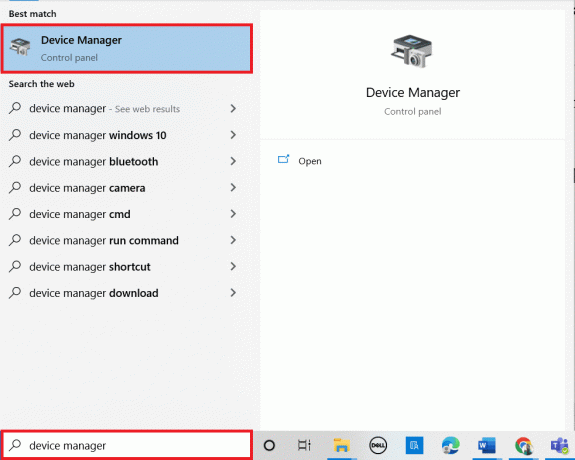
2. Κάντε διπλό κλικ Προσαρμογείς δικτύου να το επεκτείνει.

3. Στη συνέχεια, κάντε κλικ στο Προσθήκη υλικού παλαιού τύπου από το Ενέργειες καρτέλα στο επάνω μέρος.
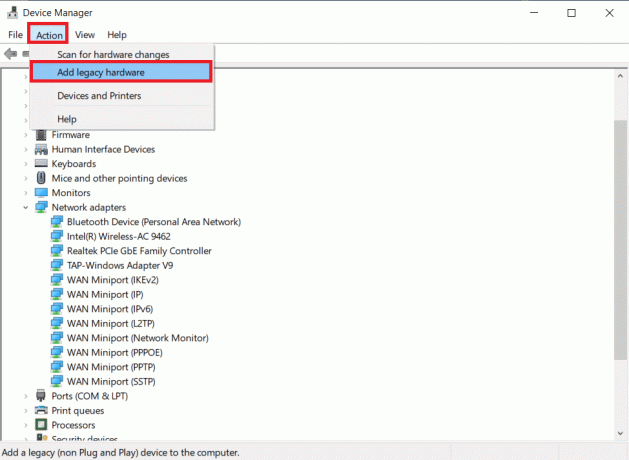
4. Κάντε κλικ στο Επόμενο.

5. Πάλι, κάντε κλικ στο Επόμενο.
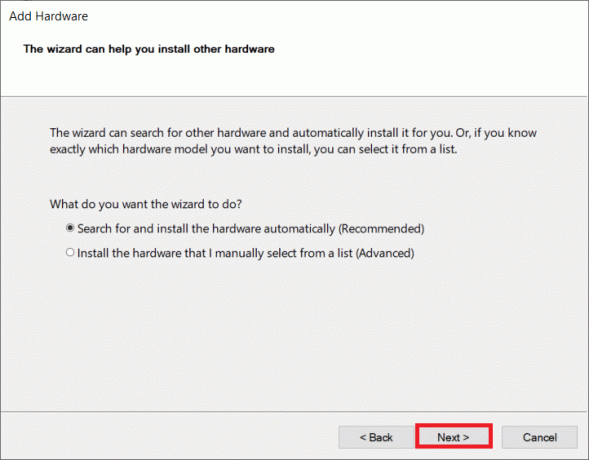
6. Κάντε κλικ στο Επόμενο στο επόμενο παράθυρο.
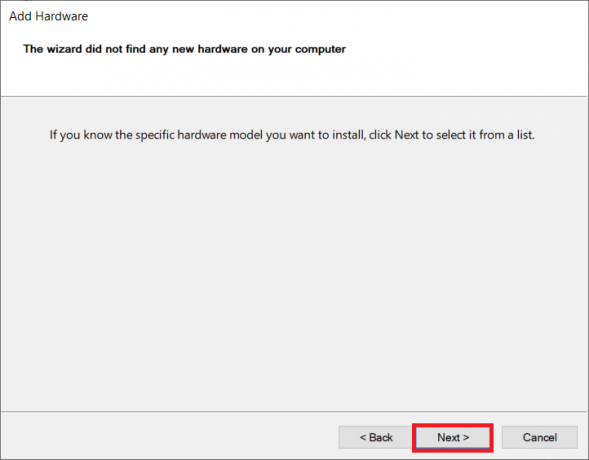
7. Κάντε κύλιση προς τα κάτω και διπλό κλικ επί Προσαρμογείς δικτύου σε Κοινοί τύποι υλικού.
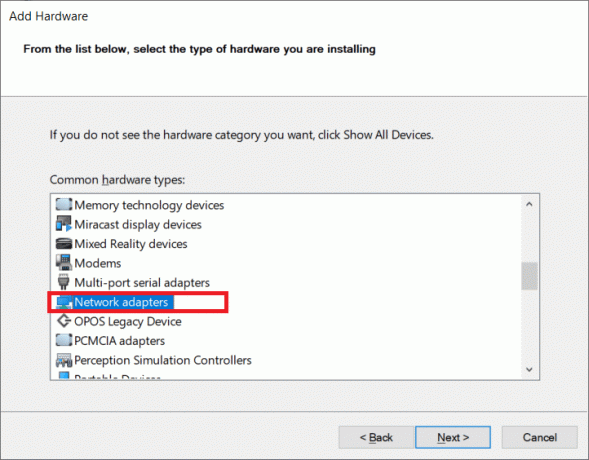
8. Επιλέγω Microsoft από την καρτέλα Κατασκευαστής, στη συνέχεια Microsoft Teredo Tunneling Adapter από το ΔίκτυοΠροσαρμογέας καρτέλα και κάντε κλικ στο Επόμενο.
9. Κάντε κλικ στο Επόμενο ξανά και μετά κάντε κλικ στο Φινίρισμα κουμπί.
Διαβάστε επίσης:Πώς να ενεργοποιήσετε το Network Discovery στα Windows 10
Μέθοδος 2: Χρησιμοποιήστε τη γραμμή εντολών
Μπορείτε να κάνετε μερικά πράγματα εάν δεν μπορείτε να βρείτε αυτόν τον προσαρμογέα στην καρτέλα Προσαρμογέας δικτύου ή στη λίστα των προγραμμάτων οδήγησης παλαιού τύπου. Ακολουθεί μια μέθοδος που φαίνεται να λειτουργεί για πολλούς ανθρώπους:
1. Πάτα το κλειδί Windows, τύπος cmdκαι κάντε κλικ στο Εκτέλεση ως Διαχειριστής.

2. Κάντε κλικ στο Ναί στο Ελεγχος λογαριασμού χρήστη προτροπή.
3. Για να απενεργοποιήσετε τη διεπαφή Teredo, πληκτρολογήστε τα εξής εντολή και χτυπήστε Εισάγετε κλειδί.
Απενεργοποίηση κατάστασης ορισμού Teredo διεπαφής netsh

4. Κλείστε το Γραμμή εντολών και επανεκκίνησητον υπολογιστή σας μετά την απενεργοποίηση της διεπαφής.
5. Ανοίξτε ένα άλλο παράθυρο της γραμμής εντολών χρησιμοποιώντας βήμα 1.
6. Πληκτρολογήστε τα παρακάτω εντολή και μετά χτυπήστε Εισάγετε κλειδί στην επόμενη εκκίνηση:
διεπαφή netsh Teredo ορισμός κατάστασης τύπος=προεπιλογή
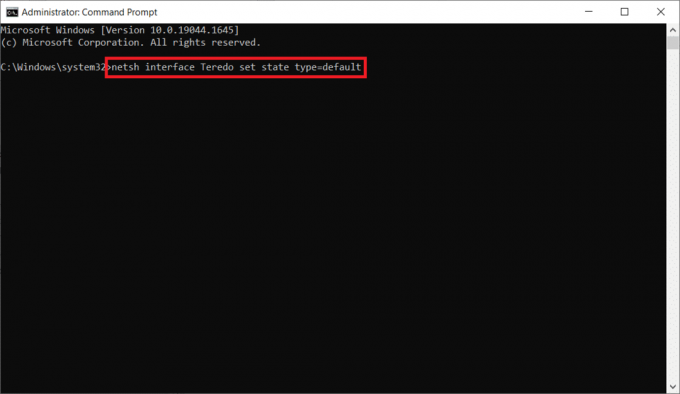
Μέθοδος 3: Ανάκριση του κράτους Teredo
Εάν η προηγούμενη τεχνική δεν λειτουργεί, δοκιμάστε τα παρακάτω βήματα για να ελέγξετε την κατάσταση Teredo και να την ενεργοποιήσετε εάν είναι απαραίτητο:
1. Εκτόξευση Γραμμή εντολών ως Διαχειριστής.

2. Για να ελέγξετε την κατάστασή σας στο Teredo, πληκτρολογήστε τα παρακάτω εντολή και χτυπήστε το Εισάγετε κλειδί.
κατάσταση διασύνδεσης netsh teredo εμφάνιση

3Α. Εάν η κατάσταση που επιστρέφεται είναι Πελάτης ή αδρανής, υποδεικνύει ότι το Teredo λειτουργεί κανονικά.
3Β. Εάν η αναφερόμενη κατάσταση είναι εκτός σύνδεσης, πληκτρολογήστε τα παρακάτω εντολή και πατήστε το Εισάγετε κλειδί για να ενεργοποιήσετε ξανά το Teredo στο συγκεκριμένο μηχάνημά σας:
netsh interface teredo set state type=enterpriseclient
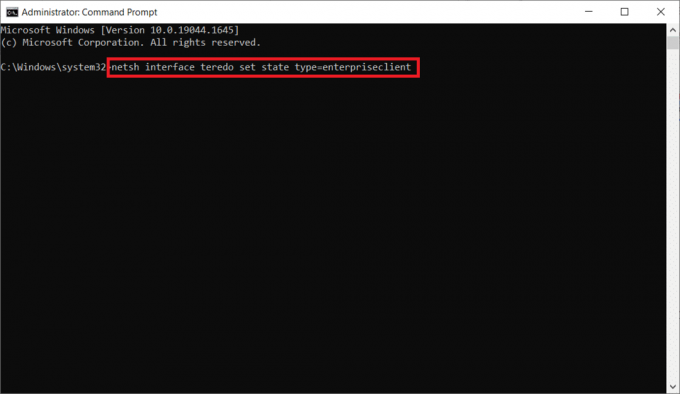
Διαβάστε επίσης:Τι είναι ο προσαρμογέας Microsoft Virtual WiFi Miniport και πώς να τον ενεργοποιήσετε;
Πώς να διορθώσετε προβλήματα με τον προσαρμογέα Teredo στα Windows 10
Μετά την εγκατάσταση του Microsoft Teredo Tunneling Adapter, ενδέχεται να αντιμετωπίσετε μερικά προβλήματα αργότερα. Μπορείτε να ακολουθήσετε οποιαδήποτε από τις παρακάτω μεθόδους για να επιλύσετε οποιοδήποτε πρόβλημα σε μια τέτοια περίπτωση.
Επιλογή 1: Ενημερώστε τα Windows
Ίσως είναι πρόβλημα ενημέρωσης των Windows 10. Είναι πιθανό να χρησιμοποιείτε μια παλαιότερη έκδοση του λογισμικού. Επομένως, προτού κάνετε οτιδήποτε άλλο, ελέγξτε και εγκαταστήστε τυχόν διαθέσιμες ενημερώσεις. Διαβάστε τον οδηγό μας Πώς να κατεβάσετε και να εγκαταστήσετε την τελευταία ενημέρωση των Windows 10 να το πράξουν.

Επιλογή 2: Τροποποίηση Επεξεργαστή Μητρώου
Αν δείτε ένα κίτρινο θαυμαστικό, προχωρήστε ως εξής:
1. Πάτα το Πλήκτρα Windows + R ταυτόχρονα για την εκκίνηση του Τρέξιμο κουτί διαλόγου.
2. Τύπος regedit και χτυπήστε το Εισάγετε κλειδί να ανοίξει το Επεξεργαστής Μητρώου παράθυρο.
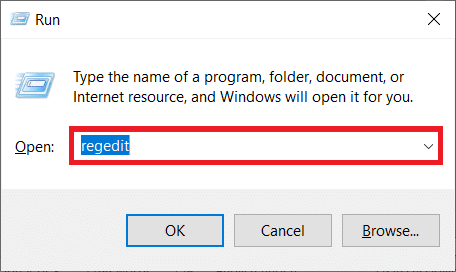
3. Κάντε κλικ στο Ναί στο Ελεγχος λογαριασμού χρήστη προτροπή.
4. Πλοηγηθείτε στην ακόλουθη διαδρομή μέσα Επεξεργαστής Μητρώου.
HKEY_LOCAL_MACHINE\SYSTEM\CURRENTCONTROLSET\SERVICES\TCPIP6\PARAMETERS

5. Κάντε δεξί κλικ Απενεργοποιημένα στοιχεία στο δεξιό παράθυρο και επιλέξτε το Τροποποιώ… επιλογή.
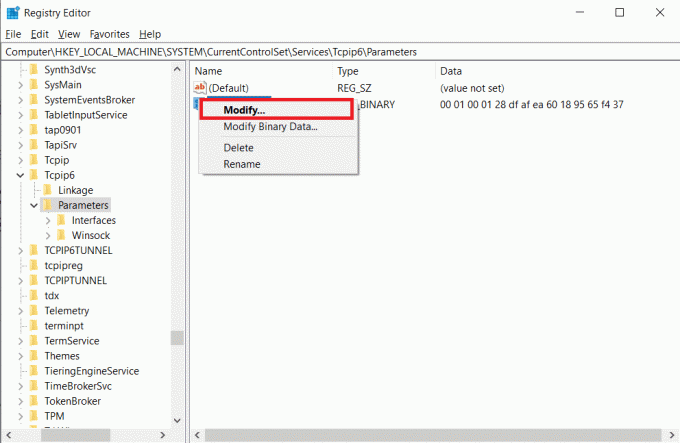
6. Ρυθμίστε το Δεδομένα αξίας προς την 0 και κάντε κλικ στο Εντάξει.

Διαβάστε επίσης:Διόρθωση Το πρόγραμμα επεξεργασίας μητρώου σταμάτησε να λειτουργεί
Επιλογή 3: Αντιμετώπιση προβλημάτων δικτύωσης Xbox
Η Microsoft αποφάσισε να αφαιρέσει τον προσαρμογέα Teredo ξεκινώντας από την έκδοση 1803 των Windows 10, καθώς είναι πλέον ένα στοιχείο παλαιού τύπου. Εάν λάβετε ένα σφάλμα που λέει ότι πρέπει να ενεργοποιήσετε τον προσαρμογέα Teredo στα Windows 10, αλλά η έκδοσή σας είναι νεότερη από το 1803, ορίστε τι πρέπει να κάνετε αντ 'αυτού:
1. Πάτα το Πλήκτρα Windows + R ταυτόχρονα για την εκκίνηση του Τρέξιμο κουτί διαλόγου.
2. Τύπος ms-settings: gaming-xboxnetworking και πατήστε το Εισάγετε κλειδί για να ανοίξω Δικτύωση Xbox.
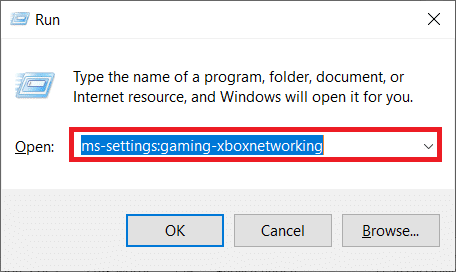
3. Επιτρέψτε στο πρόγραμμα να πραγματοποιήστε τις δοκιμές μετά την απόκτηση πρόσβασης.
Σημείωση: Εάν η σάρωση δεν ξεκινήσει αμέσως, κάντε κλικ στο Ελέγξετε ξανά επιλογή.

4. Κάνε κλικ στο Φτιάξτο κουμπί εάν η συνδεσιμότητα διακομιστή είναι αποκλεισμένη.

Επιλογή 4: Μέσω Windows PowerShell
Εάν η παραπάνω μέθοδος δεν σας βοήθησε, ακολουθήστε τα παρακάτω βήματα:
Σημείωση: Βεβαιωθείτε ότι το τείχος προστασίας των Windows είναι ενεργοποιημένο. Διαφορετικά, τα Windows θα σταματήσουν αυτόματα τη σύνδεση διακομιστή.
1. Πάτα το κλειδί Windows, τύπος PowerShellκαι κάντε κλικ στο Εκτέλεση ως Διαχειριστής.

2. Πληκτρολογήστε τα παρακάτω εντολές στο υπερυψωμένο Windows PowerShell παράθυρο και πατήστε το Εισάγετε κλειδί μετά από κάθε εντολή.
netshint teredoορίστε την κατάσταση διακομιστήname=win1711.ipv6.microsoft.com
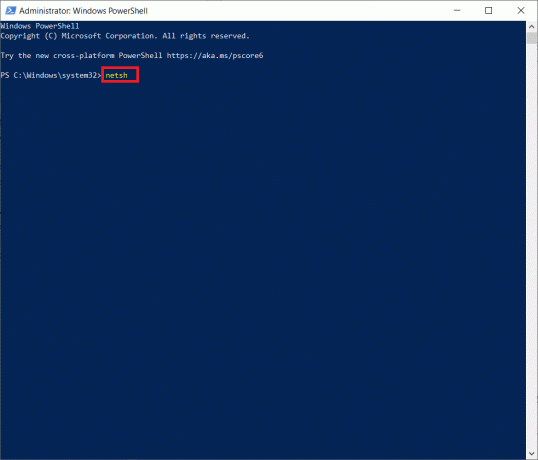
Διαβάστε επίσης:Εγκαταστήστε το πρόγραμμα επεξεργασίας πολιτικής ομάδας (gpedit.msc) στα Windows 10 Home
Επιλογή 5: Τροποποίηση προγράμματος επεξεργασίας πολιτικής ομάδας
Εάν τα παραπάνω βήματα δεν λειτουργούν, δοκιμάστε την επόμενη τεχνική, η οποία περιλαμβάνει τη χρήση του Επεξεργαστή πολιτικής ομάδας για να αλλάξετε μια θύρα που μπορεί να προκαλεί το πρόβλημα:
Σημείωση: Το Local Group Policy Editor είναι προσβάσιμο μόνο σε μερικές διαφορετικές εκδόσεις των Windows 10, όπως π.χ Εκδόσεις Windows 10 Pro, Enterprise και Education.
1. Πάτα το Πλήκτρα Windows + R μαζί για την εκτόξευση του Τρέξιμο κουτί διαλόγου.
2. Τύπος gpedit.msc και πατήστε Εισαγω να εκτοξεύσει το Επεξεργαστής πολιτικής τοπικής ομάδας.
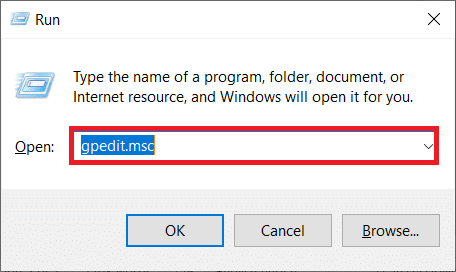
3. Πλοηγηθείτε στο Διαμόρφωση υπολογιστή.
4. Παω σε Πρότυπα διαχείρισης και μετά Δίκτυο.
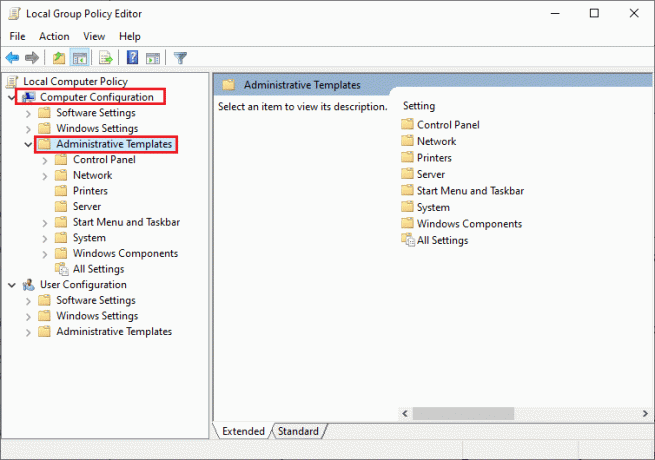
5. Κάντε κλικ στο Ρυθμίσεις TCPIP και μετά κάντε κλικ στο Τεχνολογίες μετάβασης IPv6 στο αριστερό παράθυρο του Επεξεργαστή πολιτικής τοπικής ομάδας.
6. Κάντε διπλό κλικ Ρυθμίστε τη θύρα πελάτη Teredo στη δεξιά πλευρά για να επεξεργαστείτε αυτήν την πολιτική.
7. Ενεργοποιήστε την πολιτική και αλλάξτε τον αριθμό θύρας σε 3544.
Σημείωση 1: Λάβετε υπόψη ότι η θύρα πρέπει να είναι ανοιχτή και να δρομολογηθεί μέσω του δρομολογητή σας για να λειτουργήσει. Εάν δεν είστε σίγουροι πώς να το κάνετε, αναζητήστε οδηγίες από τον κατασκευαστή του δρομολογητή σας.
Σημείωση 2: Ενδέχεται να εμφανιστεί κωδικός σφάλματος 10 μετά την εγκατάσταση του προσαρμογέα σήραγγας της Microsoft.
Συνιστάται:
- Διορθώστε την υψηλή χρήση δίσκου Sedlauncher.exe στα Windows 10
- Επιδιόρθωση συσκευής απαιτεί περαιτέρω εγκατάσταση στα Windows 10
- Διορθώστε το Stuck on Diagnostic PC σας στα Windows 10
- Πώς να εγκαταστήσετε το NumPy στα Windows 10
Ελπίζουμε ότι βρήκατε αυτές τις πληροφορίες χρήσιμες και ότι έχετε μάθει πώς να εγκαταστήσετε Microsoft Teredo Tunneling Adapter. Ενημερώστε μας ποια τεχνική ήταν η πιο ωφέλιμη για εσάς. Χρησιμοποιήστε την παρακάτω φόρμα εάν έχετε ερωτήσεις ή σχόλια. Επίσης, ενημερώστε μας τι θέλετε να μάθετε στη συνέχεια.



