5 καλύτεροι τρόποι για να διορθώσετε την εφαρμογή Amazon Prime Video που δεν λειτουργεί σε Mac
Miscellanea / / May 12, 2022
ο Amazon Prime Video Η εφαρμογή για Mac διευκολύνει την παρακολούθηση του αγαπημένου σας ταινίες και τηλεοπτικές εκπομπές. Μπορείτε ακόμη να κάνετε λήψη ενός τίτλου στο Mac σας για προβολή εκτός σύνδεσης. Επίσης, μπορείτε να απολαύσετε την αφοσιωμένη εμπειρία χωρίς περισπασμούς. Αλλά όταν η εφαρμογή Amazon Prime Video δεν λειτουργεί όπως αναμένεται στο Mac σας, θα πρέπει να σηκώσετε τα μανίκια για να αντιμετωπίσετε τα προβλήματα της εφαρμογής.

Ευτυχώς, δεν θα χρειαστεί να αφιερώσετε πολύ χρόνο για να διορθώσετε το πρόβλημα. Καλύψαμε αποτελεσματικές λύσεις για τη διόρθωση της εφαρμογής Amazon Prime Video που δεν λειτουργεί σε Mac.
1. Ελέγξτε την κατάσταση χρέωσής σας
Θα πρέπει πρώτα να ελέγξετε την κατάσταση χρέωσής σας με το Amazon όταν σταματήσει να λειτουργεί η εφαρμογή Prime Video. Υπάρχει περίπτωση να μην πραγματοποιηθεί η ετήσια ανανέωση της συνδρομής σας. Ελέγξτε λοιπόν τα στοιχεία χρέωσης και τον τρόπο πληρωμής. Ακολουθήστε αυτά τα βήματα.
Βήμα 1: Ανοίξτε τον ιστότοπο Prime Video στο πρόγραμμα περιήγησης της επιλογής σας και συνδεθείτε με τον λογαριασμό σας στο Amazon.
Επισκεφτείτε τον ιστότοπο Prime Video

Βήμα 3: Κάντε κλικ στο όνομα του προφίλ σας στην επάνω δεξιά γωνία.

Βήμα 4: Κάντε κλικ στο Λογαριασμοί & Ρυθμίσεις.

Ίσως χρειαστεί να συνδεθείτε ξανά στον λογαριασμό σας στο Amazon.

Βήμα 5: Αναζητήστε την ενότητα Prime Membership για να εντοπίσετε τα στοιχεία χρέωσής σας.

Βήμα 6: Εάν η συνδρομή δεν μπορούσε να αφαιρεθεί, κάντε κλικ στο Επεξεργασία στο Amazon για να ελέγξετε τα στοιχεία χρέωσης.

Η ιστοσελίδα του Amazon θα ανοίξει για να εμφανίσει τα στοιχεία χρέωσής σας.
Βήμα 7: Κάντε κλικ στο Προβολή του τρόπου πληρωμής σας.

Βήμα 8: Κάντε κλικ στην Επεξεργασία πληρωμής.

Βήμα 9: Μπορείτε είτε να προσθέσετε έναν νέο τρόπο πληρωμής είτε να επεξεργαστείτε τα στοιχεία πληρωμής που έχετε επιλέξει προηγουμένως.

2. Ελέγξτε εάν το όριο συσκευής έχει υπερβεί
Οι χρήστες μπορούν να κάνουν streaming έως και τρεις τίτλους ταυτόχρονα σε τρεις διαφορετικές συσκευές χρησιμοποιώντας τον ίδιο λογαριασμό Amazon Prime. Επομένως, εάν η εφαρμογή Prime Video δεν λειτουργεί στο Mac σας, θα πρέπει να ελέγξετε εάν οι φίλοι ή τα μέλη της οικογένειάς σας κάνουν streaming τον ίδιο τίτλο. Εάν θέλετε να ελέγξετε την πρόσβαση της συσκευής για τον λογαριασμό σας στο Amazon, ακολουθήστε αυτά τα βήματα.
Βήμα 1: Ανοίξτε τον ιστότοπο Prime Video στο πρόγραμμα περιήγησής σας.
Επισκεφτείτε το Prime Video

Βήμα 2: Κάντε κλικ στο εικονίδιο του προφίλ σας και επιλέξτε Λογαριασμοί και ρυθμίσεις.

Βήμα 3: Κάντε κλικ στις συσκευές σας από το επάνω μενού.

Θα δείτε τη λίστα με όλες τις συσκευές που χρησιμοποιούν αυτήν τη στιγμή τον λογαριασμό σας στο Amazon Prime. Δείτε πώς μπορείτε να καταχωρήσετε μια συσκευή εάν θέλετε.
Βήμα 4: Επιλέξτε τη συσκευή που θέλετε να διαγράψετε.

Βήμα 5: Κάντε κλικ στο κουμπί Κατάργηση εγγραφής δίπλα στο όνομα της συσκευής.

Βήμα 6: Κάντε κλικ στο κουμπί «Είστε σίγουροι;» για να επιβεβαιώσετε την επιλογή σας.

3. Ενημερώστε την εφαρμογή Prime Video στο Mac App Store
Μετά τη διαχείριση του ορίου συσκευής, μπορείτε να ενημερώσετε την εφαρμογή Prime Video στο Mac App Store. Οι ενημερώσεις εφαρμογών βοηθούν στην εξάλειψη σφαλμάτων και διασφαλίζουν μια ομαλή εμπειρία χρήστη ανά πάσα στιγμή. Ακολουθήστε αυτά τα βήματα.
Βήμα 1: Πατήστε Command + Spacebar για να ανοίξετε την Αναζήτηση Spotlight, πληκτρολογήστε App Storeκαι πατήστε Επιστροφή.

Βήμα 2: Μόλις ανοίξει το App Store, κάντε κλικ στο Ενημερώσεις στο αριστερό μενού.

Βήμα 3: Πατήστε Command + R για να ανανεώσετε τη σελίδα.
Εάν δείτε μια ενημέρωση για την εφαρμογή Prime Video, κάντε κλικ στο Ενημέρωση και, στη συνέχεια, επανεκκινήστε την εφαρμογή στο Mac σας.
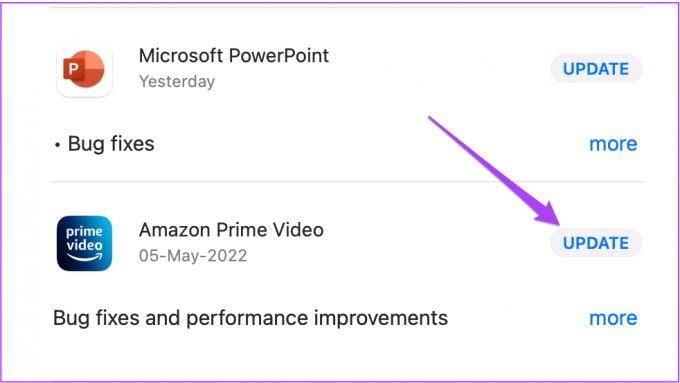
4. Αναγκαστική έξοδος και επανεκκίνηση της εφαρμογής Prime Video
Εάν οι παραπάνω λύσεις έχουν βοηθήσει στην επίλυση του προβλήματος, μπορείτε να προσπαθήσετε να τερματίσετε αναγκαστικά και να επανεκκινήσετε την εφαρμογή Prime Video στο Mac σας. Ακολουθήστε αυτά τα βήματα.
Βήμα 1: Κάντε κλικ στο λογότυπο της Apple στην επάνω αριστερή γωνία.

Βήμα 2: Επιλέξτε Force Quit από τη λίστα επιλογών.

Βήμα 3: Επιλέξτε την εφαρμογή Prime Video και κάντε κλικ στο Force Quit.
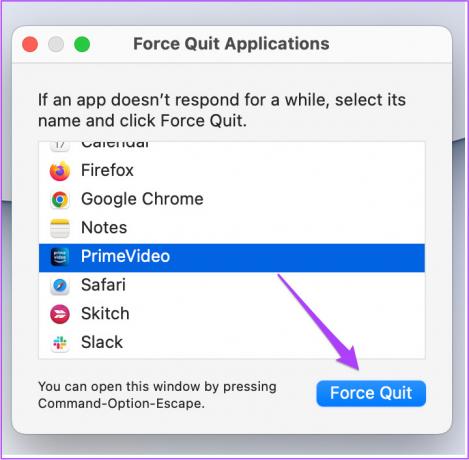
Βήμα 4: Επανεκκινήστε την εφαρμογή στο Mac σας.
5. Απεγκαταστήστε και επανεγκαταστήστε την εφαρμογή Prime Video
Όταν οι λύσεις που αναφέρονται παραπάνω δεν λειτουργούν, μπορείτε τελικά να επανεγκαταστήσετε και να επανεγκαταστήσετε την εφαρμογή Prime Video στο Mac σας. Ακολουθήστε αυτά τα βήματα.
Βήμα 1: Κάντε κλικ στο Finder.

Βήμα 2: Επιλέξτε Εφαρμογές από το αριστερό μενού.

Βήμα 3: Επιλέξτε Prime Video από τη λίστα.
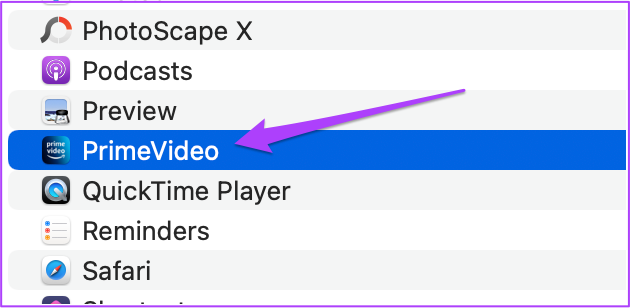
Βήμα 4: Σύρετε και αποθέστε το εικονίδιο της εφαρμογής στον Κάδο Ανακύκλωσης.
Βήμα 5: Επιβεβαιώστε την ενέργειά σας με Touch ID ή κωδικό πρόσβασης.
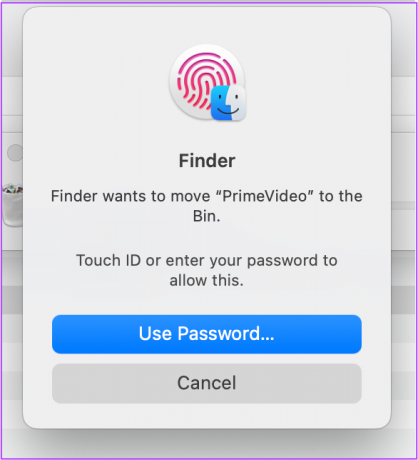
Βήμα 6: Ανοίξτε τον Κάδο Ανακύκλωσης και κάντε κλικ στο Άδειασμα.

Βήμα 7: Κάντε κλικ στο Empty Bin για να επιβεβαιώσετε την ενέργειά σας.

Εάν θέλετε απλώς να διαγράψετε την εφαρμογή Prime Video από τον Κάδο Ανακύκλωσης, κάντε απλώς δεξί κλικ στο εικονίδιο της εφαρμογής και επιλέξτε Διαγραφή Αμέσως.
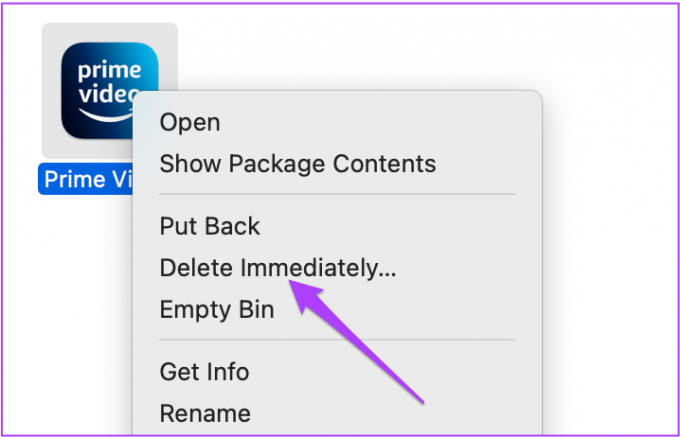
Βήμα 8: Μεταβείτε στο App Store, κατεβάστε και εγκαταστήστε το Prime Video.
Αποκτήστε την εφαρμογή Prime Video

Συνδεθείτε με τον λογαριασμό σας στο Amazon και ελέγξτε εάν η επανεγκατάσταση της εφαρμογής λύνει το πρόβλημα.
Απολαύστε την εφαρμογή Prime Video σε Mac
Έτσι μπορείτε να κάνετε την εφαρμογή Prime Video να λειτουργεί άψογα στο Mac σας. Το Netflix θα πρέπει επίσης να κυκλοφορήσει την επίσημη εφαρμογή του για macOS, δεδομένου ότι είναι ήδη διαθέσιμη στο κατάστημα των Windows.
Τελευταία ενημέρωση στις 12 Μαΐου 2022
Το παραπάνω άρθρο μπορεί να περιέχει συνδέσμους συνεργατών που βοηθούν στην υποστήριξη της Guiding Tech. Ωστόσο, δεν επηρεάζει τη συντακτική μας ακεραιότητα. Το περιεχόμενο παραμένει αμερόληπτο και αυθεντικό.


