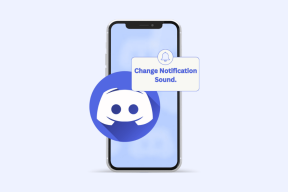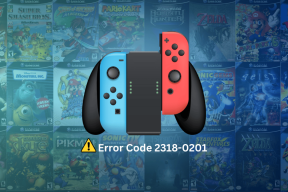10 καλύτερες συμβουλές και κόλπα Google Duo για καλύτερες βιντεοκλήσεις
Miscellanea / / May 12, 2022
Το Google Duo είναι μια από τις πιο δημοφιλείς εφαρμογές βιντεοκλήσεων στο Android. Έρχεται προφορτωμένο σε πολλές συσκευές Android, όπως ακριβώς FaceTime σε iPhone. Επιπλέον, το Google Duo λειτουργεί επίσης σε iOS και στον ιστό, γεγονός που το καθιστά καθολικά συμβατό με τηλέφωνα και υπολογιστές.

Καλύψαμε μερικά βασικές συμβουλές και κόλπα του Google Duo, και η εφαρμογή έχει εξελιχθεί σημαντικά τα τελευταία χρόνια. Επίσης, παρουσιάστηκε μια σειρά από νέες λειτουργίες που βοηθούν στη βελτίωση της εμπειρίας βιντεοκλήσης. Αυτό κάνει τη διαφορά είτε το χρησιμοποιείτε για επαγγελματικούς σκοπούς είτε μιλώντας με τους αγαπημένους σας.
Λάβετε υπόψη ότι αυτές οι συμβουλές ισχύουν κυρίως για το Google Duo σε Android. Ορισμένα από αυτά ενδέχεται να μην ισχύουν όταν χρησιμοποιείτε το Duo σε άλλες πλατφόρμες.
1. Κρατήστε σημειώσεις ή κάντε Doodle ενώ είστε σε κλήση
Ενώ μια κλήση Google Duo βρίσκεται σε εξέλιξη, μπορείτε να ενεργοποιήσετε την οθόνη του doodling για να σημειώσετε μερικές γρήγορες υποδείξεις από τη σημαντική συζήτηση. Δείτε πώς μπορείτε να αποκτήσετε πρόσβαση σε αυτό.
Βήμα 1: Κατά τη διάρκεια της κλήσης Duo, πατήστε στο μενού με τις τρεις κουκκίδες στην κάτω δεξιά γωνία για να εμφανιστούν πρόσθετες επιλογές.

Βήμα 2: Πατήστε το κουμπί Οικογένεια και, στη συνέχεια, πατήστε το εικονίδιο Doodle που εμφανίζεται στην οθόνη.


Βήμα 3: Τώρα θα λάβετε έναν κενό λευκό καμβά όπου μπορείτε να γράψετε σημειώσεις ή να κάνετε doodle.

2. Προσθέστε εφέ φόντου και φίλτρα
Το Google Duo έχει πολλά εφέ και φίλτρα παρόμοια με αυτά που υπάρχουν σε δημοφιλείς εφαρμογές όπως το Instagram και το Snapchat. Είναι σαν μια επικάλυψη που προσθέτει ορισμένα στοιχεία στο φόντο και σε ορισμένες περιπτώσεις, ακόμη και στο πρόσωπό σας. Αυτά τα εφέ προσθέτουν ένα στοιχείο διασκέδασης στην κλήση σας. Δείτε πώς μπορείτε να αποκτήσετε πρόσβαση σε αυτά.
Βήμα 1: Πατήστε στο μενού με τις τρεις κουκκίδες στην κάτω δεξιά γωνία και επιλέξτε το εικονίδιο Εφέ στη γραμμή.
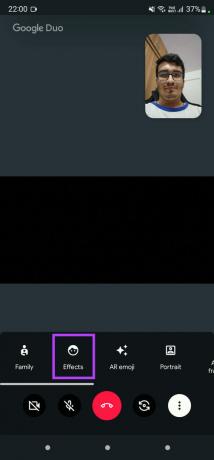
Βήμα 2: Επιλέξτε ένα εφέ για εφαρμογή και η εφαρμογή Duo θα εμφανίσει μια προεπισκόπηση του σε πραγματικό χρόνο.


Μπορείτε να συνεχίσετε να κάνετε ποδήλατο ανάμεσα στα διάφορα εφέ που εμφανίζονται ως μικρογραφίες στο κάτω μέρος της οθόνης.
3. Αλλάξτε το πρόσωπό σας με AR Emojis
Εκτός από την προσθήκη εφέ στην προεπισκόπηση του βίντεο, μπορείτε να προσθέσετε emoji AR που αντικαθιστούν το πρόσωπό σας με έναν συγκεκριμένο χαρακτήρα και μιμούνται τις εκφράσεις του προσώπου σας. Δείτε πώς να το κάνετε.
Βήμα 1: Πατήστε στο μενού με τις τρεις κουκκίδες στο κάτω μέρος και χρησιμοποιήστε τη γραμμή για να επιλέξετε emoji AR.

Βήμα 2: Κάντε κύλιση στις διάφορες επιλογές και επιλέξτε αυτή που σας αρέσει.
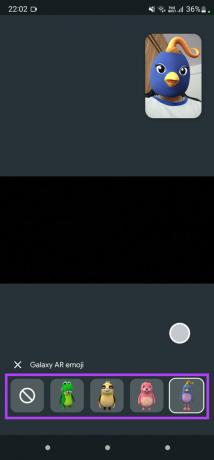
Η εφαρμογή Duo θα εμφανίσει το επιλεγμένο emoji στο πάνω μέρος του προσώπου σας στην προεπισκόπηση βίντεο.
4. Λειτουργία Πορτραίτου για Θάμπωμα φόντου
Υπάρχουν φορές που μπορεί να έχετε ένα ακατάστατο φόντο κατά τη διάρκεια μιας βιντεοκλήσης. Η λειτουργία πορτραίτου ή το θάμπωμα φόντου είναι χρήσιμο όταν θέλετε να τονίσετε μόνο το πρόσωπό σας και να θολώσετε το φόντο για να αποφύγετε περισπασμούς.


Πάλι, πατήστε στις τρεις κάθετες κουκκίδες και επιλέξτε Πορτραίτο από τη γραμμή κατά τη διάρκεια μιας κλήσης Duo.
5. Μετακινηθείτε με αυτόματο πλαίσιο
Η Apple παρουσίασε ένα χαρακτηριστικό γνωστό ως Κεντρική σκηνή, το οποίο χρησιμοποιεί την κάμερα για να κρατά το πρόσωπό σας στο κέντρο της οθόνης ακόμα κι αν μετακινηθήκατε. Λειτουργεί κάνοντας μεγέθυνση ή σμίκρυνση του προσώπου σας και προσαρμόζοντας ανάλογα το πλαίσιο κατά τη διάρκεια μιας κλήσης FaceTime. Το Google Duo προσφέρει μια παρόμοια λειτουργία που ονομάζεται Auto-framing.
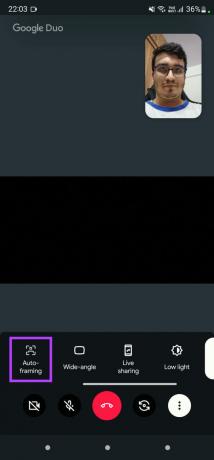
Ενεργοποιήστε την εναλλαγή Auto-frame και ακουμπήστε το τηλέφωνό σας σε μια επιφάνεια. Όταν μετακινείστε, η κάμερα θα κάνει μεγέθυνση ή σμίκρυνση ανάλογα με την κίνησή σας για να είστε εστιασμένοι. Αυτό είναι ένα εύχρηστο χαρακτηριστικό.
6. Συμπεριλάβετε περισσότερα άτομα με λειτουργία κάμερας ευρείας γωνίας
Μερικές φορές, μπορεί να θέλετε να χωρέσετε πολλά άτομα στο κάδρο κατά τη διάρκεια μιας βιντεοκλήσης. Είτε πρόκειται για τα μέλη της οικογένειάς σας είτε για τους συναδέλφους σας στη δουλειά για μια συνάντηση. Εδώ είναι χρήσιμη η λειτουργία ευρείας γωνίας.

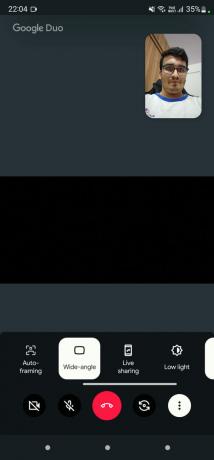
Ενεργοποιήστε τη λειτουργία ευρείας γωνίας χρησιμοποιώντας την εναλλαγή στη γραμμή στο κάτω μέρος.
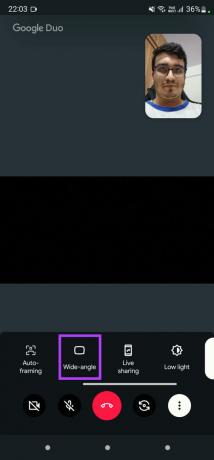
Το σκόπευτρο της μπροστινής κάμεράς σας θα γίνει ελαφρώς ευρύτερο για να φιλοξενήσει περισσότερα άτομα.
7. Μοιραστείτε την οθόνη σας και παρακολουθήστε ταινίες μαζί
Δεν χρειάζεται πλέον να φιλοξενείτε μια συνάντηση στις Google Meet για να μοιράζεστε την οθόνη σας και να καταναλώνετε περιεχόμενο με τους φίλους ή την οικογένειά σας. Το Google Duo έχει τώρα μια ενσωματωμένη επιλογή που σας επιτρέπει να το κάνετε. Μπορείτε να επιλέξετε να μοιραστείτε ολόκληρη την οθόνη σας ή μια συγκεκριμένη εφαρμογή και ακόμη και να αποφασίσετε εάν θέλετε ή όχι να μοιραστείτε τον ήχο. Δείτε πώς να το κάνετε.
Βήμα 1: Στην εφαρμογή Duo, πατήστε στο μενού με τις τρεις κουκκίδες στο κάτω μέρος και, στη συνέχεια, επιλέξτε Ζωντανή κοινή χρήση για να ξεκινήσετε τη διαδικασία κοινής χρήσης οθόνης.

Βήμα 2: Επιλέξτε την εφαρμογή που θέλετε να μοιραστείτε. Εάν θέλετε να μοιραστείτε ολόκληρη την οθόνη σας, επιλέξτε Κοινή χρήση τώρα.
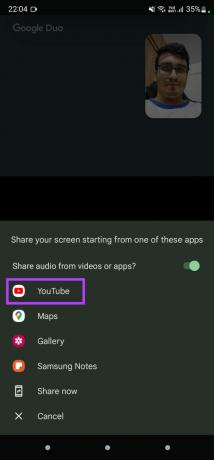
Βήμα 3: Επιλέξτε εάν θέλετε να μοιραστείτε τον ήχο του συστήματος ενεργοποιώντας την εναλλαγή στο επάνω μέρος.

Βήμα 4: Η οθόνη σας θα κοινοποιείται πλέον με το άτομο με το οποίο συνομιλείτε.
Βήμα 5: Χρησιμοποιήστε τις πρόσθετες εναλλαγές που εμφανίζονται για να αλλάξετε τις ρυθμίσεις ή να σταματήσετε την κοινή χρήση της οθόνης.

8. Δείτε περισσότερα στο σκοτάδι με τη λειτουργία χαμηλού φωτισμού
Η εναλλαγή της λειτουργίας χαμηλού φωτισμού φωτίζει το πρόσωπό σας και το φόντο και διευκολύνει το πάρτι να σας δει στο σκοτάδι. Αυτή είναι μια χρήσιμη λειτουργία εάν βρίσκεστε σε περιβάλλον που δεν είναι καλά φωτισμένο.
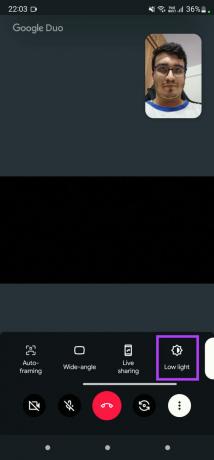
Μην περιμένετε όμως να κάνει θαύματα. Λειτουργεί καλά όταν δεν υπάρχει επαρκής φωτισμός, αλλά δεν μπορεί να κάνει τίποτα εάν δεν υπάρχει καθόλου φωτισμός για να εργαστείτε.
9. Αντικατοπτρίστε την προεπισκόπηση σας
Από προεπιλογή, η εικόνα που τραβήχτηκε από την μπροστινή κάμερα του τηλεφώνου σας είναι ανεστραμμένη. Έτσι, αν σηκώσετε το δεξί σας χέρι, φαίνεται ότι το αριστερό σας χέρι είναι στο χέρι του άλλου. Σκεφτείτε το σαν μια αντανάκλαση από έναν καθρέφτη.

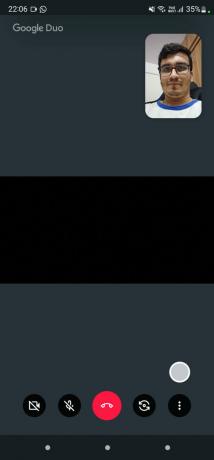
Ευτυχώς, μπορείτε να αντικατοπτρίσετε την ανεστραμμένη εικόνα για να διορθώσετε αυτό το φαινόμενο απευθείας από το ίδιο το Google Duo.
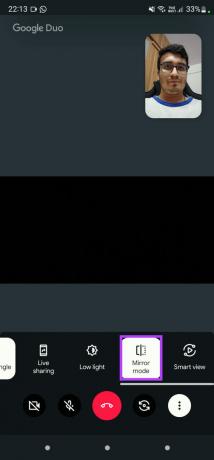
Αυτή είναι μια ωραία επιλογή για να έχετε μέσα στην εφαρμογή.
10. Κλήση βίντεο σε μεγαλύτερη οθόνη
Όταν υπάρχουν πολλά άτομα σε μια βιντεοκλήση, όλοι μπορεί να μην μπορούν να δουν τα περιεχόμενα της οθόνης, ειδικά αν είναι σε smartphone. Αυτός είναι ο λόγος για τον οποίο η Google σάς δίνει την επιλογή να αντικατοπτρίσετε την οθόνη σας σε μια μεγαλύτερη οθόνη, όπως τηλεόραση ή προβολέα. Δείτε πώς να το κάνετε.
Βήμα 1: Πατήστε στο μενού με τις τρεις κουκκίδες στο κάτω μέρος και επιλέξτε το κουμπί Έξυπνη προβολή όταν βρίσκεστε σε κλήση.

Βήμα 2: Θα δείτε τώρα ένα αναδυόμενο παράθυρο με τη λίστα των κοντινών συσκευών στις οποίες μπορείτε να κάνετε μετάδοση. Επιλέξτε τη συσκευή της επιλογής σας.

Η βιντεοκλήση θα μεταδοθεί στην οθόνη.
Βελτιώστε την εμπειρία κλήσης βίντεο
Χρησιμοποιώντας αυτές τις λίγες συμβουλές και κόλπα, μπορείτε να βελτιώσετε την εμπειρία των βιντεοκλήσεων σας στο Google Duo. Είτε θέλετε να διασκεδάσετε με τα emoji AR είτε θέλετε να θολώσετε το φόντο σας για μια επαγγελματική εμφάνιση, αυτά τα χαρακτηριστικά σίγουρα θα σας βοηθήσουν.
Τελευταία ενημέρωση στις 12 Μαΐου 2022
Το παραπάνω άρθρο μπορεί να περιέχει συνδέσμους συνεργατών που βοηθούν στην υποστήριξη της Guiding Tech. Ωστόσο, δεν επηρεάζει τη συντακτική μας ακεραιότητα. Το περιεχόμενο παραμένει αμερόληπτο και αυθεντικό.