Κορυφαίοι 6 τρόποι για να διορθώσετε τις ειδοποιήσεις διαφωνίας που δεν λειτουργούν σε Windows 10 και Windows 11
Miscellanea / / May 12, 2022
Το Discord είναι μια εξαιρετική πλατφόρμα για τη σύνδεση με φίλους και ομοϊδεάτες. Σας στέλνει επίσης ειδοποιήσεις για νέα μηνύματα και ενημερώσεις όπως άλλες εφαρμογές. Ωστόσο, εάν οι ειδοποιήσεις Discord δεν λειτουργούν ή καθυστερούν στον υπολογιστή σας με Windows 10 ή Windows 11, ίσως θελήσετε να αντιμετωπίσετε το πρόβλημα.
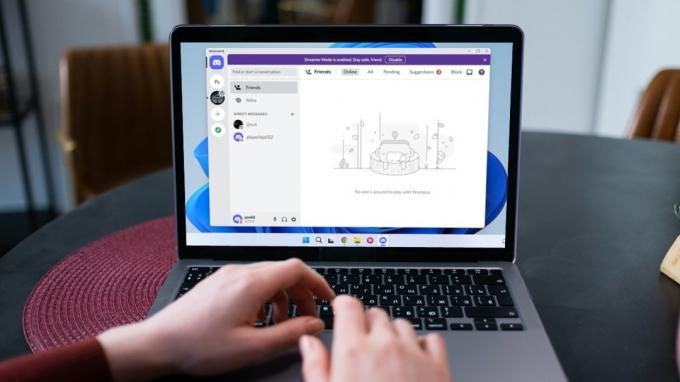
Το πρόβλημα ειδοποίησης προκύπτει λόγω διαφόρων παραγόντων, που κυμαίνονται από εσφαλμένες ρυθμίσεις παραμέτρων έως μια ελαττωματική ενημέρωση εφαρμογής. Για να σας βοηθήσουμε, έχουμε συγκεντρώσει μια λίστα με όλες τις πιθανές λύσεις για τη διόρθωση των ειδοποιήσεων Discord που δεν λειτουργούν στα Windows 10 και Windows 11. Λοιπόν, ας προχωρήσουμε.
1. Ενεργοποίηση ειδοποίησης επιφάνειας εργασίας για Discord
Το πρώτο πράγμα που πρέπει να κάνετε είναι να ελέγξετε τις ρυθμίσεις ειδοποιήσεων στην εφαρμογή Discord. Εάν κατά λάθος απενεργοποιήσατε τις ειδοποιήσεις επιφάνειας εργασίας, το Discord δεν θα σας ειδοποιήσει για οποιοδήποτε νέο μήνυμα ή ενημέρωση. Δείτε πώς μπορείτε να ελέγξετε.
Βήμα 1: Ανοίξτε την εφαρμογή Discord στον υπολογιστή σας. Πατήστε το εικονίδιο σε σχήμα γραναζιού στην κάτω αριστερή γωνία για να επισκεφτείτε το μενού Ρυθμίσεις.

Βήμα 2: Κάντε κλικ στην καρτέλα Ειδοποιήσεις από την αριστερή στήλη.

Βήμα 3: Ενεργοποιήστε την επιλογή «Ενεργοποίηση ειδοποιήσεων επιφάνειας εργασίας» από το δεξί παράθυρο.

2. Ελέγξτε την κατάσταση της διαφωνίας σας
Ένας άλλος λόγος για τον οποίο το Discord ενδέχεται να μην σας στέλνει ειδοποιήσεις είναι εάν το έχετε κάνει ορίστε την Κατάσταση Discord σας για να μην ενοχλείτε. Σε αυτήν την περίπτωση, θα χρειαστεί να αλλάξετε την κατάσταση του Discord σε Online για να αρχίσετε να λαμβάνετε ξανά ειδοποιήσεις.
Στην εφαρμογή Discord, κάντε κλικ στην εικόνα του προφίλ σας στην κάτω αριστερή γωνία και επιλέξτε Online από τη λίστα.

Και αυτό είναι. Το Discord θα πρέπει να αρχίσει να στέλνει ειδοποιήσεις αμέσως.
3. Ελέγξτε για χρήστες σε σίγαση, κανάλια ή διακομιστές
Το Discord σάς επιτρέπει να κάνετε σίγαση χρηστών, καναλιών και διακομιστών. Επίσης, μπορείτε να προσαρμόσετε τις προτιμήσεις ειδοποιήσεων για χρήστες, κανάλια και διακομιστές ξεχωριστά. Επομένως, εάν δεν λαμβάνετε ειδοποιήσεις από συγκεκριμένο χρήστη, κανάλι ή διακομιστή, θα πρέπει να ελέγξετε εάν έχετε θέσει το άτομο, το κανάλι ή τον διακομιστή σε σίγαση. Δείτε πώς να το κάνετε.
Κατάργηση σίγασης χρήστη Discord
Εκκινήστε την εφαρμογή Discord στον υπολογιστή σας. Κάντε δεξί κλικ στον χρήστη που θέλετε να καταργήσετε τη σίγαση και επιλέξτε Κατάργηση σίγασης @username από τη λίστα.
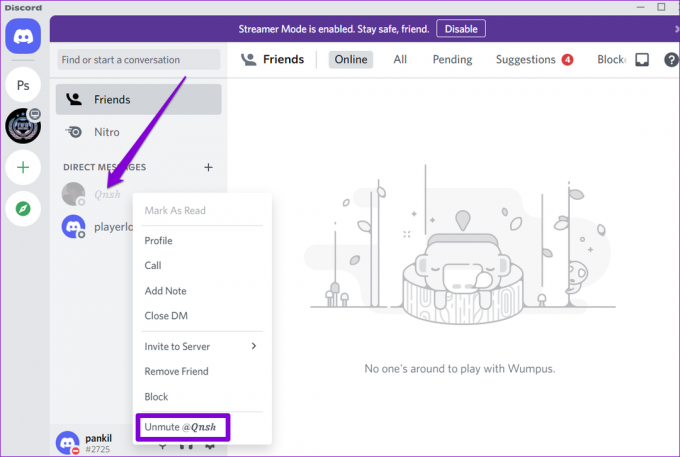
Κατάργηση σίγασης Discord Channel
Βήμα 1: Στην εφαρμογή Discord, επιλέξτε τον διακομιστή στα αριστερά σας και μεταβείτε στο κανάλι από το οποίο θέλετε να λαμβάνετε ειδοποιήσεις.

Βήμα 2: Κάντε δεξί κλικ στο κανάλι και επιλέξτε Κατάργηση σίγασης καναλιού.
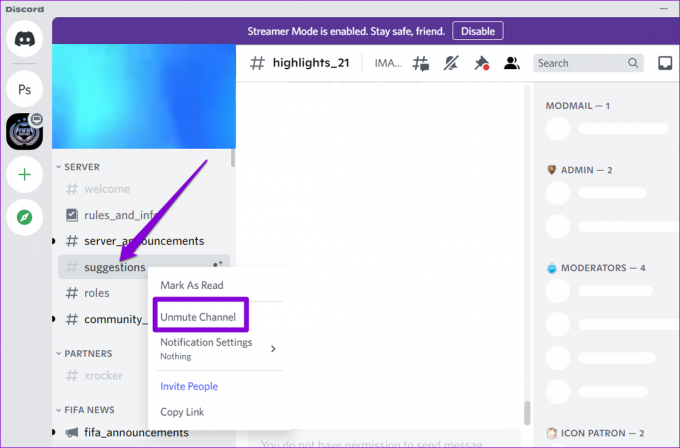
Στη συνέχεια, θα πρέπει να ελέγξετε τις ρυθμίσεις ειδοποιήσεων. Κάντε δεξί κλικ στο κανάλι, μεταβείτε στις Ρυθμίσεις ειδοποιήσεων και επιλέξτε Όλα τα μηνύματα ή @αναφορές από το υπομενού.

Κατάργηση σίγασης του διακομιστή Discord
Βήμα 1: Από την εφαρμογή Discord, κάντε δεξί κλικ στον διακομιστή από την αριστερή στήλη από την οποία θέλετε να λαμβάνετε ειδοποιήσεις και επιλέξτε Κατάργηση σίγασης διακομιστή.

Βήμα 2: Κάντε ξανά δεξί κλικ στο διακομιστή, επιλέξτε Ρυθμίσεις ειδοποιήσεων και επιλέξτε την επιλογή που προτιμάτε.

Θα πρέπει να επαναλάβετε αυτά τα βήματα για κάθε χρήστη, κανάλι και διακομιστή για τον οποίο οι ειδοποιήσεις δεν λειτουργούν.
4. Διαμορφώστε τις ρυθμίσεις λειτουργίας Streamer
Από προεπιλογή, ενεργοποίηση Λειτουργία Streamer στο Discord θέτει σε σίγαση όλες τις ειδοποιήσεις από την εφαρμογή, επιτρέποντάς σας να απολαμβάνετε τη συνεδρία ροής χωρίς διακοπές. Για να αρχίσετε να λαμβάνετε ξανά ειδοποιήσεις, θα πρέπει να διαμορφώσετε τη λειτουργία Streamer ακολουθώντας τα παρακάτω βήματα.
Βήμα 1: Εκκινήστε το Discord στον υπολογιστή σας. Πατήστε στο εικονίδιο σε σχήμα οδοντωτού τροχού στην κάτω αριστερή γωνία για να ανοίξετε τις Ρυθμίσεις.

Βήμα 2: Χρησιμοποιήστε το αριστερό παράθυρο για να μεταβείτε στην καρτέλα Λειτουργία ροής. Στη συνέχεια, απενεργοποιήστε την επιλογή Απενεργοποίηση ειδοποιήσεων στα δεξιά σας.

Εναλλακτικά, μπορείτε επίσης να απενεργοποιήσετε τη λειτουργία Streamer για να συνεχίσετε τις ειδοποιήσεις.

5. Απενεργοποιήστε το Focus Assist
Focus Assist είναι μια χρήσιμη δυνατότητα στα Windows που σας επιτρέπει να εστιάσετε στην εργασία απενεργοποιώντας τις ειδοποιήσεις από εφαρμογές και επαφές. Επομένως, εάν δεν λαμβάνετε ειδοποιήσεις από το Discord παρά το γεγονός ότι έχετε ενεργοποιήσει όλες τις σωστές ρυθμίσεις, το πιθανότερο είναι ότι έχετε ενεργοποιήσει το Focus Assist στον υπολογιστή σας με Windows. Δείτε πώς μπορείτε να το απενεργοποιήσετε.
Βήμα 1: Πατήστε το πλήκτρο Windows + I για να ανοίξετε την εφαρμογή Ρυθμίσεις. Στην καρτέλα Σύστημα, κάντε κλικ στην Βοήθεια εστίασης.

Βήμα 2: Ρυθμίστε την υποβοήθηση εστίασης σε Απενεργοποίηση.

Μόλις απενεργοποιηθεί, θα αρχίσετε να λαμβάνετε ειδοποιήσεις από όλες τις εφαρμογές και τις επαφές στον υπολογιστή σας.
6. Ενημερώστε την εφαρμογή Discord
Εάν χρησιμοποιείτε μια παλιά έκδοση της εφαρμογής Discord, θα μπορούσε επίσης να οδηγήσει σε προβλήματα ειδοποιήσεων. Έτσι, μπορείτε να δοκιμάσετε ενημέρωση Discord από το Microsoft Store.
Αποκτήστε την εφαρμογή Discord
Μείνετε Ενημερωμένοι
Δεδομένου ότι το Discord παρέχει διάφορους τρόπους απενεργοποίηση ή σίγαση των ειδοποιήσεων, γρήγορα τα πράγματα μπερδεύονται. Σε κάθε περίπτωση, αν ακολουθήσετε τις διορθώσεις που αναφέρονται παραπάνω, οι ειδοποιήσεις Discord θα λειτουργήσουν ξανά.
Εάν αντιμετωπίζετε αυτό το πρόβλημα στην εφαρμογή για κινητά του Discord, μάθετε πώς να το κάνετε διορθώστε τις ειδοποιήσεις Discord σε Android και iPhone
Τελευταία ενημέρωση στις 12 Μαΐου 2022
Το παραπάνω άρθρο μπορεί να περιέχει συνδέσμους συνεργατών που βοηθούν στην υποστήριξη της Guiding Tech. Ωστόσο, δεν επηρεάζει τη συντακτική μας ακεραιότητα. Το περιεχόμενο παραμένει αμερόληπτο και αυθεντικό.

Γραμμένο από
Ο Pankil είναι Πολιτικός Μηχανικός στο επάγγελμα που ξεκίνησε το ταξίδι του ως συγγραφέας στο EOTO.tech. Πρόσφατα εντάχθηκε στο Guiding Tech ως ανεξάρτητος συγγραφέας για να καλύψει οδηγίες, επεξηγήσεις, οδηγούς αγοράς, συμβουλές και κόλπα για Android, iOS, Windows και Web.



