Κορυφαίες 8 συμβουλές και κόλπα FaceTime για iPhone και iPad
Miscellanea / / May 13, 2022
Η Apple παρουσίασε μια σειρά από νέες δυνατότητες στο FaceTime πέρυσι, συμπεριλαμβανομένης της δυνατότητας προσθέστε χρήστες Android και Windows στις κλήσεις FaceTime. Εκτός από αυτό, υπάρχουν πολλές άλλες χρήσιμες συμβουλές και κόλπα που μπορείτε να χρησιμοποιήσετε για να βελτιώσετε την εμπειρία βιντεοκλήσεων μέσω FaceTime στο iPhone και το iPad σας.

Ακολουθούν μερικές από τις καλύτερες συμβουλές και κόλπα FaceTime για να κάνετε το βίντεό σας να φαίνεται καλύτερο κατά τη διάρκεια μιας κλήσης ή να προσθέσετε διασκεδαστικά στοιχεία όταν μιλάτε με τους φίλους και την οικογένειά σας. Εάν δεν μπορείτε να χρησιμοποιήσετε το FaceTime, μπορείτε να δείτε το καλύτεροι τρόποι για να διορθώσετε το FaceTime που δεν συνδέεται στο iPhone σας και μετά χρησιμοποιήστε αυτά τα κόλπα.
1. Λειτουργία πορτραίτου για θάμπωμα φόντου
Το iPhone διαθέτει μια ενσωματωμένη λειτουργία πορτρέτου στην εφαρμογή κάμερας για λήψη φωτογραφιών κυρίως ανθρώπινων θεμάτων με το φόντο να είναι θολό. Με το iOS 15, η Apple εισήγαγε αυτή τη δυνατότητα ακόμη και για κλήσεις FaceTime. Μπορείτε να θολώσετε το φόντο σας για να αποφύγετε περισπασμούς από ό, τι συμβαίνει πίσω σας ενώ βρίσκεστε σε βιντεοκλήση FaceTime. Δείτε πώς να το κάνετε.
Βήμα 1: Κατά τη διάρκεια μιας κλήσης, πατήστε στην προεπισκόπηση του βίντεο για να το μεγεθύνετε.

Βήμα 2: Πατήστε στον διακόπτη στην επάνω αριστερή γωνία της προεπισκόπησης.

Αυτό θα ενεργοποιήσει τη λειτουργία πορτραίτου και θα θολώσει το φόντο σας, όπως μπορείτε να δείτε από την προεπισκόπηση.
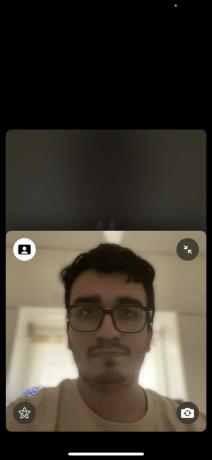
Για να απενεργοποιήσετε τη λειτουργία πορτραίτου, πατήστε ξανά στον ίδιο διακόπτη.
2. Αποκλεισμός θορύβου φόντου με λειτουργίες μικροφώνου
Ένα άλλο νέο χαρακτηριστικό που εισήγαγε η Apple με το iOS 15 είναι η δυνατότητα εναλλαγής μεταξύ διαφορετικών λειτουργιών μικροφώνου κατά τη διάρκεια μιας κλήσης FaceTime. Αυτές οι λειτουργίες μικροφώνου σάς επιτρέπουν να εξαλείφετε τον θόρυβο του περιβάλλοντος σε κάποιο βαθμό ή να τους ενισχύετε ανάλογα με την περίπτωση χρήσης. Δείτε πώς μπορείτε να τα χρησιμοποιήσετε.
Βήμα 1: Όταν εκτελείται μια κλήση FaceTime, αποκτήστε πρόσβαση στο κέντρο ελέγχου σύροντας προς τα κάτω από την επάνω αριστερή γωνία σε iPhone με Face ID και σύροντας προς τα επάνω σε iPhone με ένα φυσικό κουμπί αρχικής οθόνης.
Βήμα 2: Πατήστε παρατεταμένα στην εναλλαγή Mic Mode στο κέντρο ελέγχου.
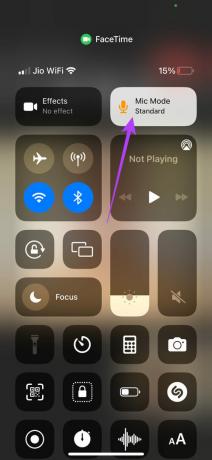
Βήμα 3: Επιλέξτε τη σχετική λειτουργία.
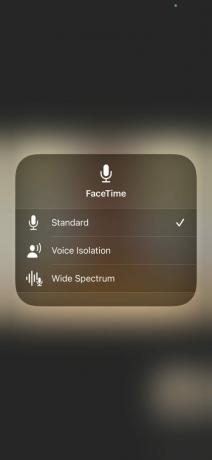
Πρότυπο είναι η προεπιλεγμένη λειτουργία, η οποία δεν αλλάζει τον τρόπο με τον οποίο σας ακούει το άλλο μέρος.
Εναλλαγή σε Φωνητική απομόνωση θα προσπαθήσει να μειώσει τον θόρυβο του περιβάλλοντος δίνοντας έμφαση στη φωνή σας.
Ευρύ φάσμα θα περάσει τους ήχους στο παρασκήνιο, οπότε αν βρίσκεστε σε ένα συνέδριο ή μια συναυλία, θα λαμβάνει τον ήχο από μακριά.
3. Λήψη φωτογραφιών κατά τη διάρκεια μιας κλήσης FaceTime
Το FaceTime σάς δίνει τη δυνατότητα να τραβάτε φωτογραφίες κατά τη διάρκεια μιας κλήσης. Μπορείτε να καταγράψετε οτιδήποτε βλέπετε στο σκόπευτρο για μελλοντική αναφορά. Σημειώστε ότι κάθε φορά που τραβάτε μια φωτογραφία κατά τη διάρκεια μιας κλήσης, το άλλο μέρος ειδοποιείται σχετικά. Δείτε πώς να το κάνετε.
Βήμα 1: Κατά τη διάρκεια μιας κλήσης, πατήστε στη ροή βίντεο του απέναντι.

Βήμα 2: Θα δείτε ένα μικρό κουμπί λήψης στην κάτω δεξιά γωνία. Πατήστε πάνω του.
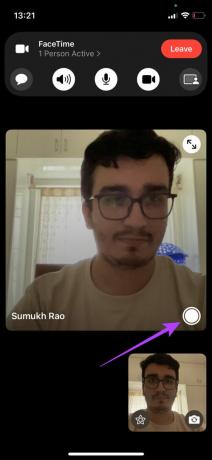
Το iPhone ή το iPad σας θα τραβήξει την εικόνα και θα την αποθηκεύσει στην εφαρμογή Φωτογραφίες.
4. Δημιουργήστε μια κλήση FaceTime με χρήστες Android και Windows
Μέχρι το iOS 15, το FaceTime ήταν αποκλειστικό για συσκευές Apple. Ενώ η εφαρμογή παραμένει αποκλειστικά στις πλατφόρμες της Apple, μπορείτε πλέον να μοιραστείτε έναν σύνδεσμο με χρήστες Android και Windows και να τους ζητήσετε να συμμετάσχουν σε μια κλήση FaceTime. Θα χρειαστείτε ακόμα ένα iPhone, iPad ή Mac για να δημιουργήσετε τη σύνδεση.
Βήμα 1: Ανοίξτε την εφαρμογή FaceTime στο iPhone σας και πατήστε την επιλογή Δημιουργία συνδέσμου.
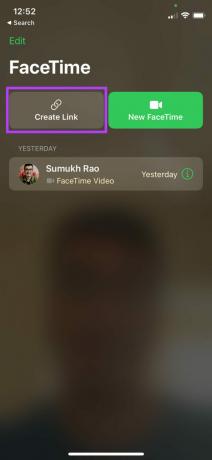
Βήμα 2: Μπορείτε να αντιγράψετε τον σύνδεσμο για να τον επικολλήσετε αλλού ή να τον μοιραστείτε με μια επαφή απευθείας από το Φύλλο κοινής χρήσης.

Βήμα 3: Όταν το άτομο που το κοινοποιείτε κάνοντας κλικ στον σύνδεσμο, θα οδηγήσει σε ένα παράθυρο του προγράμματος περιήγησης όπου το FaceTime μπορεί να χρησιμοποιηθεί σε οποιαδήποτε συσκευή.
Βήμα 4: Εισαγάγετε το όνομα και, στη συνέχεια, κάντε κλικ στο Συνέχεια.

Βήμα 5: Μόλις είστε έτοιμοι, κάντε κλικ στο Join για να εισέλθετε στην κλήση.

5. Αντικαταστήστε το πρόσωπό σας με Memojis
Η Apple παρουσίασε τα Animoji και Memoji που αντιδρούν με βάση τις κινήσεις του προσώπου σας. Μπορείτε να χρησιμοποιήσετε memoji και animoji ακόμη και κατά τη διάρκεια μιας κλήσης FaceTime ως μάσκα στο πρόσωπό σας. Αυτό προσθέτει ένα στοιχείο διασκέδασης στις βιντεοκλήσεις σας. Δείτε πώς να το κάνετε.
Βήμα 1: Κατά τη διάρκεια μιας κλήσης, πατήστε στην προεπισκόπηση του βίντεο για να το μεγεθύνετε.

Βήμα 2: Πατήστε στον διακόπτη εναλλαγής στην κάτω αριστερή γωνία της προεπισκόπησης. Αυτό θα ενεργοποιήσει εφέ.

Βήμα 3: Επιλέξτε την πρώτη επιλογή στο κάτω μέρος για να ενεργοποιήσετε τα memoji και τα animojis.

Βήμα 4: Κάντε κύλιση στις διαθέσιμες επιλογές, πατήστε σε μία για να τη χρησιμοποιήσετε και αντικαταστήστε το πρόσωπό σας στην προεπισκόπηση.
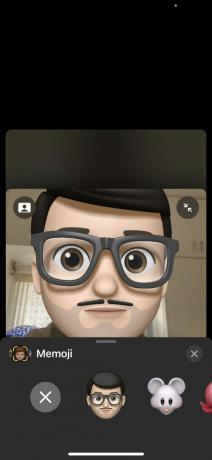
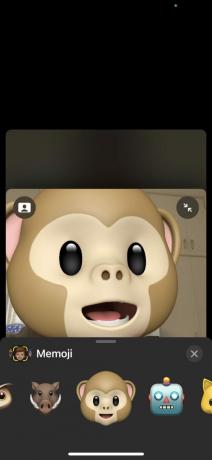
6. Χρησιμοποιήστε φίλτρα για μια ξεχωριστή εμφάνιση
Πιθανότατα έχετε χρησιμοποιήσει φίλτρα σε εφαρμογές κοινωνικών μέσων όπως το Instagram και το Snapchat για να προσθέσετε λίγη αίσθηση στις φωτογραφίες σας ή να παίξετε με χρώματα και αποχρώσεις. Μπορείτε να κάνετε το ίδιο ενώ βρίσκεστε σε κλήση FaceTime. Δείτε πώς.
Βήμα 1: Κατά τη διάρκεια μιας κλήσης, πατήστε στην προεπισκόπηση του βίντεο για να το μεγεθύνετε.

Βήμα 2: Πατήστε στον διακόπτη εναλλαγής στην κάτω αριστερή γωνία της προεπισκόπησης. Αυτό θα ενεργοποιήσει εφέ.

Βήμα 3: Επιλέξτε τη δεύτερη επιλογή στο κάτω μέρος για να ενεργοποιήσετε τα φίλτρα.

Βήμα 4: Κάντε κύλιση στη λίστα των διαθέσιμων επιλογών και πατήστε σε μία για να τη χρησιμοποιήσετε. Μπορείτε να δείτε την αλλαγή που λαμβάνει χώρα στο παράθυρο προεπισκόπησης.
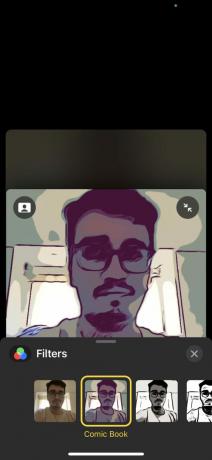

7. Προσθέστε κυμαινόμενο κείμενο στο βίντεό σας
Εάν θέλετε να μεταφέρετε ένα μήνυμα ή να εμφανίζετε συνεχώς το όνομά σας σε μια ομαδική κλήση FaceTime, μπορείτε να χρησιμοποιήσετε μια αιωρούμενη φυσαλίδα κειμένου ή ένα banner που θα παραμείνει σταθερό στο βίντεό σας. Δείτε πώς μπορείτε να το προσθέσετε.
Βήμα 1: Κατά τη διάρκεια μιας κλήσης, πατήστε στην προεπισκόπηση του βίντεο για να το μεγεθύνετε.

Βήμα 2: Πατήστε στον διακόπτη εναλλαγής στην κάτω αριστερή γωνία της προεπισκόπησης. Αυτό θα ενεργοποιήσει εφέ.

Βήμα 3: Επιλέξτε την τρίτη επιλογή στο κάτω μέρος για να προσθέσετε κείμενο.
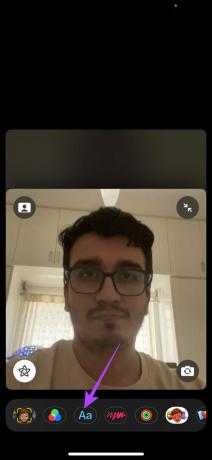
Βήμα 4: Επιλέξτε από το ευρύ φάσμα των διαθέσιμων στυλ για το κείμενό σας. Μπορείτε να προσθέσετε ένα συννεφάκι συνομιλίας, ένα banner ή ακόμα και ένα emoji.

Βήμα 5: Εισαγάγετε το κείμενο που θέλετε να προσθέσετε.

Βήμα 6: Όσο το πρόσωπό σας είναι ορατό στο βίντεο, το κείμενο θα επιπλέει δίπλα του. Μπορείτε να σύρετε και να αποθέσετε το κείμενο οπουδήποτε στο βίντεο για να αλλάξετε τη θέση του.

Υπάρχουν μερικά άλλα εφέ που μπορείτε επίσης να δείτε, όπως η κοινή χρήση κουδουνιών δραστηριότητας στην οθόνη, η προσθήκη αυτοκόλλητων κ.λπ. Απλώς επιλέξτε ένα από αυτά και μπορείτε να κάνετε προεπισκόπηση του εφέ στο βίντεο.
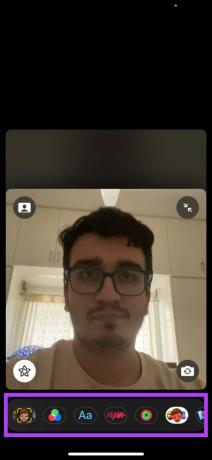
8. Μοιραστείτε την οθόνη σας για να παρακολουθήσετε ταινίες ή να παρουσιάσετε
Η ενημέρωση iOS 15 και iPadOS 15 επιτρέπει στο FaceTime να μοιράζεται την οθόνη σας με τους συμμετέχοντες στην κλήση. Μπορείτε να χρησιμοποιήσετε αυτήν τη δυνατότητα για να προβάλλετε παρουσιάσεις ή να απολαύσετε μια ταινία ή τηλεοπτική εκπομπή με φίλους και συγγενείς. Δείτε πώς μπορείτε να μοιραστείτε τα περιεχόμενα της οθόνης σας.
Βήμα 1: Στο banner στο επάνω μέρος της οθόνης κλήσης, πατήστε στην τελευταία επιλογή.

Βήμα 2: Επιλέξτε την επιλογή Share My Screen που εμφανίζεται.
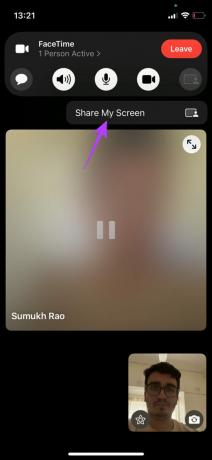
Βήμα 3: Τα περιεχόμενα της οθόνης σας θα κοινοποιηθούν τώρα. Το μωβ χάπι μπορεί να το αναγνωρίσει στο επάνω μέρος της οθόνης ανά πάσα στιγμή.

Επιστρέψτε στην εφαρμογή FaceTime για να σταματήσετε να μοιράζεστε την οθόνη σας. Μπορείτε να ρίξετε μια ματιά στο Οι καλύτεροι τρόποι για να διορθώσετε ότι το FaceTime Screen Sharing δεν λειτουργεί εάν αντιμετωπίζετε προβλήματα με αυτό στο Mac σας.
Χρησιμοποιήστε το FaceTime στο πλήρες δυναμικό του
Μπορείτε να χρησιμοποιήσετε το FaceTime σαν ισχυρός χρήστης και να ξεκλειδώσετε τις μέγιστες δυνατότητές του χρησιμοποιώντας αυτές τις συμβουλές και κόλπα. Είτε χρησιμοποιείτε το FaceTime σε επαγγελματική εγκατάσταση είτε για αναψυχή, έχετε πολλές επιλογές και λειτουργίες για να παίξετε.
Τελευταία ενημέρωση στις 13 Μαΐου 2022
Το παραπάνω άρθρο μπορεί να περιέχει συνδέσμους συνεργατών που βοηθούν στην υποστήριξη της Guiding Tech. Ωστόσο, δεν επηρεάζει τη συντακτική μας ακεραιότητα. Το περιεχόμενο παραμένει αμερόληπτο και αυθεντικό.



