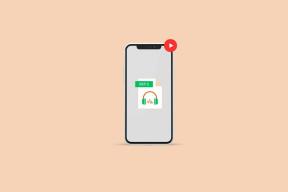Πώς να κάνετε Loop μια παρουσίαση στο Keynote σε iPhone και Mac
Miscellanea / / May 14, 2022
Το Apple Keynote είναι μια από τις γνωστές εφαρμογές για τη δημιουργία παρουσιάσεων για σχεδόν κάθε περίσταση. Μπορείς δημιουργήστε ένα διαδραστικό slideshow ή ένα βιβλίο με παραμύθια χρησιμοποιώντας το Keynote. Η εφαρμογή είναι προεγκατεστημένη σε iPhone και iPad, ώστε να έχετε πρόσβαση και να διαχειρίζεστε τις παρουσιάσεις σας εν κινήσει.

Εκτός από τη δημιουργία μιας παρουσίασης, εάν θέλετε να την αφήσετε να αναπαράγεται αυτόματα και συνεχώς, το Keynote σάς δίνει τη δυνατότητα να αναπαράγετε την παρουσίασή σας σε βρόχο. Αυτή η ανάρτηση θα σας δείξει πώς να κάνετε επαναφορά μιας παρουσίασης στο Keynote σε iPhone και Mac.
Επαναλάβετε μια παρουσίαση διαφανειών στο Keynote στο iPhone
Αρχικά, επιτρέψτε μας να σας δείξουμε πώς να κάνετε επαναφορά μιας παρουσίασης με το Εφαρμογή Keynote στο iPhone σας. Αυτή η δυνατότητα είναι χρήσιμη για περιπτώσεις που θέλετε να παίζετε μια παρουσίαση διαφανειών συνεχώς σε μια εκδήλωση. Μπορεί να είναι μια νέα έκθεση προϊόντων ή μια νέα σειρά μόδας. Η δυνατότητα επαναφοράς θα φροντίσει για τις εκπληκτικές παρουσιάσεις σας.
Πριν ξεκινήσουμε, βεβαιωθείτε ότι έχετε ενημερώσει την εφαρμογή Keynote στην πιο πρόσφατη έκδοσή της.
Κατεβάστε το Keynote για iPhone
Ακολουθήστε αυτά τα βήματα, τα οποία ισχύουν επίσης για χρήστες iPad.
Βήμα 1: Ανοίξτε την εφαρμογή Keynote.
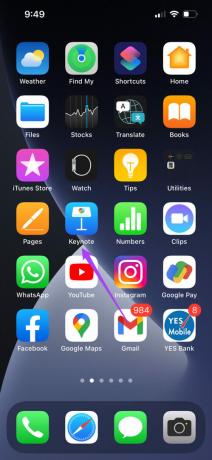
Βήμα 2: Επιλέξτε την παρουσίαση που θέλετε να επαναφέρετε.
Βήμα 3: Πατήστε στις τρεις τελείες στην επάνω γραμμή μενού.

Βήμα 4: Κάντε κύλιση προς τα κάτω και επιλέξτε Ρυθμίσεις.
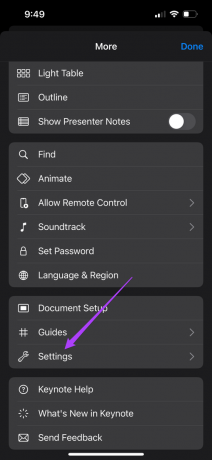
Βήμα 5: Πατήστε στον Τύπο παρουσίασης από το μενού Ρυθμίσεις.
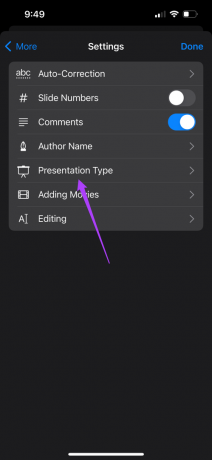
Βήμα 6: Αγγίξτε την εναλλαγή δίπλα στο Loop Slideshow.

Βήμα 7: Επιλέξτε Self Playing.
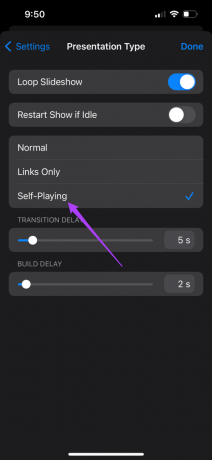
Αφού επιλέξετε Self Playing, η εφαρμογή θα προσφέρει μια επιλογή για να ορίσετε την καθυστέρηση μετάβασης και την καθυστέρηση κατασκευής.

Μπορείτε να επιλέξετε τη διάρκεια και για τις δύο αυτές πτυχές της παρουσίασής σας.
Βήμα 8: Πατήστε Τέλος για να αποθηκεύσετε τις αλλαγές.

Όταν μοιράζεστε την παρουσίαση με το iPhone σας για αναπαραγωγή, θα αρχίσει να επαναλαμβάνεται. Εάν χρησιμοποιείτε Mac για την αναπαραγωγή διαφανειών χρησιμοποιώντας τον ίδιο λογαριασμό Microsoft, οι αλλαγές θα συγχρονιστούν αυτόματα.
Επαναλάβετε μια παρουσίαση διαφανειών στο Keynote σε Mac
Ας μεταφερθούμε στο Mac και θα σας δείξουμε πώς να επαναφέρετε μια παρουσίαση διαφανειών στο Keynote. Αυτή η δυνατότητα μπορεί να χρησιμοποιηθεί από καθηγητές που χρησιμοποιούν μια βασική παρουσίαση για να διδάξουν τους μαθητές τους. Μπορούν εύκολα να επαναλάβουν αυτά που δίδαξαν στην τάξη χρησιμοποιώντας τη δυνατότητα βρόχου για να αναθεωρήσουν τις έννοιες. Εάν διεξάγετε μια διαδικτυακή διάλεξη, αυτή η δυνατότητα είναι χρήσιμη για αυτό το σενάριο.
Ακολουθήστε αυτά τα βήματα.
Βήμα 1: Πατήστε Command + Spacebar για να ανοίξετε την Αναζήτηση Spotlight, πληκτρολογήστε Βασικός τόνος, και πατήστε Επιστροφή.
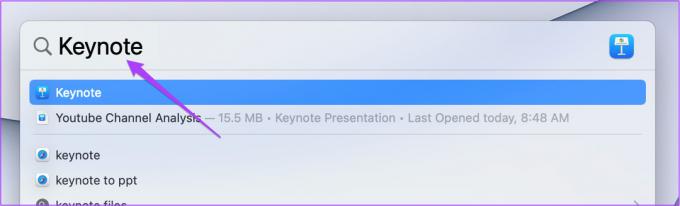
Βήμα 2: Ανοίξτε την παρουσίασή σας.
Βήμα 3: Κάντε κλικ στην καρτέλα Έγγραφο στην επάνω δεξιά γωνία.
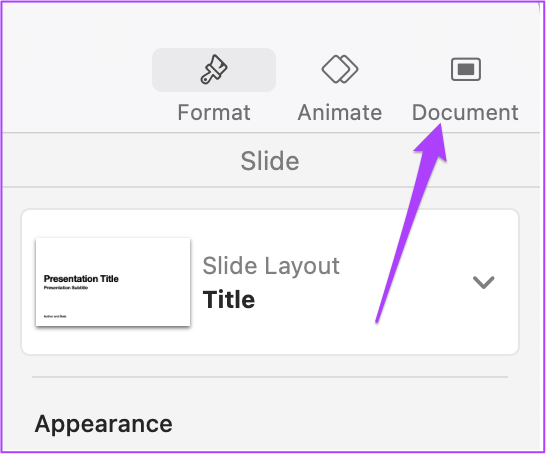
Βήμα 4: Στην περιοχή Ρυθμίσεις προβολής διαφανειών, επιλέξτε Επανάληψη παρουσίασης.
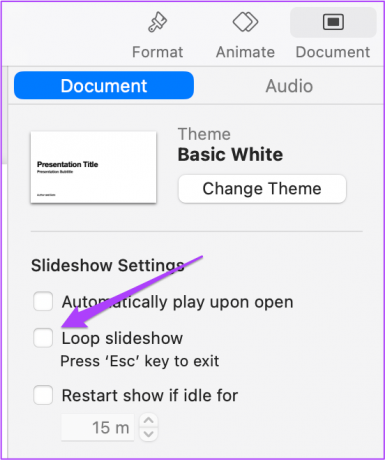
Βήμα 5: Επιλέξτε Self-Playing ως Τύπο παρουσίασης.
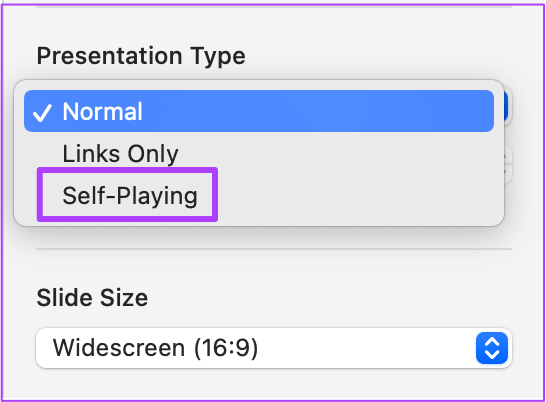
Βήμα 6: Επιλέξτε την καθυστέρηση μετάβασης και δόμησης σύμφωνα με την επιλογή σας.
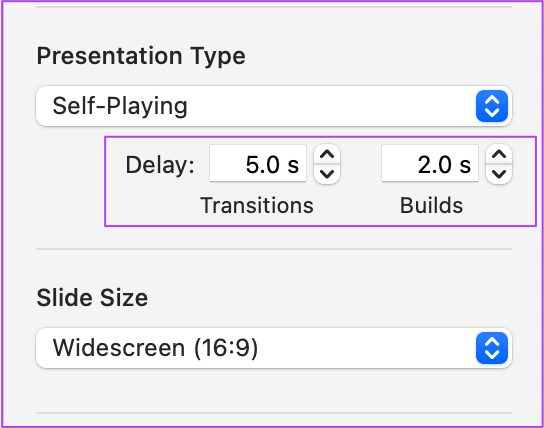
Βήμα 7: Πατήστε Command + S για να αποθηκεύσετε τις προτιμήσεις σας.
Συμβουλή μπόνους: Πώς να επαναφέρετε ένα συγκεκριμένο τμήμα της παρουσίασης στο Keynote
Όταν θέλετε να δώσετε έμφαση σε επιλεγμένες διαφάνειες ή θέλετε να επαναλάβετε πληροφορίες όταν νέοι συμμετέχοντες συμμετέχουν στη συνάντηση, μπορείτε να κάνετε επαναφορά επιλεγμένων διαφανειών. Εν τω μεταξύ, μπορείτε να συνεχίσετε να παρουσιάζετε και οι νέοι συμμετέχοντες μπορούν να παρακολουθήσουν το slideshow. Ακολουθήστε αυτά τα βήματα.
Βήμα 1: Ανοίξτε την παρουσίασή σας στην εφαρμογή Keynote και επιλέξτε την πρώτη διαφάνεια της παρουσίασής σας σε Mac.
Βήμα 2: Πατήστε και κρατήστε πατημένο το πλήκτρο Shift + Κάτω βέλος για να επιλέξετε μερικές από τις αρχικές σας διαφάνειες που δεν αποκαλύπτουν τα κύρια σημεία δεδομένων της παρουσίασής σας.
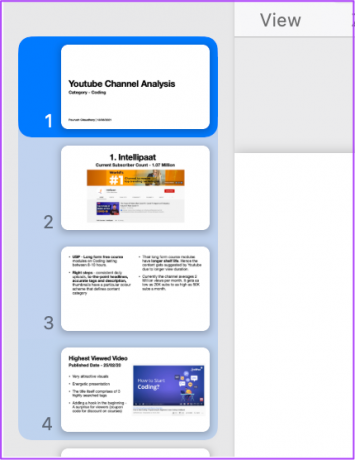
Βήμα 3: Αφού επιλέξετε, κάντε κλικ στο Αρχείο.
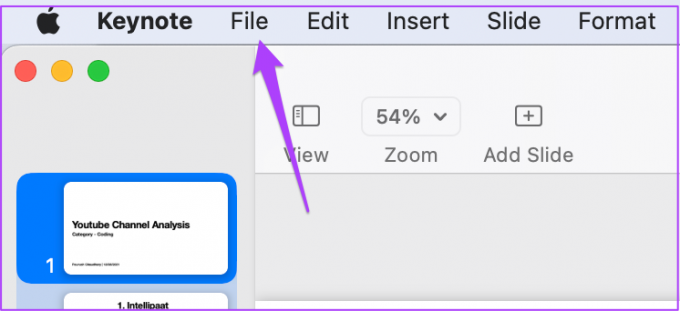
Βήμα 4: Επιλέξτε Εξαγωγή σε.
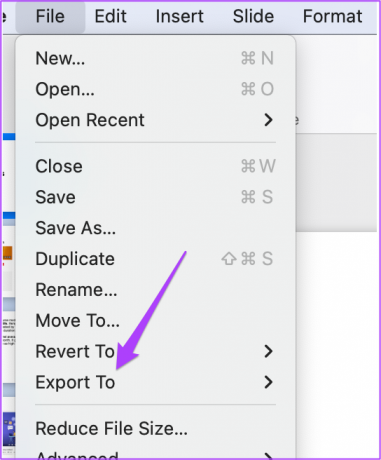
Βήμα 5: Κάντε κλικ στην ταινία.

Βήμα 6: Επιλέξτε την ανάλυση του αρχείου βίντεο και κάντε κλικ στο Επόμενο.

Βήμα 7: Μετονομάστε το αρχείο, επιλέξτε τη θέση του αρχείου και κάντε κλικ στην Εξαγωγή.

Τώρα έχετε ένα βίντεο με τις αρχικές σας διαφάνειες. Ας το ενσωματώσουμε αυτό στην παρουσίασή μας.
Βήμα 8: Κάντε δεξί κλικ στην πρώτη διαφάνεια και επιλέξτε Νέα διαφάνεια.
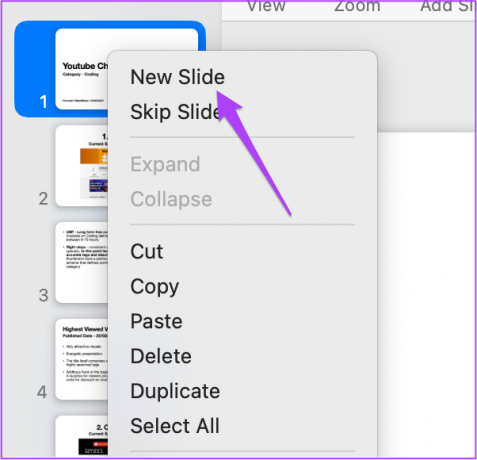
Βήμα 9: Κάντε κλικ στη νέα διαφάνεια για να την επιλέξετε και να την σύρετε στην κορυφή.
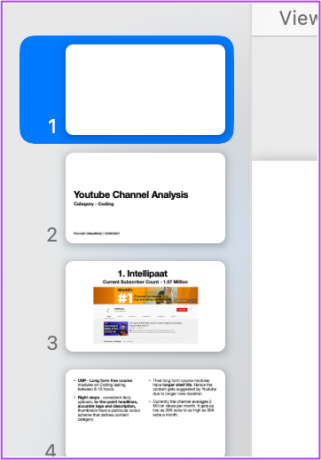
Βήμα 10: Επιλέξτε τη νέα διαφάνεια και κάντε κλικ στην Εισαγωγή.

Βήμα 11: Κάντε κλικ στο Επιλογή.
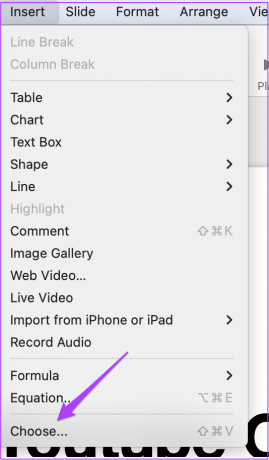
Βήμα 12: Επιλέξτε το νέο αρχείο και κάντε κλικ στο κουμπί Εισαγωγή στην κάτω δεξιά γωνία.

Βήμα 13: Αφού το Keynote εισάγει το βίντεο, κάντε κλικ στο Μορφοποίηση στην επάνω δεξιά γωνία.

Βήμα 14: Επιλέξτε την καρτέλα Ταινία.
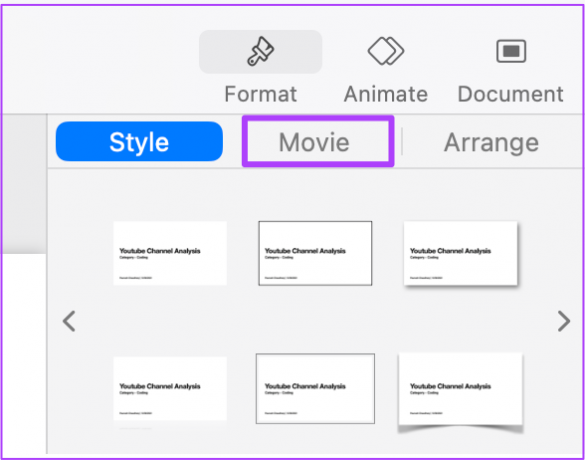
Βήμα 15: Στην ενότητα Επανάληψη, επιλέξτε Loop από το αναπτυσσόμενο μενού.
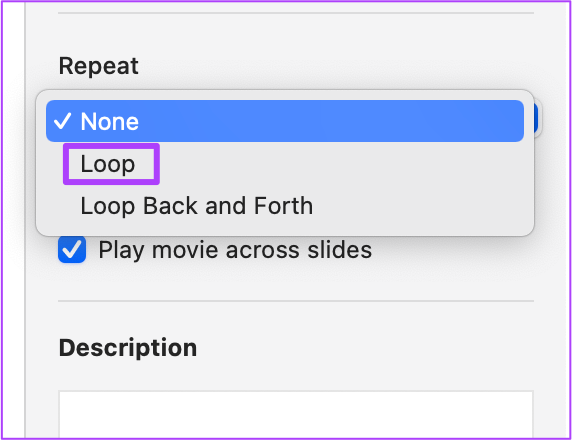
Βήμα 16: Πατήστε Command + S για να αποθηκεύσετε τις προτιμήσεις σας.
Το βίντεο θα αναπαράγεται σε βρόχο μέχρι να κάνετε κλικ σε αυτό για να σταματήσετε την αναπαραγωγή και να ξεκινήσετε την παρουσίασή σας.
Επανάληψη παρουσίασης διαφανειών στο Keynote
Χρησιμοποιώντας αυτά τα βήματα, μπορείτε να αναπαράγετε ολόκληρη την παρουσίαση Keynote σε βρόχο ή μερικές διαφάνειες. Με αυτόν τον τρόπο, μπορείτε να αιχμαλωτίσετε το κοινό ώστε να μην αισθάνεται βαριεστημένο και βοηθά επίσης κατά τη λήψη ερωτήσεων κατά τη διάρκεια ή μετά την προβολή διαφανειών.
Τελευταία ενημέρωση στις 14 Μαΐου 2022
Το παραπάνω άρθρο μπορεί να περιέχει συνδέσμους συνεργατών που βοηθούν στην υποστήριξη της Guiding Tech. Ωστόσο, δεν επηρεάζει τη συντακτική μας ακεραιότητα. Το περιεχόμενο παραμένει αμερόληπτο και αυθεντικό.