Κορυφαίοι 6 τρόποι για να διορθώσετε την αδυναμία εγκατάστασης προγραμμάτων ή λογισμικού στα Windows 11
Miscellanea / / May 14, 2022
Ενώ το Microsoft Store θα σας δώσει μια έκδοση των πιο δημοφιλών εφαρμογών, δεν φέρει κάθε πρόγραμμα ή λογισμικό. Ίσως χρειαστεί να κατεβάσετε και να εγκαταστήσετε προγράμματα από το Διαδίκτυο. Αν και αυτό δεν θα έπρεπε να είναι πρόβλημα, μερικές φορές, τα Windows 11 μπορεί να αρνηθούν να εγκαταστήσουν το αγαπημένο σας λογισμικό.

Εάν τα Windows 11 δεν σας επιτρέπουν να εγκαταστήσετε νέα προγράμματα ή αντιμετωπίζετε σφάλματα, έχετε φτάσει στη σωστή σελίδα. Θα μοιραστούμε μερικές συμβουλές αντιμετώπισης προβλημάτων που θα σας βοηθήσουν να διορθώσετε το πρόβλημα σε σύντομο χρονικό διάστημα.
1. Ελέγξτε τη συμβατότητα προγράμματος
Τα ζητήματα συμβατότητας μπορεί συχνά να οδηγήσουν σε τέτοιες αποτυχίες εγκατάστασης στα Windows 11. Τα προγράμματα και τα παιχνίδια που λειτουργούσαν τέλεια στα Windows 10, για παράδειγμα, ενδέχεται να μην είναι απαραίτητα συμβατά με τα Windows 11. Σε τέτοιες περιπτώσεις, δεν θα μπορείτε να εγκαταστήσετε το πρόγραμμα ανεξάρτητα από το τι κάνετε. Συνήθως, μπορείτε να βρείτε τέτοιες πληροφορίες στον ιστότοπο του παρόχου της εφαρμογής.

Επομένως, προτού δοκιμάσετε τις παρακάτω λύσεις, ελέγξτε εάν το πρόγραμμα που προσπαθείτε να εγκαταστήσετε είναι συμβατό με τα Windows 11.
2. Εκτελέστε το πρόγραμμα εγκατάστασης ως διαχειριστής
Οι περισσότερες εγκαταστάσεις εφαρμογών τρίτων στα Windows απαιτούν διοικητική έγκριση. Στην ιδανική περίπτωση, θα πρέπει να δείτε μια προτροπή ελέγχου λογαριασμού χρήστη (UAC) όταν εκτελείτε το πρόγραμμα εγκατάστασης. Αλλά αν αυτό δεν συμβαίνει, μπορείτε να εκτελέσετε το πρόγραμμα εγκατάστασης ως διαχειριστής με μη αυτόματο τρόπο. Δείτε πώς.
Κάντε δεξί κλικ στο αρχείο του προγράμματος εγκατάστασης και επιλέξτε Εκτέλεση ως διαχειριστής. Στη συνέχεια, ακολουθήστε τις προτροπές στην οθόνη για να δείτε εάν το πρόγραμμα εγκαθίσταται με επιτυχία.
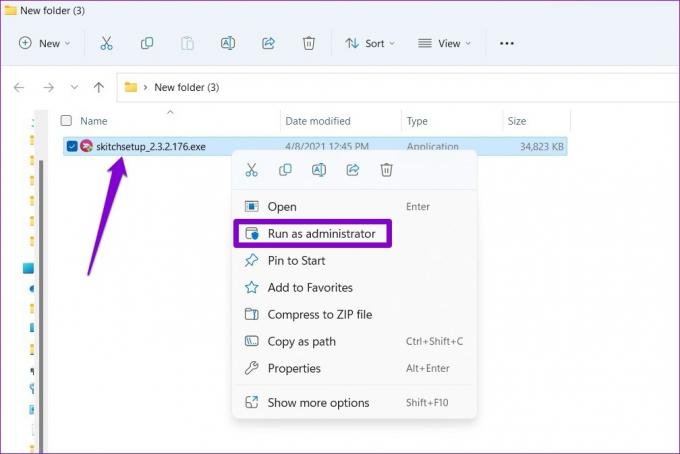
3. Εκτελέστε το πρόγραμμα εγκατάστασης και απεγκατάστασης αντιμετώπισης προβλημάτων
Εάν το πρόβλημα παραμένει, μπορείτε να απευθυνθείτε σε ένα από τα προγράμματα αντιμετώπισης προβλημάτων των Windows για βοήθεια. Η Microsoft προσφέρει ένα πρόγραμμα αντιμετώπισης προβλημάτων εγκατάστασης και απεγκατάστασης που μπορεί να εντοπίσει και να διορθώσει αυτόματα κάθε κατεστραμμένο κλειδιά μητρώου που μπορεί να εμποδίζει την εγκατάσταση προγραμμάτων στα Windows. Δείτε πώς μπορείτε να το χρησιμοποιήσετε.
Βήμα 1: Αποκτήστε το αποκλειστικό εργαλείο αντιμετώπισης προβλημάτων από τη Microsoft.
Αποκτήστε το πρόγραμμα αντιμετώπισης προβλημάτων εγκατάστασης και απεγκατάστασης
Βήμα 2: Κάντε διπλό κλικ στο εργαλείο αντιμετώπισης προβλημάτων για να το εκτελέσετε.

Βήμα 3: Κάντε κλικ στο Επόμενο.

Βήμα 4: Επιλέξτε Εγκατάσταση στην παρακάτω οθόνη. Το εργαλείο θα αρχίσει αυτόματα να αναζητά τυχόν προβλήματα με τα αρχεία Μητρώου.
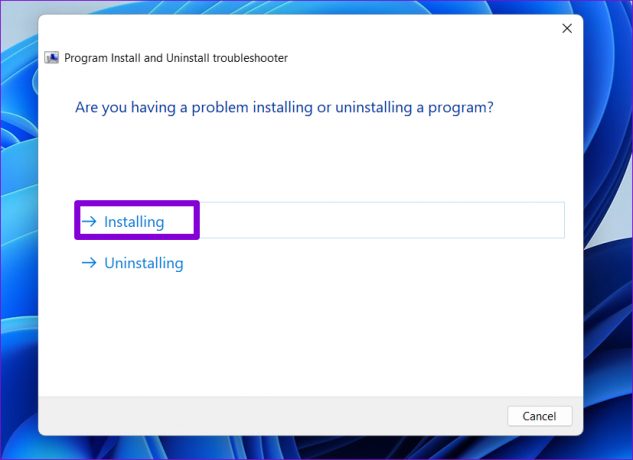
Βήμα 5: Επιλέξτε το πρόγραμμα που προσπαθείτε να εγκαταστήσετε. Εάν δεν μπορείτε να το βρείτε, επιλέξτε Μη καταχωρισμένο. Στη συνέχεια, πατήστε Επόμενο.
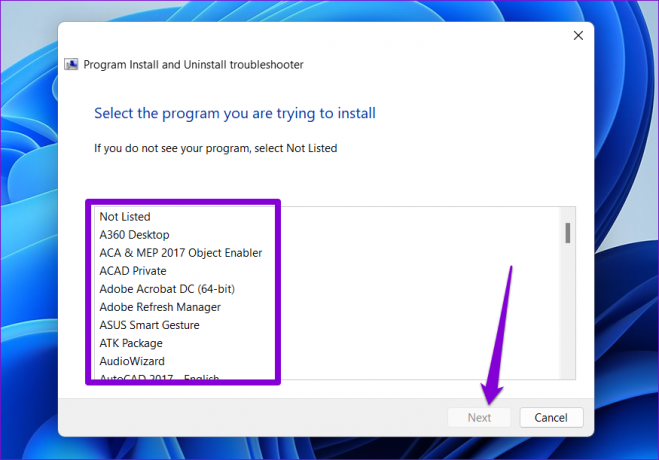
Από εκεί, ακολουθήστε τις οδηγίες που εμφανίζονται στην οθόνη για να ολοκληρώσετε τη διαδικασία αντιμετώπισης προβλημάτων. Μετά από αυτό, δοκιμάστε να εγκαταστήσετε ξανά το πρόγραμμα.
4. Ελέγξτε τις ρυθμίσεις εγκατάστασης εφαρμογών των Windows
Τα Windows 11 σάς επιτρέπουν να περιορίσετε την εγκατάσταση εφαρμογών από άλλες πηγές εκτός από την Microsoft Store για τη βελτίωση της ασφάλειας. Τα Windows θα αποκλείσουν όλες τις εγκαταστάσεις εφαρμογών τρίτων από άγνωστες πηγές, εάν έχετε ενεργοποιήσει προηγουμένως αυτήν τη ρύθμιση. Δείτε πώς μπορείτε να το αλλάξετε.
Βήμα 1: Κάντε δεξί κλικ στο μενού Έναρξη και επιλέξτε Ρυθμίσεις από τη λίστα.

Βήμα 2: Στην καρτέλα Εφαρμογές, κάντε κλικ στις Ρυθμίσεις εφαρμογής για προχωρημένους στα δεξιά σας.

Βήμα 3: Χρησιμοποιήστε το αναπτυσσόμενο μενού δίπλα στο «Επιλέξτε πού θα λαμβάνετε εφαρμογές» και επιλέξτε «Οπουδήποτε, αλλά ενημερώστε με εάν υπάρχει παρόμοια εφαρμογή στο Microsoft Store».

Αφού κάνετε την αλλαγή, δοκιμάστε να εκτελέσετε το πρόγραμμα εγκατάστασης για να δείτε αν λειτουργεί.
5. Απεγκαταστήστε την προηγούμενη έκδοση του προγράμματος ή του λογισμικού
Ένας άλλος λόγος για τον οποίο τα Windows ενδέχεται να αποτύχουν να εγκαταστήσουν ένα πρόγραμμα ή λογισμικό τρίτου κατασκευαστή είναι εάν μια παλαιότερη έκδοση αυτού του προγράμματος είναι ήδη διαθέσιμη στον υπολογιστή σας. Εάν αυτό φαίνεται να ισχύει, θα πρέπει να το κάνετε αφαιρέστε την παλαιότερη έκδοση του προγράμματος πριν εκτελέσετε ξανά το πρόγραμμα εγκατάστασης.
Βήμα 1: Πατήστε το πλήκτρο Windows + R για να εκκινήσετε το πλαίσιο διαλόγου Εκτέλεση, πληκτρολογήστε έλεγχοςκαι πατήστε Enter.
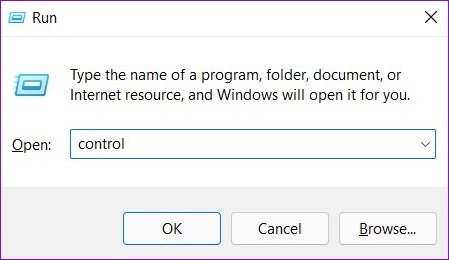
Βήμα 2: Αλλάξτε τον τύπο προβολής σε μεγάλα ή μικρά εικονίδια χρησιμοποιώντας το αναπτυσσόμενο μενού στην επάνω δεξιά γωνία. Στη συνέχεια, κάντε κλικ στο Προγράμματα και δυνατότητες.

Βήμα 3: Επιλέξτε το πρόγραμμα που θέλετε να καταργήσετε και κάντε κλικ στο Uninstall/Change στο επάνω μέρος.

Από εκεί, ακολουθήστε τις οδηγίες που εμφανίζονται στην οθόνη για να καταργήσετε το πρόγραμμα. Αφού αφαιρεθεί, δοκιμάστε να εκτελέσετε ξανά το πρόγραμμα εγκατάστασης.
6. Ενεργοποιήστε τη λειτουργία προγραμματιστή
Η ενεργοποίηση της λειτουργίας προγραμματιστή στα Windows σάς επιτρέπει να φορτώνετε εφαρμογές από σχεδόν οποιαδήποτε πηγή. Όπως υποδηλώνει το όνομά της, η ρύθμιση προορίζεται για τους προγραμματιστές να εγκαταστήσουν και να δοκιμάσουν τις εφαρμογές τους. Ωστόσο, εάν είστε βέβαιοι για την αξιοπιστία του λογισμικού που προσπαθείτε να εγκαταστήσετε, μπορείτε να ενεργοποιήσετε τη λειτουργία προγραμματιστή στα Windows για να εγκαταστήσετε αυτό το πρόγραμμα. Δείτε πώς.
Βήμα 1: Πατήστε το πλήκτρο Windows + I για να εκκινήσετε την εφαρμογή Ρυθμίσεις. Μεταβείτε στην καρτέλα Απόρρητο και ασφάλεια στα αριστερά σας.

Βήμα 2: Στην περιοχή Ασφάλεια, κάντε κλικ στο Για προγραμματιστές.
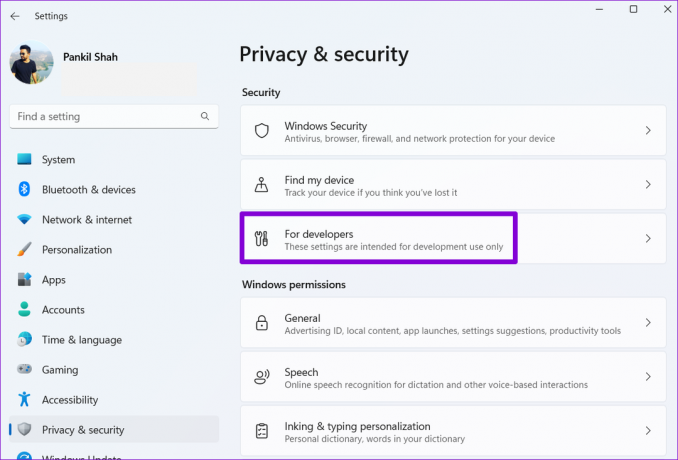
Βήμα 3: Ενεργοποιήστε το διακόπτη δίπλα στη Λειτουργία προγραμματιστή.
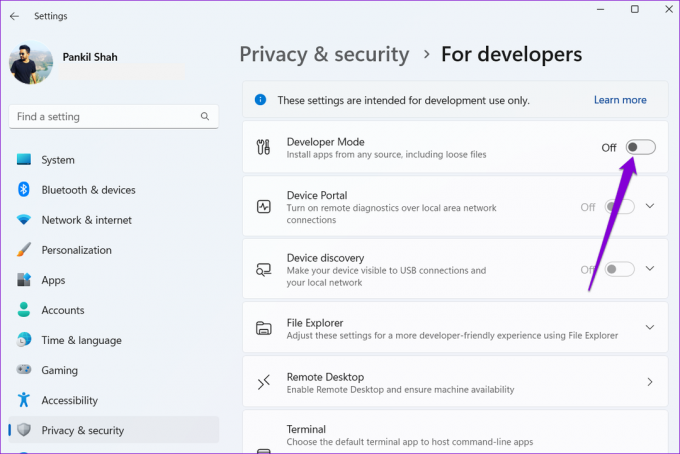
Δοκιμάστε να εκτελέσετε το πρόγραμμα εγκατάστασης άλλη μια φορά και δείτε αν λειτουργεί. Μην ξεχάσετε να απενεργοποιήσετε τη λειτουργία προγραμματιστή μετά την εγκατάσταση του προγράμματος.
Εγκατάσταση σε εξέλιξη
Εάν η εφαρμογή ή το πρόγραμμα που προσπαθείτε να εγκαταστήσετε είναι διαθέσιμο στο Microsoft Store, θα πρέπει πάντα να το κατεβάζετε. Ωστόσο, η χρήση των συμβουλών αντιμετώπισης προβλημάτων που αναφέρονται παραπάνω θα βοηθήσει στην επίλυση του προβλήματος, εάν αυτό δεν αποτελεί επιλογή.
Τελευταία ενημέρωση στις 14 Μαΐου 2022
Το παραπάνω άρθρο μπορεί να περιέχει συνδέσμους συνεργατών που βοηθούν στην υποστήριξη της Guiding Tech. Ωστόσο, δεν επηρεάζει τη συντακτική μας ακεραιότητα. Το περιεχόμενο παραμένει αμερόληπτο και αυθεντικό.

Γραμμένο από
Ο Pankil είναι Πολιτικός Μηχανικός στο επάγγελμα που ξεκίνησε το ταξίδι του ως συγγραφέας στην EOTO.tech. Πρόσφατα εντάχθηκε στο Guiding Tech ως ανεξάρτητος συγγραφέας για να καλύψει οδηγίες, επεξηγήσεις, οδηγούς αγοράς, συμβουλές και κόλπα για Android, iOS, Windows και Web.



