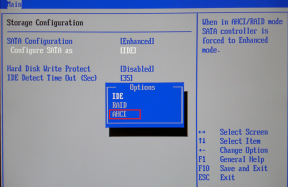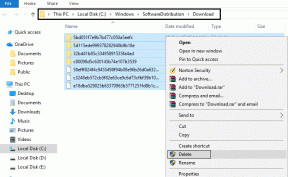Απόκρυψη στοιχείων από τον Πίνακα Ελέγχου στα Windows 10
Miscellanea / / November 28, 2021
Απόκρυψη στοιχείων από τον Πίνακα Ελέγχου στα Windows 10: Ο Πίνακας Ελέγχου είναι ένα από τα πιο σημαντικά στοιχεία των Windows, που δίνει τη δυνατότητα στον χρήστη να αλλάξει τις ρυθμίσεις συστήματος. Αλλά με την εισαγωγή των Windows 10, η εφαρμογή Ρυθμίσεις δημιουργήθηκε για να αντικαταστήσει τον κλασικό Πίνακα Ελέγχου στα Windows. Παρόλο που ο Πίνακας Ελέγχου εξακολουθεί να υπάρχει στο σύστημα με πολλές επιλογές που δεν είναι ακόμα διαθέσιμες στις Ρυθμίσεις εφαρμογή, αλλά αν μοιράζεστε τον υπολογιστή σας με τους φίλους σας ή χρησιμοποιείτε τον υπολογιστή σας δημόσια, ίσως θέλετε να αποκρύψετε συγκεκριμένες μικροεφαρμογές στο Control Πίνακας.
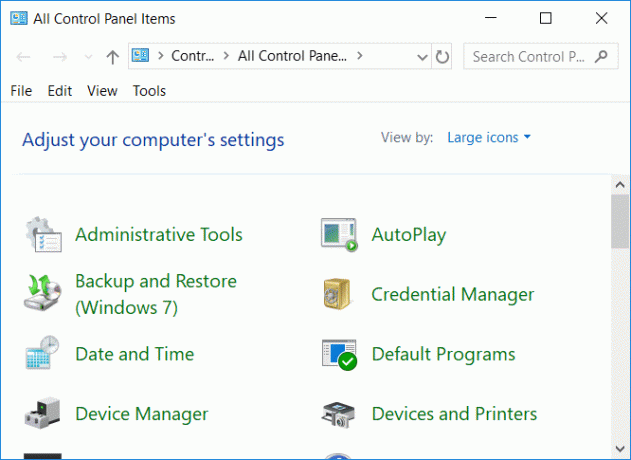
Ο Κλασικός Πίνακας Ελέγχου εξακολουθεί να χρησιμοποιείται από πολλούς χρήστες μέσω της εφαρμογής Ρυθμίσεις και διαθέτει επιλογές όπως Εργαλεία διαχείρισης, αντίγραφα ασφαλείας συστήματος, ασφάλεια και συντήρηση συστήματος κ.λπ. που δεν υπάρχουν στο Εφαρμογή ρυθμίσεων. Έτσι, χωρίς να χάνουμε καθόλου χρόνο, ας δούμε Πώς να αποκρύψετε στοιχεία από τον Πίνακα Ελέγχου στα Windows 10 με τη βοήθεια του παρακάτω οδηγού.
Περιεχόμενα
- Απόκρυψη στοιχείων από τον Πίνακα Ελέγχου στα Windows 10
- Μέθοδος 1: Απόκρυψη στοιχείων από τον Πίνακα Ελέγχου στα Windows 10 με χρήση του Επεξεργαστή Μητρώου
- Μέθοδος 2: Απόκρυψη στοιχείων από τον Πίνακα Ελέγχου στα Windows 10 χρησιμοποιώντας το πρόγραμμα επεξεργασίας πολιτικής ομάδας
Απόκρυψη στοιχείων από τον Πίνακα Ελέγχου στα Windows 10
Σιγουρέψου ότι δημιουργήστε ένα σημείο επαναφοράς μόνο σε περίπτωση που κάτι πάει στραβά.
Μέθοδος 1: Απόκρυψη στοιχείων από τον Πίνακα Ελέγχου στα Windows 10 με χρήση του Επεξεργαστή Μητρώου
Ο Επεξεργαστής Μητρώου είναι ένα ισχυρό εργαλείο και οποιοδήποτε τυχαίο κλικ μπορεί να βλάψει το σύστημά σας ή ακόμα και να το καταστήσει μη λειτουργικό. Εφόσον ακολουθείτε προσεκτικά τα παρακάτω βήματα, δεν θα έχετε κανένα πρόβλημα. Αλλά πριν το κάνετε αυτό, φροντίστε να το κάνετε δημιουργήστε ένα αντίγραφο ασφαλείας του μητρώου σας για παν ενδεχόμενο κάτι πάει στραβά.
Σημείωση:Εάν έχετε Windows Pro ή Enterprise Edition, μπορείτε απλά να παραλείψετε αυτήν τη μέθοδο και ακολουθήστε το επόμενο.
1.Πατήστε Windows Key + R και μετά πληκτρολογήστε regedit και πατήστε Enter.

2. Πλοηγηθείτε στο ακόλουθο κλειδί μητρώου:
HKEY_CURRENT_USER\SOFTWARE\Microsoft\Windows\CurrentVersion\Policies\Explorer
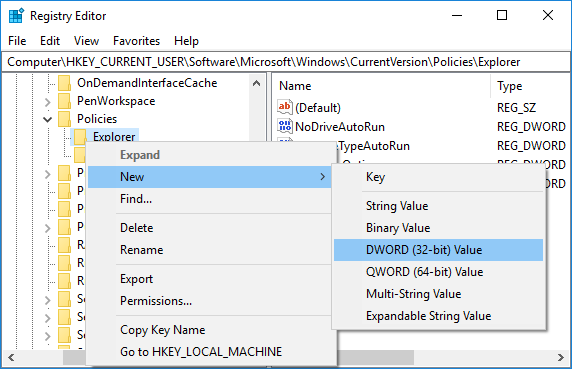
3.Τώρα, αν δείτε τον Explorer, τότε είστε έτοιμοι, αλλά αν δεν το βλέπετε, τότε πρέπει να το δημιουργήσετε. Κάντε δεξί κλικ στις Πολιτικές μετά κάντε κλικ Νέο > Κλειδί και ονομάστε αυτό το κλειδί ως Εξερευνητής.
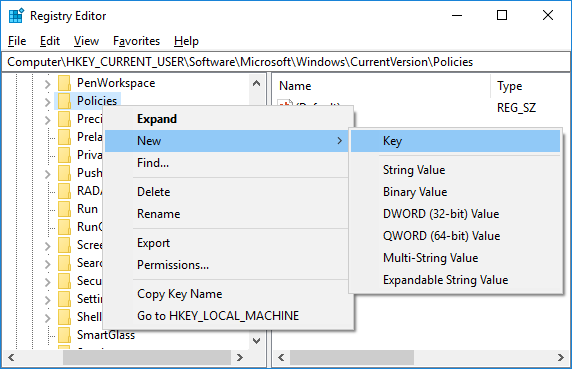
4.Κάντε ξανά δεξί κλικ στον Explorer και επιλέξτε Νέο > Τιμή DWORD (32-bit).. Ονομάστε αυτό το DWORD που δημιουργήθηκε πρόσφατα ως Απαγόρευση CPL.
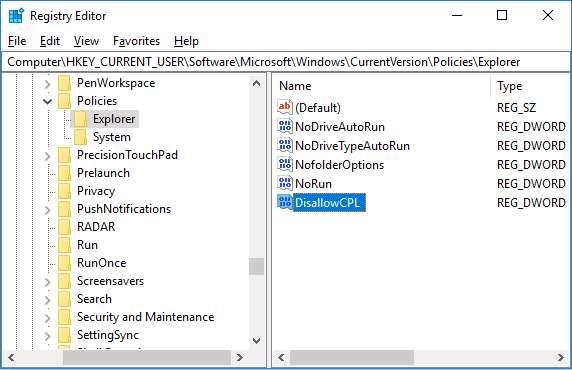
5. Κάντε διπλό κλικ Απαγόρευση CPL DWORD και αλλάξτε την τιμή του σε 1 μετά κάντε κλικ στο OK.
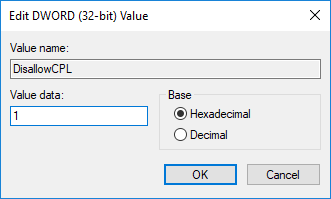
Σημείωση: Για να απενεργοποιήσετε την απόκρυψη των στοιχείων του Πίνακα Ελέγχου απλώς αλλάξτε ξανά την τιμή του DisallowCPL DWORD σε 0.
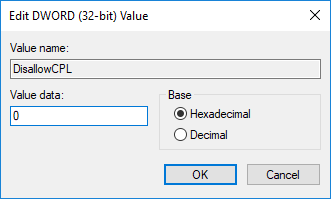
6. Ομοίως, κάντε δεξί κλικ στον Explorer και μετά επιλέξτε Νέο > Κλειδί. Ονομάστε αυτό το νέο κλειδί ως Απαγόρευση CPL.
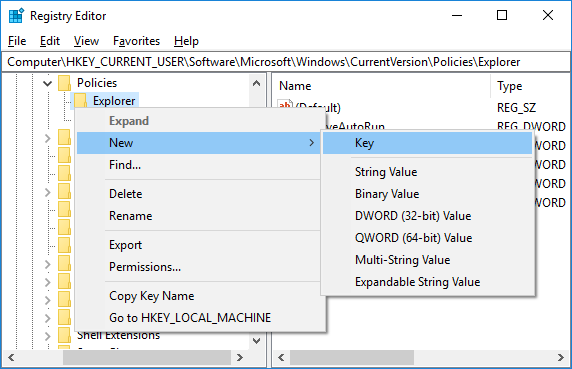
7. Στη συνέχεια, βεβαιωθείτε ότι βρίσκεστε κάτω από την ακόλουθη τοποθεσία:
KEY_CURRENT_USER\Software\Microsoft\Windows\CurrentVersion\Policies\Explorer\DisallowCPL
8.Επιλέξτε Απαγόρευση του κλειδιού CPL μετά κάντε δεξί κλικ πάνω του και επιλέξτε Νέο > Τιμή συμβολοσειράς.
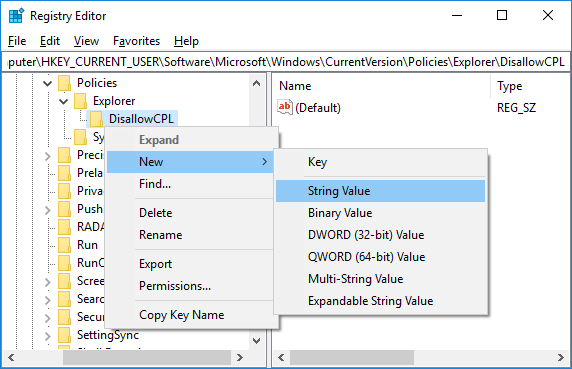
9.Ονομάστε αυτήν τη συμβολοσειρά ως 1 και πατήστε Enter. Κάντε διπλό κλικ σε αυτήν τη συμβολοσειρά και στο πεδίο Δεδομένα τιμής αλλάξτε την τιμή του στο όνομα του συγκεκριμένου στοιχείου που θέλετε να αποκρύψετε στον Πίνακα Ελέγχου.
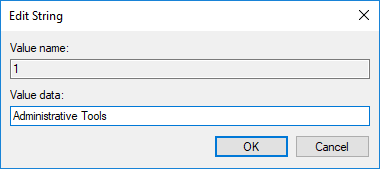
Για παράδειγμα: Στο πεδίο δεδομένων τιμής, μπορείτε να χρησιμοποιήσετε οποιοδήποτε από τα ακόλουθα: Πίνακας Ελέγχου NVIDIA, Κέντρο συγχρονισμού, Κέντρο ενεργειών, Εργαλεία διαχείρισης. Βεβαιωθείτε ότι εισάγετε το ίδιο όνομα με το εικονίδιο του στον Πίνακα Ελέγχου (προβολή εικονιδίων).
10. Επαναλάβετε τα βήματα 8 και 9 παραπάνω για τυχόν άλλα στοιχεία του Πίνακα Ελέγχου που θέλετε να αποκρύψετε. Απλώς βεβαιωθείτε ότι κάθε φορά που προσθέτετε μια νέα συμβολοσειρά στο βήμα 9, αυξάνετε τον αριθμό που χρησιμοποιείτε ως όνομα της τιμής, π.χ. 1,2,3,4 κ.λπ.
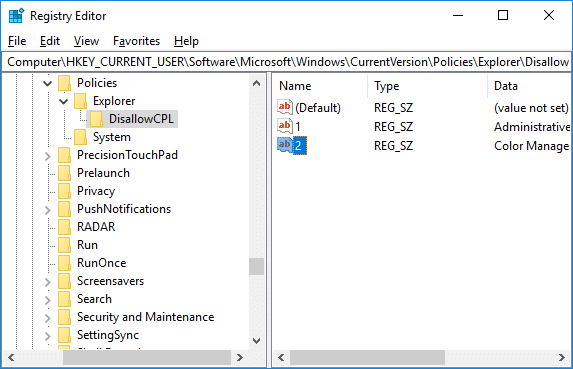
11.Κλείστε τον Επεξεργαστή Μητρώου και επανεκκινήστε τον υπολογιστή σας για να αποθηκεύσετε τις αλλαγές.
12. Μετά την επανεκκίνηση, θα έχετε τη δυνατότητα να αποκρύψετε στοιχεία από τον Πίνακα Ελέγχου στα Windows 10.
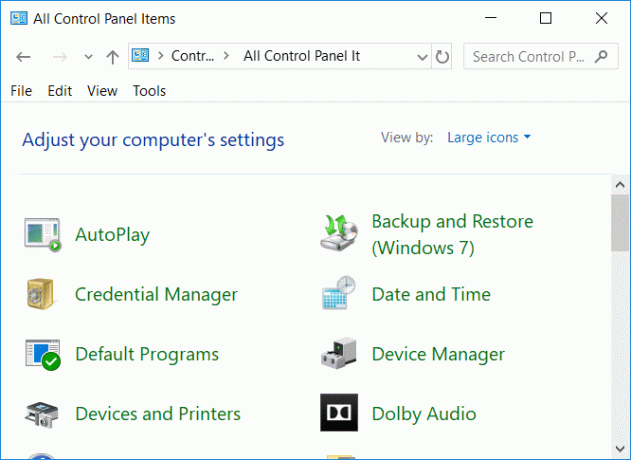
Σημείωση: Τα Εργαλεία διαχείρισης και η διαχείριση χρωμάτων είναι κρυμμένα στον Πίνακα Ελέγχου.
Μέθοδος 2: Απόκρυψη στοιχείων από τον Πίνακα Ελέγχου στα Windows 10 χρησιμοποιώντας το πρόγραμμα επεξεργασίας πολιτικής ομάδας
Σημείωση: Αυτή η μέθοδος θα λειτουργεί μόνο για χρήστες Windows 10 Pro και Enterprise Edition, αλλά να είστε προσεκτικοί καθώς το gpedit.msc είναι ένα πολύ ισχυρό εργαλείο.
1.Πατήστε Windows Key + R και μετά πληκτρολογήστε gpedit.msc και πατήστε Enter.

2. Πλοηγηθείτε στην ακόλουθη τοποθεσία:
Διαμόρφωση χρήστη > Πρότυπα διαχείρισης > Πίνακας ελέγχου
3. Βεβαιωθείτε ότι έχετε επιλέξει Πίνακας Ελέγχου και στη συνέχεια κάντε διπλό κλικ στο δεξί παράθυρο του παραθύρου "Απόκρυψη καθορισμένων στοιχείων του Πίνακα Ελέγχου" πολιτική.
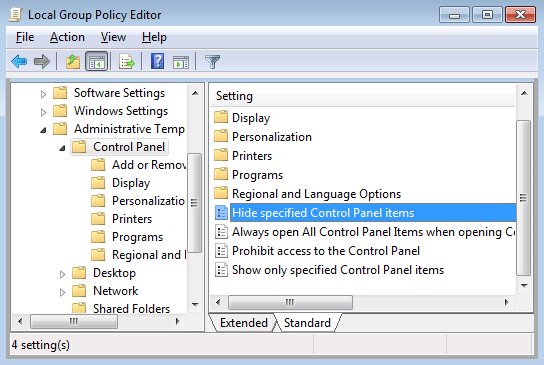
4.Επιλέξτε Ενεργοποιήθηκε και μετά κάντε κλικ στο Εμφάνιση κουμπιού στην ενότητα Επιλογές.
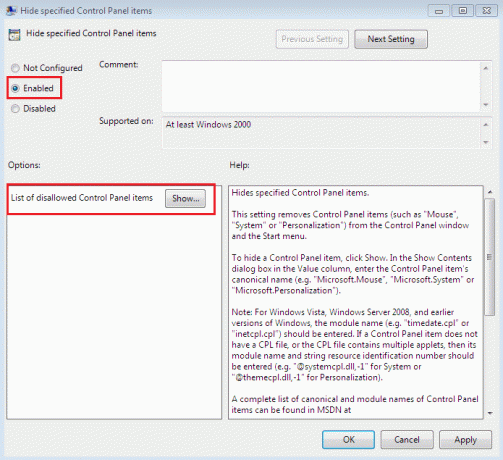
Σημείωση: Εάν θέλετε να απενεργοποιήσετε την απόκρυψη στοιχείων στον Πίνακα Ελέγχου, απλώς ορίστε τις παραπάνω ρυθμίσεις σε Μη διαμορφωμένες ή Απενεργοποιημένες και, στη συνέχεια, κάντε κλικ στο OK.
5.Τώρα κάτω Αξία, εισάγετε το όνομα τυχόν στοιχείων του Πίνακα Ελέγχου που θέλετε να αποκρύψετε. Απλώς φροντίστε να εισαγάγετε ένα στοιχείο ανά γραμμή που θέλετε να αποκρύψετε.
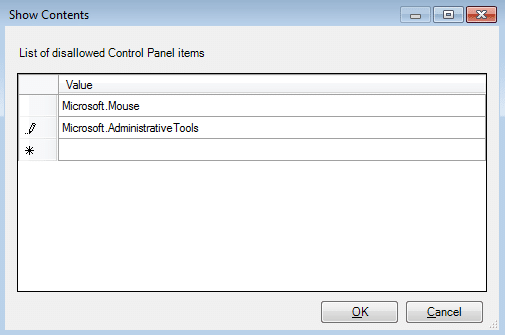
Σημείωση:Εισαγάγετε το ίδιο όνομα με το εικονίδιο του στον Πίνακα Ελέγχου (προβολή εικονιδίων).
6.Κάντε κλικ στο OK και, στη συνέχεια, κάντε κλικ στο Apply και στη συνέχεια στο OK.
7.Όταν τελειώσετε κλείστε το παράθυρο του gpedit.msc και επανεκκινήστε τον υπολογιστή σας για να αποθηκεύσετε τις αλλαγές.
Συνιστάται:
- Δημιουργία συντόμευσης του πίνακα ελέγχου όλων των εργασιών στα Windows 10
- Διορθώστε τα στοιχεία του μενού περιβάλλοντος που λείπουν όταν επιλέγονται περισσότερα από 15 αρχεία
- Ενεργοποιήστε ή απενεργοποιήστε τον Πίνακα Ελέγχου και την εφαρμογή Ρυθμίσεις των Windows 10
- Ενεργοποίηση ή απενεργοποίηση της λειτουργίας Shared Experiences στα Windows 10
Αυτό είναι που έχεις μάθει με επιτυχία Τρόπος απόκρυψης στοιχείων από τον πίνακα ελέγχου στα Windows 10 αλλά αν εξακολουθείτε να έχετε απορίες σχετικά με αυτό το σεμινάριο, μη διστάσετε να τις ρωτήσετε στην ενότητα των σχολίων.