Κορυφαίοι 6 τρόποι για να διορθώσετε την ενσωματωμένη κάμερα που δεν λειτουργεί σε Mac
Miscellanea / / May 14, 2022
Η ενσωματωμένη κάμερα του Apple Mac (MacBook και iMac) σάς επιτρέπει να πραγματοποιείτε βιντεοκλήσεις εύκολα. Χρήση του FaceTime για βιντεοκλήσεις να μιλήσετε με τα αγαπημένα σας πρόσωπα ή για επαγγελματικούς σκοπούς γίνεται αρκετά βολικό. Και η κάμερα λειτουργεί άψογα με εφαρμογές τρίτων όπως το Zoom, το Microsoft Teams ή ακόμα και το Skype.

Ωστόσο, μερικές φορές οι χρήστες δεν μπορούν να πραγματοποιήσουν τις κλήσεις τους επειδή η κάμερα σταματά να λειτουργεί στο Mac. Αυτή η ανάρτηση καλύπτει όλες τις πιθανές λύσεις για να διορθώσετε την ενσωματωμένη κάμερα που δεν λειτουργεί σε Mac.
1. Ελέγξτε την άδεια εφαρμογής για χρήση της κάμερας Web
Μερικές φορές εγκαθιστούμε εφαρμογές βιαστικά και συχνά παραλείπουμε να εκχωρήσουμε τις κατάλληλες άδειες, ειδικά εκείνες που προορίζονται για βιντεοκλήσεις. Εάν δεν είστε βέβαιοι εάν έχετε αρνηθεί τα δικαιώματα κάμερας για οποιαδήποτε εφαρμογή θέλετε να χρησιμοποιήσετε, καλό είναι να το ελέγξετε. Ακολουθήστε αυτά τα βήματα.
Βήμα 1: Πατήστε Command + Spacebar για να εμφανιστεί η Αναζήτηση Spotlight, πληκτρολογήστε
Επιλογές συστήματος, και πατήστε Επιστροφή.
Βήμα 2: Κάντε κλικ στο Security & Privacy.

Βήμα 3: Κάντε κλικ στην επιλογή Κάμερα από το αριστερό μενού.

Θα δείτε μια λίστα με όλες τις εφαρμογές με πρόσβαση στην κάμερα στο Mac.

Ακολουθήστε αυτά τα βήματα για να επιτρέψετε σε μια εφαρμογή να χρησιμοποιεί την ενσωματωμένη κάμερα.
Βήμα 1: Κάντε κλικ στο εικονίδιο Κλείδωμα κάτω αριστερά.

Βήμα 2: Εισαγάγετε το Touch ID ή τον κωδικό πρόσβασής σας.

Βήμα 3: Ενεργοποιήστε την πρόσβαση στην κάμερα κάνοντας κλικ στο πλαίσιο ελέγχου δίπλα στο όνομα της εφαρμογής.
Βήμα 4: Κάντε κλικ στο εικονίδιο ξεκλειδώματος για να αποθηκεύσετε τις αλλαγές.
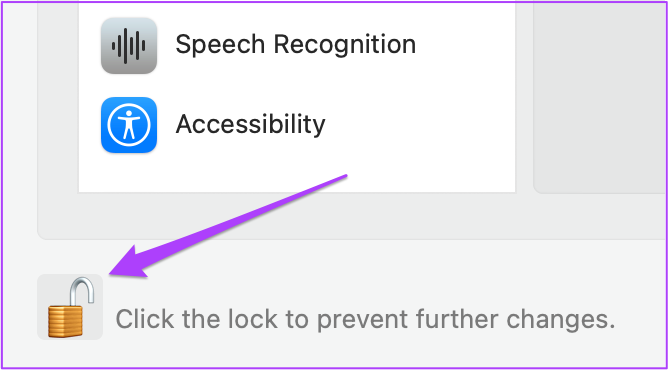
2. Καταργήστε τους περιορισμούς χρόνου οθόνης για κάμερα web
Η λειτουργία Screen Time έφτασε με το macOS Catalina. Αυτό το εργαλείο σάς βοηθά να παρακολουθείτε, να διαχειρίζεστε και να περιορίζετε τη χρήση εφαρμογών στο Mac σας. Με το Screen Time, μπορείτε επίσης να περιορίσετε την κάμερα web για μια συγκεκριμένη χρονική περίοδο. Εάν η ενσωματωμένη κάμερα δεν λειτουργεί στο Mac σας, θα πρέπει να ελέγξετε τους περιορισμούς του χρόνου οθόνης. Ακολουθήστε αυτά τα βήματα.
Βήμα 1: Κάντε κλικ στο Εικονίδιο Προτιμήσεις συστήματος ή πατήστε Command + Space για να ξεκινήσει η αναζήτηση Spotlight, πληκτρολογήστε επιλογές συστήματος και πατήστε Επιστροφή για να το εκκινήσετε.

Βήμα 2: Κάντε κλικ στο Screen Time.

Βήμα 3: Στο μενού Screen Time, κάντε κλικ στο Content & Privacy.
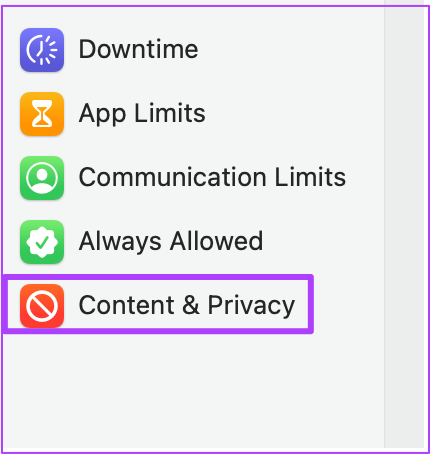
Βήμα 4: Επιλέξτε την καρτέλα Εφαρμογές.

Βήμα 5: Ελέγξτε εάν έχει επιτραπεί η χρήση της Κάμερας. Εάν όχι, κάντε κλικ στο πλαίσιο ελέγχου για να το ενεργοποιήσετε.

3. Αναγκαστική έξοδος και επανεκκίνηση εφαρμογών με χρήση κάμερας Web
Μπορείτε να προσπαθήσετε να τερματίσετε αναγκαστικά και να επανεκκινήσετε τις εφαρμογές που απαιτούν τη χρήση της ενσωματωμένης κάμερας του Mac σας. Για παράδειγμα, εάν μια άλλη εφαρμογή όπως το FaceTime έχει ήδη πρόσβαση στην κάμερα, τότε μπορείτε να κλείσετε αυτές τις εφαρμογές και να τις επανεκκινήσετε. Εάν χρησιμοποιείτε έναν ιστότοπο που απαιτεί από εσάς να κάνετε κλικ σε μια εικόνα μέσω της κάμερας web, μπορείτε να κλείσετε αναγκαστικά και να επανεκκινήσετε επίσης το πρόγραμμα περιήγησής σας.
Ακολουθήστε αυτά τα βήματα.
Βήμα 1: Κάντε κλικ στο λογότυπο της Apple στην επάνω αριστερή γωνία.

Βήμα 2: Επιλέξτε Force Quit από το αναπτυσσόμενο μενού.

Βήμα 3: Από την καρτέλα Force Quit, επιλέξτε την εφαρμογή που χρησιμοποιεί την κάμερα web και κάντε κλικ στο Force Quit.

Βήμα 4: Επανεκκινήστε την εφαρμογή και δοκιμάστε να χρησιμοποιήσετε ξανά την κάμερα web.
4. Επαναφορά του SMC για Mac που βασίζονται σε Intel
Εάν χρησιμοποιείτε Mac με επεξεργαστή Intel, μπορείτε να προσπαθήσετε να διορθώσετε το πρόβλημα επαναφέροντας το SMC (System Management Controller). Είναι ένα τσιπ που ελέγχει και αποθηκεύει κρίσιμες λεπτομέρειες διαφορετικών λειτουργιών υλικού στο Mac σας. Ένα από αυτά είναι η ρύθμιση της ενσωματωμένης κάμερας. Ακολουθήστε αυτά τα βήματα.
Βήμα 1: Κάντε κλικ στο λογότυπο της Apple και επιλέξτε Τερματισμός λειτουργίας.

Βήμα 2: Περιμένετε μερικά δευτερόλεπτα και μετά επανεκκινήστε το Mac σας.
Εάν τα παραπάνω βήματα δεν βοηθήσουν, εδώ είναι μια εναλλακτική μέθοδος.
Βήμα 1: Κλείστε ξανά το Mac σας.

Βήμα 2: Πατήστε και κρατήστε πατημένο το Shift + αριστερό Option + αριστερό πλήκτρο ελέγχου. Πατήστε και κρατήστε πατημένο το κουμπί λειτουργίας επίσης.

Συνεχίστε να πατάτε τα τέσσερα πλήκτρα για άλλα 7 δευτερόλεπτα. Εάν το Mac σας ενεργοποιηθεί, θα παίξει ξανά το ηχητικό σήμα εκκίνησης ενώ κρατάτε πατημένα τα πλήκτρα.
Βήμα 4: Αφήστε και τα 4 πλήκτρα και επανεκκινήστε το Mac σας.
5. Επανεκκινήστε την ενσωματωμένη κάμερα χρησιμοποιώντας το τερματικό
Η ενσωματωμένη κάμερα του Mac σας θα ξεκινήσει αυτόματα κάθε φορά που χρησιμοποιείτε μια εφαρμογή που το απαιτεί. Αλλά αν αυτό δεν συμβαίνει για εσάς, μπορείτε να δοκιμάσετε να επανεκκινήσετε την ενσωματωμένη κάμερα με μη αυτόματο τρόπο χρησιμοποιώντας την εφαρμογή Terminal. Δείτε πώς.
Βήμα 1: Πατήστε Command + Spacebar για να ανοίξετε την Αναζήτηση Spotlight, πληκτρολογήστε Τερματικό και πατήστε Επιστροφή.

Βήμα 2: Στην εφαρμογή Terminal, πληκτρολογήστε sudo killall VDCAassitant και πατήστε Επιστροφή.

Αυτή η εντολή θα αναγκάσει να κλείσουν όλες τις εφαρμογές που χρησιμοποιούν την κάμερα web.
Βήμα 3: Εισαγάγετε τον κωδικό πρόσβασης για Mac και πατήστε Επιστροφή.

Ανοίξτε την εφαρμογή ή τον ιστότοπο και δοκιμάστε να χρησιμοποιήσετε την κάμερα web.
6. Ελέγξτε το αναγνωριστικό κάμερας και το όνομα μοντέλου στην αναφορά συστήματος
Εάν καμία από τις μεθόδους που αναφέρονται παραπάνω δεν λειτουργεί, υπάρχει πιθανότητα να έχει καταστραφεί το ενσωματωμένο υλικό της κάμερας. Για να το ελέγξετε αυτό, μπορείτε να μεταβείτε στο μενού Αναφορά συστήματος στο Mac σας. Ακολουθήστε αυτά τα βήματα.
Βήμα 1: Κάντε κλικ στο λογότυπο της Apple και επιλέξτε Σχετικά με αυτό το Mac.

Βήμα 2: Κάντε κλικ στην Αναφορά συστήματος.

Βήμα 3: Επιλέξτε Κάμερα από το αριστερό μενού.

Το αναγνωριστικό μοντέλου και το μοναδικό αναγνωριστικό της ενσωματωμένης κάμερας θα πρέπει να εμφανίζονται στην οθόνη.

Εάν δεν το κάνει, τότε η κάμερα του Mac σας είναι κατεστραμμένη ή δεν είναι διαθέσιμη.
Σε αυτήν την περίπτωση, θα πρέπει να επισκεφτείτε το πλησιέστερο πιστοποιημένο κέντρο σέρβις της Apple.
Διορθώστε την ενσωματωμένη κάμερα του Mac σας
Αυτές οι λύσεις θα σας βοηθήσουν εάν η ενσωματωμένη κάμερα του Mac σας σταματήσει να λειτουργεί. Συνιστάται πάντα να επιλέγετε το πρόγραμμα Apple Care+ κατά την αγορά νέου Mac. Επίσης, η κάμερα ενδέχεται να μην ανταποκρίνεται εάν χρησιμοποιείτε το Mac σας σε ένα εξαιρετικά δύσκολο περιβάλλον (από πλευράς θερμοκρασίας).
Τελευταία ενημέρωση στις 14 Μαΐου 2022
Το παραπάνω άρθρο μπορεί να περιέχει συνδέσμους συνεργατών που βοηθούν στην υποστήριξη της Guiding Tech. Ωστόσο, δεν επηρεάζει τη συντακτική μας ακεραιότητα. Το περιεχόμενο παραμένει αμερόληπτο και αυθεντικό.



