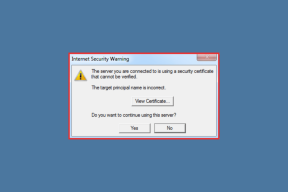Διορθώστε τον τραυλισμό των ακουστικών Bluetooth στα Windows 10
Miscellanea / / May 14, 2022

Όταν απολαμβάνετε το αγαπημένο σας τραγούδι μέσω ακουστικών Bluetooth, μερικές φορές ο ήχος μπορεί να κοπεί χωρίς λόγο. Αυτή τη στιγμή, μπορεί να αισθάνεστε εξοργισμένοι και να προσαρμόσετε τις θέσεις και τις γωνίες Bluetooth, ωστόσο ο ήχος Bluetooth συνεχίζει να εμφανίζεται. Παρόλο που τα ακουστικά Bluetooth σας είναι πλήρως φορτισμένα, δεν μπορείτε να τα χρησιμοποιήσετε εάν έχουν εσωτερικά προβλήματα ή εάν υπάρχουν μη συμβατές ρυθμίσεις ήχου στον υπολογιστή σας Windows 10. Μην ανησυχείτε! Δεν είστε ο μόνος που αντιμετωπίζει προβλήματα με τα ακουστικά Bluetooth με τα Windows 10. Έχουμε μερικές αποτελεσματικές εκπληκτικές επιδιορθώσεις για εσάς που θα βγάλουν τον υπολογιστή σας από το πρόβλημα. Συνεχίστε λοιπόν να διαβάζετε.

Περιεχόμενα
- Πώς να διορθώσετε το τραυλισμό των ακουστικών Bluetooth στα Windows 10
- Μέθοδος 1: Φόρτιση της μπαταρίας Bluetooth
- Μέθοδος 2: Διατηρήστε το εύρος σήματος Bluetooth
- Μέθοδος 3: Αποφύγετε την παρεμβολή σταυρωτού σώματος
- Μέθοδος 4: Αφαιρέστε τα προβληματικά εμπόδια
- Μέθοδος 5: Αποφύγετε την τοποθέτηση συσκευών με υψηλή εμβέλεια Wi-Fi
- Μέθοδος 6: Χρησιμοποιήστε καλώδιο USB (για χρήστες Bluetooth Dongle)
- Μέθοδος 7: Επανασυνδέστε το Bluetooth
- Μέθοδος 8: Επιλέξτε Σωστή έξοδο ήχου
- Μέθοδος 9: Εκτελέστε το Bluetooth Troubleshooter
- Μέθοδος 10: Αλλάξτε τις ζώνες Wi-Fi
- Μέθοδος 11: Ενεργοποιήστε ξανά την κάρτα ήχου Bluetooth
- Μέθοδος 12: Επιδιόρθωση κατεστραμμένων αρχείων
- Μέθοδος 13: Επανεκκινήστε τις Υπηρεσίες ήχου Bluetooth
- Μέθοδος 14: Απενεργοποιήστε τις βελτιώσεις ήχου
- Μέθοδος 15: Απενεργοποιήστε το τηλεχειριστήριο και την τηλεφωνία hands-free
- Μέθοδος 16: Προσαρμόστε τις ρυθμίσεις επιθετικότητας περιαγωγής
- Μέθοδος 17: Απενεργοποιήστε τη συνεργασία Bluetooth (εάν υπάρχει)
- Μέθοδος 18: Ενημερώστε τα προγράμματα οδήγησης Bluetooth
- Μέθοδος 19: Επανεγκαταστήστε τα προγράμματα οδήγησης Bluetooth
- Μέθοδος 20: Επαναφορά ενημερώσεων προγράμματος οδήγησης Bluetooth
- Μέθοδος 21: Ενημερώστε τα Windows
- Μέθοδος 22: Επαναφορά συσκευής Bluetooth
- Μέθοδος 23: Ενημέρωση υλικολογισμικού συσκευής
Πώς να διορθώσετε το τραυλισμό των ακουστικών Bluetooth στα Windows 10
Ακολουθούν μερικοί συνήθεις λόγοι που προκαλούν προβλήματα τραυλισμού του ήχου Bluetooth Windows 10. Αναλύστε τα σε βάθος για να μάθετε την ακριβή αιτία στην περίπτωσή σας.
- Η μπαταρία Bluetooth εξαντλείται.
- Η συσκευή Bluetooth βρίσκεται πολύ μακριά από την πηγή σήματος.
- Αναντιστοιχία σήματος.
- Το ανθρώπινο σώμα παρεμβαίνει στο σήμα Bluetooth.
- Μία ή περισσότερες συσκευές Bluetooth είναι ενεργοποιημένες ταυτόχρονα.
- Ξεπερασμένο υλικολογισμικό.
- Ξεπερασμένο λειτουργικό σύστημα και μη συμβατά προγράμματα οδήγησης ήχου.
- Ώρα για αναβάθμιση. τα ακουστικά είναι πανάρχαια!
Σε αυτήν την ενότητα, έχουμε συγκεντρώσει μια λίστα μεθόδων που σας βοηθούν να αντιμετωπίσετε προβλήματα στα Windows 10 που τραυλίζουν ακουστικά Bluetooth. Πρώτα ελέγξτε και διορθώστε τα προβλήματα υλικού και, στη συνέχεια, προχωρήστε στις μεθόδους αντιμετώπισης προβλημάτων των Windows όπως περιγράφεται παρακάτω.
Μέθοδος 1: Φόρτιση της μπαταρίας Bluetooth
Μερικές φορές μπορεί να αναλύσετε όταν τα ακουστικά Bluetooth χάνουν τη φόρτισή τους, ο ήχος μπορεί να είναι ασταθής. Σε αυτήν την περίπτωση, πρέπει να φορτίσετε τη συσκευή σας Bluetooth και να φροντίζετε πάντα να υπάρχει ένα ελάχιστο επίπεδο ισχύος για να αποφύγετε τυχόν προβλήματα ήχου.
Σε ορισμένες πιο πρόσφατες συσκευές Bluetooth, το επίπεδο της μπαταρίας μπορεί να αναγνωριστεί με χρωματικό κωδικό. Για παράδειγμα, στα ακουστικά OnePlus,
- Πράσινος – Υποδεικνύει ότι το επίπεδο της μπαταρίας είναι το βέλτιστο για χρήση.
- το κόκκινο – Υποδεικνύει ότι το επίπεδο της μπαταρίας είναι πολύ χαμηλό και χρειάζεται φόρτιση.

Λοιπόν, τι γίνεται αν η στάθμη της μπαταρίας είναι επαρκής, αλλά εξακολουθεί να αντιμετωπίζει ακουστικά Bluetooth που τραυλίζουν τα Windows 10; Ελέγξτε και δοκιμάστε τις παρακάτω μεθόδους!
Μέθοδος 2: Διατηρήστε το εύρος σήματος Bluetooth
Οι συσκευές Bluetooth χρησιμοποιούν ραδιοφωνικά σήματα βραχέων κυμάτων και όταν βρίσκεστε εκτός εμβέλειας, δεν μπορείτε να ακούσετε σωστά τον ήχο και ο ήχος αποσυνδέεται αργότερα. Ο κατασκευαστής της συσκευής σας Bluetooth θα είχε αναφέρει το εύρος σήματος της συσκευής σας στη συσκευασία. Ελέγξτε το ή περιηγηθείτε στο Διαδίκτυο για να μάθετε το εύρος κάλυψης. Στη συνέχεια, διατηρήστε την ίδια απόσταση που αναφέρθηκε. Ελέγξτε εάν αυτό λειτουργεί.

Διαβάστε επίσης:Πώς να εγκαταστήσετε το Bluetooth στα Windows 10
Μέθοδος 3: Αποφύγετε την παρεμβολή σταυρωτού σώματος
Μερικές φορές μπορεί να αντιμετωπίσετε ακουστικά Bluetooth που τραυλίζουν τα Windows 10 όταν κρατάτε τη μία από τις συσκευές Bluetooth στο παντελόνι ή την παλάμη σας και την άλλη στο αυτί σας.
Αυτό μπορεί να οφείλεται στην περιεκτικότητα 70% + σε νερό στο σώμα σας. Τα ραδιοκύματα Bluetooth ταξιδεύουν πολύ άσχημα πάνω από ουσίες που κατακλύζουν το νερό. Εάν βρίσκεστε σε αυτήν την κατάσταση, αλλάξτε τη θέση των συσκευών Bluetooth.
Μέθοδος 4: Αφαιρέστε τα προβληματικά εμπόδια
Ομοίως, εάν υπάρχουν μεταλλικές διακοπές, τα κύματα Bluetooth αναπηδούν και μπορεί να αντιμετωπίσετε πρόβλημα με τραύλισμα ήχου Bluetooth στον υπολογιστή σας Windows 10. Ομοίως, αν υπάρχει οπλισμένο σκυρόδεμα (όπως ένας τοίχος) ουσία μεταξύ του υπολογιστή σας και της συσκευής Bluetooth, ενδέχεται να αντιμετωπίσετε προβλήματα με τραύλισμα ήχου. Σας συμβουλεύουμε να αφαιρέσετε αυτά τα εμπόδια και να καθίσετε κοντά στη συσκευή και τον υπολογιστή σας Bluetooth.
Μέθοδος 5: Αποφύγετε την τοποθέτηση συσκευών με υψηλή εμβέλεια Wi-Fi
Αρκετές σύγχρονες ασύρματες συσκευές όπως έξυπνοι λαμπτήρες, δρομολογητές υψηλής εμβέλειας, ασύρματα τηλέφωνα, δρομολογητές Wi-Fi και οθόνες χρησιμοποιούν σήματα υψηλής εμβέλειας Wi-Fi και μερικά μπορεί να λειτουργούν ακόμη και με 2,4 GHz – 2,5 Ghz.
Επίσης, εάν χρησιμοποιείτε συσκευή Bluetooth, αποφύγετε παρεμβολές Wi-Fi στις διαδρομές μετάδοσης. Επιπλέον, αφαιρέστε τις επιπλέον συνδέσεις Bluetooth που είναι συνδεδεμένες στον υπολογιστή σας και ελέγξτε εάν αντιμετωπίζετε ξανά το πρόβλημα.
Μέθοδος 6: Χρησιμοποιήστε καλώδιο USB (για χρήστες Bluetooth Dongle)
Σε ορισμένες περιπτώσεις, οι ηλεκτρικές παρεμβολές μεταξύ της μονάδας της μητρικής πλακέτας και της συσκευής σας Bluetooth ενδέχεται να προκαλέσουν πρόβλημα τραυλισμού ήχου Bluetooth. Αυτό το πρόβλημα μπορεί να επιλυθεί αυξάνοντας την απόσταση μεταξύ του dongle USB και της θύρας USB στα Windows 10.

Διαβάστε επίσης:Πώς να μετονομάσετε συσκευές Bluetooth στα Windows 10
Μέθοδος 7: Επανασυνδέστε το Bluetooth
Από τώρα, έχετε ακολουθήσει μεθόδους αντιμετώπισης προβλημάτων υλικού για να διορθώσετε το πρόβλημα με τα ακουστικά Bluetooth που τραυλίζουν τα Windows 10. Ωστόσο, εάν δεν επιτύχατε καμία επιδιόρθωση, τότε το πρόβλημα δεν είναι με το υλικό σας. Για να αντιμετωπίσετε προσωρινά προβλήματα που σχετίζονται με τη συσκευή Bluetooth και τον υπολογιστή σας, απενεργοποιήστε το Bluetooth και ενεργοποιήστε το ξανά μετά από κάποιο χρονικό διάστημα, όπως περιγράφεται παρακάτω.
1. Πάτα το κλειδί Windows και πληκτρολογήστε Ρυθμίσεις Bluetooth, μετά χτυπήστε Εισάγετε κλειδί.
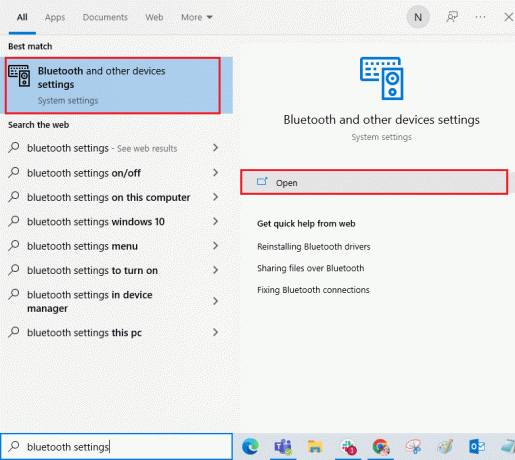
2. Τώρα, απενεργοποιήστε το Bluetooth εικονίδιο όπως φαίνεται.
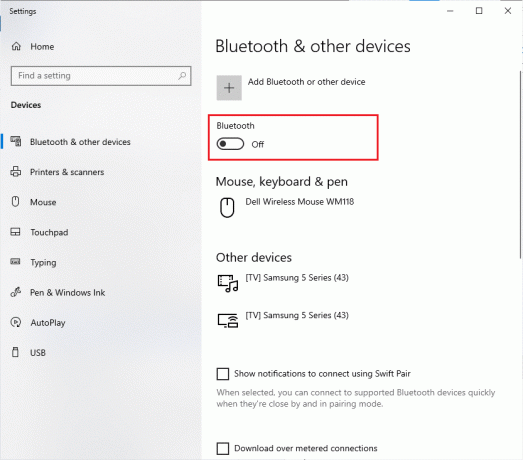
3. Περιμένετε λίγο και κάντε εναλλαγή ΕΠΙ πάλι η ίδια ρύθμιση.

Ελέγξτε εάν έχετε διορθώσει το πρόβλημα με το τραυλισμό του ήχου Bluetooth στα Windows 10.
Μέθοδος 8: Επιλέξτε Σωστή έξοδο ήχου
Όταν χρησιμοποιείτε περισσότερες από μία συσκευές εξόδου ήχου, πρέπει να επιβεβαιώσετε εάν η συσκευή Bluetooth χρησιμοποιείται ως συσκευή εξόδου. Για να ελέγξετε την έξοδο ήχου στον υπολογιστή σας Windows 10, ακολουθήστε τα παρακάτω βήματα.
1. Κάνε κλικ στο εικονίδιο ηχείων στη δεξιά γωνία του Γραμμή εργασιών.

2. Τώρα, κάντε κλικ στο εικονίδιο βέλους για να αναπτύξετε τη λίστα των συσκευών ήχου που είναι συνδεδεμένες στον υπολογιστή.
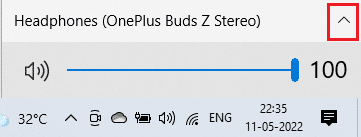
3. Στη συνέχεια, επιλέξτε τη συσκευή ήχου (τη συσκευή σας Bluetooth) και βεβαιωθείτε ότι ο ήχος αναπαράγεται μέσω της επιλεγμένης συσκευής.
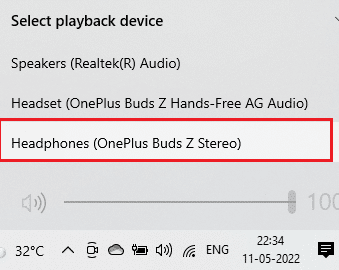
Εάν αυτή η μέθοδος δεν σας βοηθήσει, προχωρήστε στην επόμενη.
Διαβάστε επίσης:Πώς να διορθώσετε προβλήματα Bluetooth στα Windows 10
Μέθοδος 9: Εκτελέστε το Bluetooth Troubleshooter
Ο υπολογιστής σας με Windows 10 διαθέτει ένα ενσωματωμένο πρόγραμμα αντιμετώπισης προβλημάτων για την επίλυση πολλών συνηθισμένων προβλημάτων που προκύπτουν από αυτό. Ομοίως, μπορείτε να διορθώσετε το πρόβλημα με τα ακουστικά Bluetooth που τραυλίζουν τα Windows 10 εκτελώντας το πρόγραμμα αντιμετώπισης προβλημάτων Bluetooth όπως περιγράφεται παρακάτω.
1. Πάτα το κλειδί Windows,τύπος Ρυθμίσεις αντιμετώπισης προβλημάτωνκαι κάντε κλικ στο Ανοιξε.
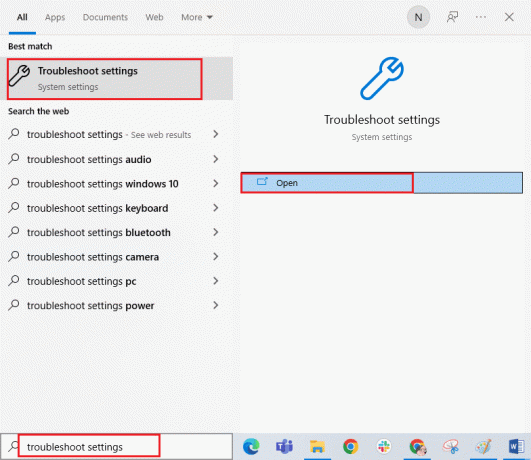
2. Κάντε κύλιση προς τα κάτω στο Βρείτε και διορθώστε άλλα προβλήματα Ενότητα.
3. Εδώ, επιλέξτε Bluetooth και κάντε κλικ στο Εκτελέστε το εργαλείο αντιμετώπισης προβλημάτων επιλογή.

4. Τα Windows θα ξεκινήσουν Ανίχνευση προβλημάτων. Εάν εντοπιστούν προβλήματα, ακολουθήστε τις οδηγίες στην οθόνη για να Εφαρμόστε την επιδιόρθωση.

Μέθοδος 10: Αλλάξτε τις ζώνες Wi-Fi
Όπως αναφέρθηκε προηγουμένως, ο τραυλισμός ήχου Bluetooth συμβαίνει λόγω παρεμβολών μεταξύ δύο διαφορετικών ασύρματων συσκευών που χρησιμοποιούν την ίδια συχνότητα. Για να το επιβεβαιώσετε, μπορείτε να κάνετε ένα απλό χακάρισμα απενεργοποίησης του δρομολογητή Wi-Fi. Αφού απενεργοποιηθεί τελείως ο δρομολογητής Wi-Fi, ελέγξτε αν μπορείτε να διορθώσετε το πρόβλημα με τα ακουστικά Bluetooth που τραυλίζουν τα Windows 10. Εάν ναι, το πρόβλημα οφείλεται σε παρεμβολές σήματος Wi-Fi και Bluetooth. Σε αυτήν την περίπτωση, μπορείτε να δοκιμάσετε να κάνετε εναλλαγή μεταξύ των ζωνών Wi-Fi 2,4 GHz και 5 GHz στον υπολογιστή σας με Windows 10, όπως περιγράφεται παρακάτω.
1. Χτύπα το κλειδί Windows, τύπος διαχειριστή της συσκευήςκαι κάντε κλικ στο Ανοιξε.

2. Κάντε διπλό κλικ Προσαρμογείς δικτύου για επέκταση των προγραμμάτων οδήγησης δικτύου.

3. Στη συνέχεια, κάντε δεξί κλικ στο δικό σας Wi-Fi προσαρμογέα και κάντε κλικ στο Ιδιότητες.

4. Τώρα, αναζητήστε το Ζώνη ή Προτιμώμενη μπάντα επιλογή στο Ιδιοκτησία μενού και κάντε κλικ σε αυτό.

5. Τώρα, επεκτείνετε το πτυσώμενο μενού απο αξία πεδίο και ορίστε την τιμή ως Προτιμήστε ζώνη 5 GHz όπως φαίνεται. Στη συνέχεια, κάντε κλικ στο Εντάξει για να αποθηκεύσετε τις αλλαγές.
Σημείωση: Εάν η τιμή έχει ήδη οριστεί σε Προτιμήστε ζώνη 5 GHz, μετά αλλάξτε την τιμή σε Προτιμήστε τα 2,4 GHz και κάντε κλικ στο Εντάξει.

6. Τελικά, επανεκκίνησητον υπολογιστή σας και ελέγξτε εάν έχετε διορθώσει το πρόβλημα με τον τραυλισμό του ήχου Bluetooth.
Διαβάστε επίσης:Επιδιόρθωση Το Bluetooth δεν μπορεί να απενεργοποιηθεί στα Windows 10
Μέθοδος 11: Ενεργοποιήστε ξανά την κάρτα ήχου Bluetooth
Μπορείτε να επιλύσετε εύκολα το πρόβλημα των Windows 10 με τα ακουστικά Bluetooth που τραυλίζουν επανεκκινώντας την κάρτα ήχου Bluetooth όπως περιγράφεται παρακάτω.
1. Χτύπα το κλειδί Windows και πληκτρολογήστε Διαχειριστή της συσκευής, μετά κάντε κλικ στο Ανοιξε.

2. Στη συνέχεια, επεκτείνετε το Bluetooth ενότητα κάνοντας διπλό κλικ πάνω του.

3. Στη συνέχεια, κάντε δεξί κλικ στο δικό σας Κάρτα ήχου Bluetooth και επιλέξτε το Απενεργοποιήστε τη συσκευή επιλογή.
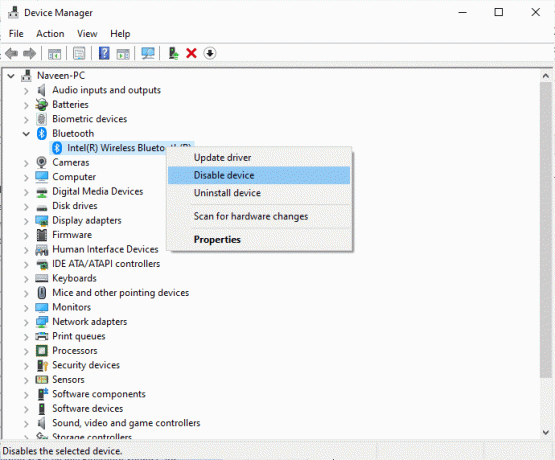
4. Τώρα, επιβεβαιώστε την προτροπή κάνοντας κλικ στο Ναί και επανεκκινήστε τον υπολογιστή σας. Στη συνέχεια, επαναλάβετε Βήματα 1-2.
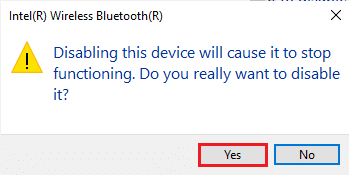
5. Στη συνέχεια, κάντε δεξί κλικ στο δικό σας Bluetoothκάρτα ήχου και επιλέξτε το Ενεργοποίηση συσκευής επιλογή.
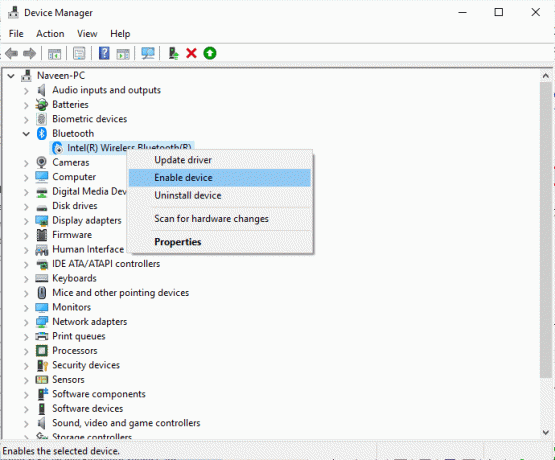
6. Τώρα, δοκιμάστε να αναπαράγετε οποιονδήποτε ήχο σε συσκευή Bluetooth και ελέγξτε εάν το πρόβλημα έχει επιλυθεί ή όχι.
Μέθοδος 12: Επιδιόρθωση κατεστραμμένων αρχείων
Για υπηρεσίες τέλειας ποιότητας ήχου, μερικά βασικά αρχεία και προγράμματα πρέπει να λειτουργούν στον υπολογιστή σας. Ωστόσο, εάν είναι κατεστραμμένα ή έχουν ρυθμιστεί εσφαλμένα, θα αντιμετωπίσετε προβλήματα με τραύλισμα ήχου Bluetooth. Ευτυχώς, όλα αυτά τα κατεστραμμένα αρχεία με εσφαλμένη ρύθμιση παραμέτρων μπορούν να επιδιορθωθούν χρησιμοποιώντας τα ενσωματωμένα βοηθητικά προγράμματα του υπολογιστή σας Windows 10, συγκεκριμένα, Έλεγχος αρχείων συστήματος και Εξυπηρέτηση και διαχείριση εικόνας ανάπτυξης. Διαβάστε τον οδηγό μας Πώς να επιδιορθώσετε τα αρχεία συστήματος στα Windows 10 και ακολουθήστε τα βήματα σύμφωνα με τις οδηγίες για να επιδιορθώσετε όλα τα κατεστραμμένα αρχεία σας.
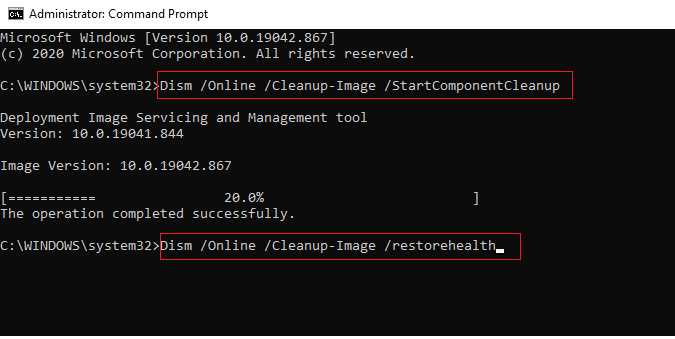
Περιμένετε να εκτελεστούν οι εντολές και ελέγξτε εάν έχετε διορθώσει το πρόβλημα με το bluetooth στον υπολογιστή σας.
Διαβάστε επίσης:Διορθώστε το σφάλμα προγράμματος οδήγησης Bluetooth στα Windows 10
Μέθοδος 13: Επανεκκινήστε τις Υπηρεσίες ήχου Bluetooth
Μερικές βασικές υπηρεσίες ήχου των Windows θα σας βοηθήσουν να αποτρέψετε προβλήματα τραυλισμού ήχου Bluetooth στον υπολογιστή σας Windows 10. Σε περίπτωση που, εάν αυτές οι υπηρεσίες είναι απενεργοποιημένες, ενδέχεται να αντιμετωπίσετε πολλές διενέξεις. Ως εκ τούτου, σας συμβουλεύουμε να επανεκκινήσετε μερικές βασικές υπηρεσίες ήχου σύμφωνα με τα παρακάτω βήματα.
1. Πάτα το κλειδί Windows, τύπος Υπηρεσίεςκαι κάντε κλικ στο Εκτέλεση ως διαχειριστής.

2. Τώρα, κάντε κύλιση προς τα κάτω και κάντε διπλό κλικ στο Υπηρεσία υποστήριξης Bluetooth.

3. Τώρα, στο νέο αναδυόμενο παράθυρο, επιλέξτε το Τύπος εκκίνησης προς την Αυτόματο, όπως απεικονίζεται.
Σημείωση: Αν το Κατάσταση υπηρεσίας είναι Σταμάτησε, μετά κάντε κλικ στο Αρχή κουμπί. Αν το Κατάσταση υπηρεσίας είναι Τρέξιμο, κάντε κλικ στο Να σταματήσει και Ξεκινήστε το ξανά.
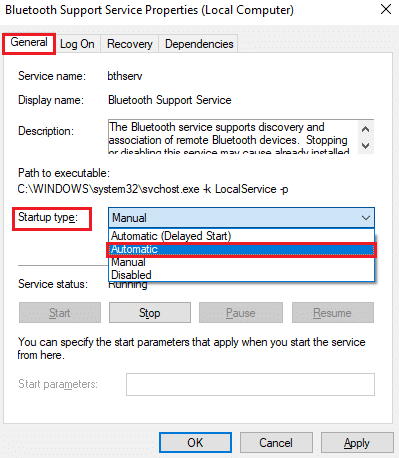
4. Κάντε κλικ στο Εφαρμογή > ΟΚ για να αποθηκεύσετε τις αλλαγές.
Μέθοδος 14: Απενεργοποιήστε τις βελτιώσεις ήχου
Εάν πιστεύετε ότι ο ήχος σας λειτουργεί καλά για άλλους πόρους πολυμέσων, αλλά ο ήχος φαίνεται να είναι χαμηλής ποιότητας ή θορυβώδης, σας συμβουλεύουμε να αλλάξετε τον ρυθμό δειγματοληψίας. Ένας ρυθμός δειγματοληψίας χαμηλής συχνότητας θα προκαλέσει πρόβλημα τραυλισμού ήχου Bluetooth, ωστόσο μπορείτε να επιλέξετε έναν ρυθμό δειγματοληψίας υψηλότερης συχνότητας ακολουθώντας τα παρακάτω βήματα.
1. Κάντε δεξί κλικ στο εικονίδιο ηχείων στην κάτω δεξιά γωνία της οθόνης και επιλέξτε το Ήχοι επιλογή.
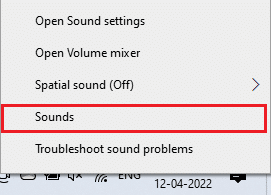
2. Στη συνέχεια, μεταβείτε στο Αναπαραγωγή καρτέλα και επιλέξτε την προεπιλογή Bluetooth συσκευή ήχου ακολουθούμενη από το Ιδιότητες κουμπί όπως φαίνεται.
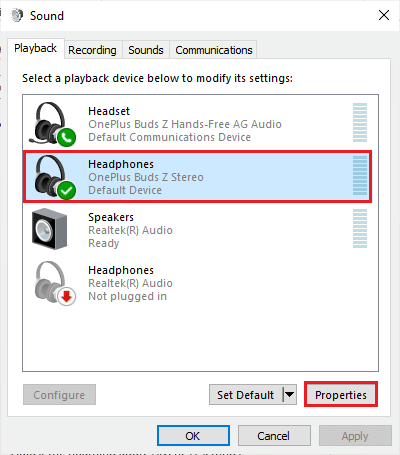
3. Στη συνέχεια, μεταβείτε στο Προχωρημένος καρτέλα και από το αναπτυσσόμενο μενού κάτω Προεπιλεγμένη μορφή, βεβαιωθείτε ότι έχετε επιλέξει το υψηλότερο εύρος συχνοτήτων (16 bit, 44100 Hz).

4. Τώρα, μεταβείτε στο Βελτιώσεις καρτέλα και επιλέξτε το πλαίσιο που αντιστοιχεί Απενεργοποιήστε όλες τις βελτιώσεις όπως φαίνεται.
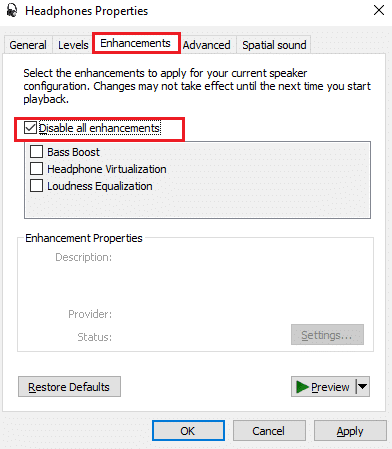
5. Κάντε κλικ στο Ισχύουν και μετά Εντάξει για να αποθηκεύσετε τις αλλαγές. Ελέγξτε αν αντιμετωπίζετε ξανά πρόβλημα τραυλισμού ήχου Bluetooth. Εάν ναι, προσαρμόστε διαφορετικά επίπεδα εύρους συχνοτήτων επαναλαμβάνοντας αυτά τα βήματα και επιβεβαιώστε ποια περιοχή επιλύει το πρόβλημα.
Διαβάστε επίσης: Διορθώστε το Crackling ήχου των Windows 10
Μέθοδος 15: Απενεργοποιήστε το τηλεχειριστήριο και την τηλεφωνία hands-free
Τηλεφωνία hands-free είναι μια υπηρεσία Windows που χρησιμοποιείται για να επιτρέψει στη συσκευή σας Bluetooth να απαντά σε τηλεφωνικές κλήσεις. Ωστόσο, μερικές φορές μειώνει την ποιότητα του ήχου του φωνητικού σας σήματος συμβάλλοντας στο πρόβλημα τραυλισμού του ήχου Bluetooth. Ομοίως, το Τηλεχειριστήριο Το χαρακτηριστικό έχει επίσης τα δικά του μειονεκτήματα. Αν αναρωτιέστε πώς να διορθώσετε το τραύλισμα Bluetooth σε αυτές τις λειτουργίες, ακολουθούν μερικές οδηγίες αντιμετώπισης προβλημάτων.
1. Χτύπα το κλειδί Windows και πληκτρολογήστε Ελεγχος Πίνακας και μετά κάντε κλικ στο Ανοιξε.
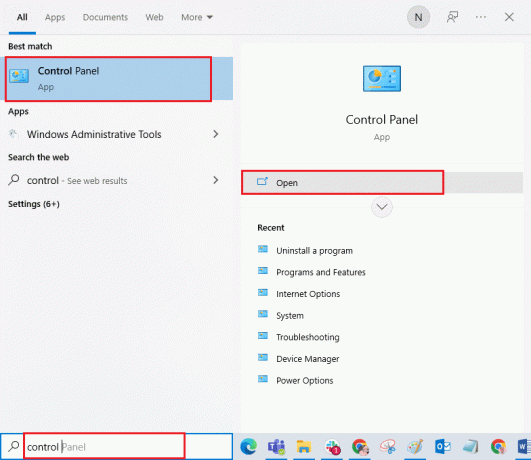
2. Τώρα, κάντε κλικ στο Προβολή συσκευών και εκτυπωτών σύνδεσμος όπως φαίνεται.
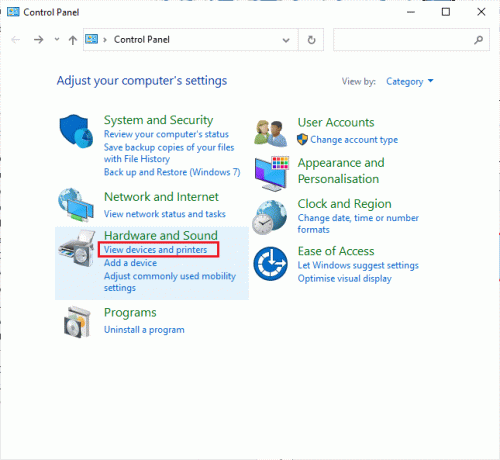
3. Τώρα, κάντε δεξί κλικ στο δικό σας Συσκευή Bluetooth και κάντε κλικ στο Ιδιότητες όπως φαίνεται.

4. Στο επόμενο παράθυρο, μεταβείτε στο Υπηρεσίες καρτέλα και καταργήστε την επιλογή των πλαισίων, Hands-free Τηλεφωνία και Τηλεχειριστήριο όπως απεικονίζεται.
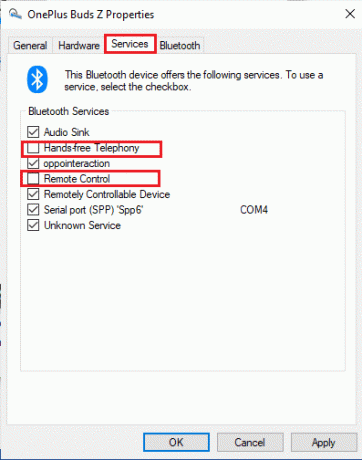
5. Τέλος, κάντε κλικ στο Εφαρμογή > ΟΚ για να αποθηκεύσετε τις αλλαγές.
Μέθοδος 16: Προσαρμόστε τις ρυθμίσεις επιθετικότητας περιαγωγής
Οι ρυθμίσεις Roaming Aggressiveness στον υπολογιστή σας αλλάζουν το όριο ισχύος σήματος στο οποίο οι προσαρμογείς δικτύου Wi-Fi πραγματοποιούν σάρωση για άλλα υποψήφια σημεία πρόσβασης για να προσφέρουν καλύτερη σύνδεση σήματος. Ωστόσο, όταν αυτή η ρύθμιση διορθωθεί στην υψηλότερη ρύθμιση, θα αντιμετωπίσετε πρόβλημα με τα ακουστικά Bluetooth που τραυλίζουν τα Windows 10. Σας συμβουλεύουμε να απενεργοποιήσετε τη ρύθμιση σύμφωνα με τις οδηγίες παρακάτω.
1. Εκκινήστε το Διαχειριστή της συσκευής από Αναζήτηση των Windows.
2. Κάντε διπλό κλικ Προσαρμογείς δικτύου για επέκταση των προγραμμάτων οδήγησης δικτύου.

3. Στη συνέχεια, κάντε δεξί κλικ στο δικό σας Wi-Fi προσαρμογέα και κάντε κλικ στο Ιδιότητες.

4. Τώρα, αναζητήστε το Περιαγωγή επιθετικότητα επιλογή στο Ιδιοκτησία λίστα και κάντε κλικ σε αυτό.
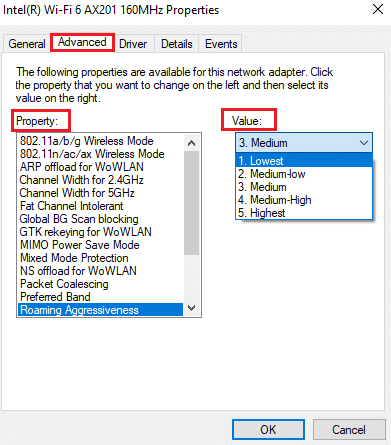
5. Τώρα, ρυθμίστε το αξία προς την Χαμηλότερο και κάντε κλικ στο Εντάξει.
Ελέγξτε εάν έχετε διορθώσει το πρόβλημα με τον τραυλισμό του ήχου Bluetooth.
Διαβάστε επίσης:Διορθώστε το Windows 10 Bluetooth Mouse Lag
Μέθοδος 17: Απενεργοποιήστε τη συνεργασία Bluetooth (εάν υπάρχει)
Ο προσαρμογέας δικτύου Broadcom είναι λογισμικό που βοηθά τη συσκευή σας Bluetooth να συνδεθεί στο διαδίκτυο. Αλλά αυτή η ρύθμιση μπορεί να επηρεάσει τις ρυθμίσεις της συσκευής σας προκαλώντας το πρόβλημα που συζητήθηκε. Εάν θέλετε να μάθετε πώς να διορθώσετε τον τραυλισμό Bluetooth απενεργοποιώντας αυτήν τη ρύθμιση, ακολουθήστε τις παρακάτω οδηγίες.
1. Ανοιξε Διαχειριστή της συσκευής και πηγαίνετε στο Προσαρμογείς δικτύου, μετά κάντε δεξί κλικ στο πρόγραμμα οδήγησης δικτύου και επιλέξτε Ιδιότητες.

2. Τώρα, μεταβείτε στο Καρτέλα για προχωρημένους και κάντε κλικ στο Συνεργασία Bluetooth σύμφωνα με το Ιδιοκτησία λίστα.
3. Στη συνέχεια, επεκτείνετε το αξία αναπτυσσόμενη λίστα και κάντε κλικ στο άτομα με ειδικές ανάγκες.
4. Τέλος, κάντε κλικ στο Εντάξει για να αποθηκεύσετε τις αλλαγές και να ελέγξετε αν έχετε διορθώσει το πρόβλημα.
Μέθοδος 18: Ενημερώστε τα προγράμματα οδήγησης Bluetooth
Τα παλιά και μη συμβατά προγράμματα οδήγησης Bluetooth θα έχουν πάντα ως αποτέλεσμα τα ακουστικά Bluetooth να τραυλίζουν πρόβλημα με τα Windows 10. Βεβαιωθείτε ότι χρησιμοποιείτε πάντα μια ενημερωμένη έκδοση προγραμμάτων οδήγησης και εάν ο υπολογιστής σας δεν διαθέτει τα πιο πρόσφατα προγράμματα οδήγησης, σας συμβουλεύουμε να τα ενημερώσετε σύμφωνα με τις οδηγίες στον οδηγό μας Πώς να ενημερώσετε τα προγράμματα οδήγησης ήχου Realtek HD στα Windows 10.
Σημείωση: Βεβαιωθείτε ότι ακολουθείτε τα ίδια βήματα για Προγράμματα οδήγησης ήχου Bluetooth όπως απεικονίζεται παρακάτω.
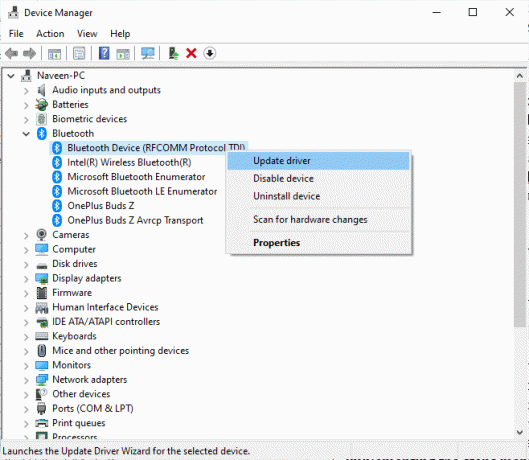
Αφού ενημερώσετε τα προγράμματα οδήγησης Bluetooth στην πιο πρόσφατη έκδοση.
Διαβάστε επίσης:Τι είναι το πρόγραμμα οδήγησης συσκευής; Πώς λειτουργεί?
Μέθοδος 19: Επανεγκαταστήστε τα προγράμματα οδήγησης Bluetooth
Τα μη συμβατά προγράμματα οδήγησης πρέπει να εγκατασταθούν ξανά για την επίλυση όλων των προβλημάτων που σχετίζονται με τον ήχο. Σας συμβουλεύουμε να επανεγκαταστήσετε τα προγράμματα οδήγησης συσκευών μόνο εάν δεν μπορείτε να επιτύχετε καμία επιδιόρθωση με την ενημέρωση τους. Τα βήματα για την επανεγκατάσταση προγραμμάτων οδήγησης είναι πολύ εύκολα και μπορείτε να το κάνετε χρησιμοποιώντας μια εφαρμογή τρίτου κατασκευαστή ή εφαρμόζοντας τα βήματα με μη αυτόματο τρόπο, όπως υποδεικνύεται στον οδηγό μας Πώς να απεγκαταστήσετε και να επανεγκαταστήσετε τα προγράμματα οδήγησης στα Windows 10. Ακολουθήστε τα βήματα που αντιστοιχούν στα προγράμματα οδήγησης Bluetooth όπως απεικονίζονται.
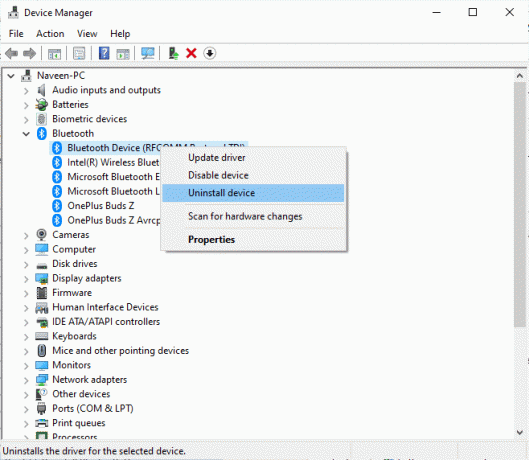
Αφού εγκαταστήσετε ξανά τα προγράμματα οδήγησης ήχου, ελέγξτε αν μπορείτε να ακούσετε τον ήχο στη συσκευή σας Bluetooth.
Μέθοδος 20: Επαναφορά ενημερώσεων προγράμματος οδήγησης Bluetooth
Μερικές φορές, η τρέχουσα έκδοση των προγραμμάτων οδήγησης ήχου μπορεί να προκαλέσει τυχόν διενέξεις ήχου και σε αυτήν την περίπτωση, πρέπει να επαναφέρετε προηγούμενες εκδόσεις των εγκατεστημένων προγραμμάτων οδήγησης. Αυτή η διαδικασία ονομάζεται επαναφορά των οδηγών και μπορείτε εύκολα να επαναφέρετε τα προγράμματα οδήγησης του υπολογιστή σας στην προηγούμενη κατάστασή τους ακολουθώντας τον οδηγό μας Πώς να επαναφέρετε τα προγράμματα οδήγησης στα Windows 10.
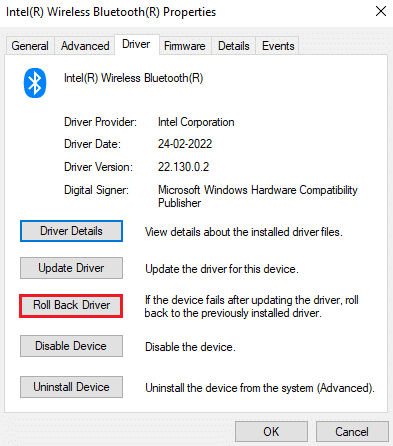
Περιμένετε έως ότου εγκατασταθούν οι προηγούμενες εκδόσεις προγραμμάτων οδήγησης στον υπολογιστή σας με Windows 10. Μόλις τελειώσετε, ελέγξτε αν έχετε διορθώσει το πρόβλημα.
Μέθοδος 21: Ενημερώστε τα Windows
Εάν υπάρχουν νέες ενημερώσεις της Microsoft που εκκρεμούν για εγκατάσταση στον υπολογιστή σας, ορισμένα σφάλματα και προβλήματα δεν μπορούν να επιλυθούν στον υπολογιστή σας. Όπως προτείνεται από πολλούς χρήστες, η ενημέρωση των υπολογιστών με Windows 10 θα σας βοηθήσει να επιλύσετε το πρόβλημα του τραυλισμού του ήχου Bluetooth. Ακολουθήστε τον οδηγό μας Πώς να κατεβάσετε και να εγκαταστήσετε την τελευταία ενημέρωση των Windows 10 για να ενημερώσετε τον υπολογιστή σας με Windows 10.

Μετά την ενημέρωση του λειτουργικού σας συστήματος Windows, ελέγξτε εάν μπορείτε να αποκτήσετε πρόσβαση στον ήχο στη συσκευή Bluetooth.
Διαβάστε επίσης:Πώς να ενισχύσετε τα μπάσα των ακουστικών και των ηχείων στα Windows 10
Μέθοδος 22: Επαναφορά συσκευής Bluetooth
Ωστόσο, εάν σκέφτεστε πώς να διορθώσετε το πρόβλημα τραυλισμού Bluetooth, ακόμη και αφού δοκιμάσετε όλα αυτά τα βήματα αντιμετώπισης προβλημάτων, τότε πρέπει να δοκιμάσετε να επαναφέρετε τις εργοστασιακές ρυθμίσεις της συσκευής σας. Η διαδικασία επαναφοράς πολλών ακουστικών περιλαμβάνει το πάτημα του κουμπιού λειτουργίας για συγκεκριμένο χρονικό διάστημα. Τα βήματα για την επαναφορά της συσκευής σας εξαρτώνται από το μοντέλο που χρησιμοποιείτε και για λεπτομερείς οδηγίες, ακολουθήστε τα παρακάτω βήματα.
Σημείωση: Βεβαιωθείτε ότι βρίσκεστε εντός του εύρους σήματος Bluetooth. Αφαιρέστε όλες τις άλλες ασύρματες συσκευές που είναι συνδεδεμένες στον υπολογιστή σας, ειδικά τις συσκευές Wi-Fi.
1. Αποσυνδέστε το Συσκευή Bluetooth από υπολογιστή Windows 10.
2. Τώρα, πατήστε και κρατήστε πατημένο το Πλήκτρο ενεργοποίησης της συσκευής σας Bluetooth για περίπου 7 έως 10 δευτερόλεπτα.

3. Εμφανίζεται ένα φλας (πιθανώς μπλε φως) περίπου 4 φορές.
4. Τώρα όλες οι ρυθμίσεις και οι πληροφορίες σύζευξης θα αφαιρεθούν από τη συσκευή σας.
5. Αντιστοιχίστε ξανά τη συσκευή σας και ελέγξτε εάν το πρόβλημα με τα Windows 10 με ακουστικά Bluetooth έχει επιδιορθωθεί τώρα.
Σημείωση: Βεβαιωθείτε ότι βρίσκεστε εντός του εύρους σήματος Bluetooth. Αφαιρέστε όλες τις άλλες ασύρματες συσκευές που είναι συνδεδεμένες στον υπολογιστή σας, ειδικά τις συσκευές Wi-Fi.
Μέθοδος 23: Ενημέρωση υλικολογισμικού συσκευής
Κυκλοφορούν ενημερώσεις υλικολογισμικού για την επίλυση προβλημάτων και προβλημάτων που αναφέρονται σε συσκευές Bluetooth. Μπορείτε να ενημερώσετε το υλικολογισμικό μέσω εφαρμογών και υπάρχουν τόσες πολλές διαδικτυακές πλατφόρμες για να σας υποστηρίξουν σε αυτήν τη διαδικασία. Εάν έχετε αγοράσει τη συσκευή σας Bluetooth, αναζητήστε επαγγελματική υποστήριξη μέσω email, καθώς αυτό είναι το μόνο μέσο που μπορείτε να αναζητήσετε. Από την άλλη, αν έχετε αγοράσει τη συσκευή σας Bluetooth από ένα κατάστημα λιανικής, πάρτε τα παπούτσια σας και τρέξτε να ζητήσετε βοήθεια από τον πωλητή.

Συνιστάται:
- Διορθώστε τη μαύρη οθόνη του Minecraft στα Windows 10
- Διορθώστε το Logitech Unifying Receiver που δεν λειτουργεί στα Windows 10
- Πώς να κάνετε σίγαση μιας εφαρμογής στα Windows 10
- Διορθώστε το σφάλμα ήχου των Windows 10 0xc00d4e86
Ελπίζουμε ότι αυτός ο οδηγός ήταν χρήσιμος και θα μπορούσατε να τον διορθώσετε ακουστικά bluetooth που τραυλίζουν στα Windows 10. Μη διστάσετε να επικοινωνήσετε μαζί μας με τις ερωτήσεις και τις προτάσεις σας μέσω της παρακάτω ενότητας σχολίων.