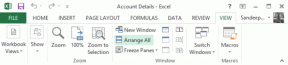Πώς να χρησιμοποιήσετε τους διαφορετικούς τύπους υπερσυνδέσμων στο Microsoft Word
Miscellanea / / May 14, 2022
Το Microsoft Word σάς επιτρέπει να προσθέσετε μια υπερ-σύνδεση για τη σύνδεση μιας λέξης, εικόνας ή φράσης με άλλο έγγραφο ή ιστοσελίδα. Μπορείτε να αναγνωρίσετε μια υπερ-σύνδεση σε ένα έγγραφο του Microsoft Word αναζητώντας ένα μπλε κείμενο με υπογράμμιση. Ωστόσο, μπορείτε να αλλάξετε τον τρόπο εμφάνισης των υπερσυνδέσμων με ορισμένες τροποποιήσεις όπως το στυλ γραμματοσειράς και τα χρώματα μιας υπερ-σύνδεσης.

Η Microsoft προσφέρει μερικές επιλογές στο Word για να προσαρμόσετε την υπερ-σύνδεση για να επιτύχετε το επιθυμητό αποτέλεσμα. Για να μάθετε πώς να χρησιμοποιείτε τους διαφορετικούς τύπους υπερσυνδέσμων, διαβάστε παρακάτω:
Υπερσύνδεσμος σε μια τοποθεσία στον Ιστό
Ο πιο συνηθισμένος τύπος υπερ-σύνδεσης που χρησιμοποιείται στο Microsoft Word είναι ένας σύνδεσμος προς μια τοποθεσία στον Ιστό. Αυτός ο σύνδεσμος συνδέει τον αναγνώστη με έναν συγκεκριμένο ιστότοπο όπως ορίζεται από τον δημιουργό του εγγράφου. Δείτε πώς μπορείτε να το χρησιμοποιήσετε στο Microsoft Word.
Βήμα 1: Στον υπολογιστή σας, κάντε κλικ στο μενού Έναρξη και αναζητήστε το Word.

Βήμα 2: Κάντε κλικ στην εφαρμογή Word ή στο έγγραφο του Word από τα αποτελέσματα.

Βήμα 3: Όταν ξεκινήσει η εφαρμογή Word, επιλέξτε το κείμενο ή την εικόνα στην οποία θα εισαγάγετε τον σύνδεσμο Ιστού.

Βήμα 4: Πλοηγηθείτε στον κέρσορα στην Κορδέλα και κάντε κλικ στην καρτέλα Εισαγωγή.

Βήμα 5: Μεταβείτε στην ενότητα Σύνδεσμοι και κάντε κλικ στο αναπτυσσόμενο μενού.

Βήμα 6: Κάντε κλικ στο σύνδεσμο Εισαγωγή για να ανοίξετε το παράθυρο Εισαγωγή συνδέσμου.

Βήμα 7: Στα αριστερά του παραθύρου κάτω από τον Σύνδεσμο, κάντε κλικ στο Υπάρχον Αρχείο ή Ιστοσελίδα.
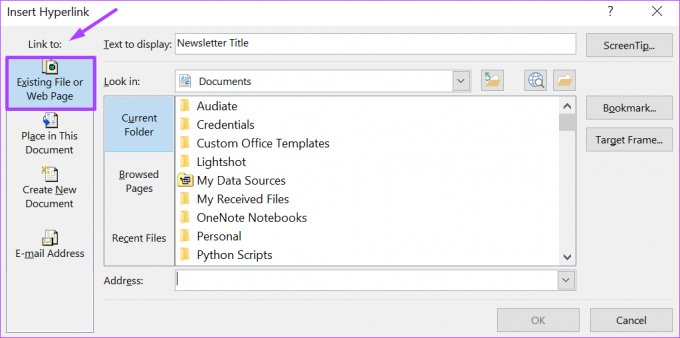
Βήμα 8: Πληκτρολογήστε τη διεύθυνση της ιστοσελίδας που θέλετε να συνδέσετε στη γραμμή διευθύνσεων.

Βήμα 9: Κάντε κλικ στο OK για να δημιουργήσετε τον υπερσύνδεσμο.

Εναλλακτικά, μπορείτε να επιλέξετε το κείμενο και να πατήσετε τα πλήκτρα CTRL + K ταυτόχρονα στο πληκτρολόγιό σας για να εκκινήσετε το παράθυρο Εισαγωγή υπερ-σύνδεσης.
Υπερσύνδεση σε αρχείο υπολογιστή
Το Microsoft Word σάς επιτρέπει να υπερσυνδέεστε με αρχεία στον υπολογιστή σας. Ετσι δουλευει.
Βήμα 1: Στον υπολογιστή σας, κάντε κλικ στο μενού Έναρξη και αναζητήστε το Word.

Βήμα 2: Κάντε κλικ στην εφαρμογή Word ή στο έγγραφο του Word από τα αποτελέσματα.

Βήμα 3: Όταν ξεκινήσει η εφαρμογή Word, επιλέξτε το κείμενο ή την εικόνα στην οποία θα εισαγάγετε τον σύνδεσμο Ιστού.

Βήμα 4: Πλοηγηθείτε στον κέρσορα στην Κορδέλα και κάντε κλικ στην καρτέλα Εισαγωγή.

Βήμα 5: Μεταβείτε στην ενότητα Σύνδεσμοι και κάντε κλικ στο αναπτυσσόμενο μενού.

Βήμα 6: Κάντε κλικ στην Εισαγωγή συνδέσμου για να ανοίξετε το παράθυρο Εισαγωγή συνδέσμου.

Βήμα 7: Στα αριστερά του παραθύρου κάτω από το Link to, κάντε κλικ στο Υπάρχον αρχείο ή ιστοσελίδα.
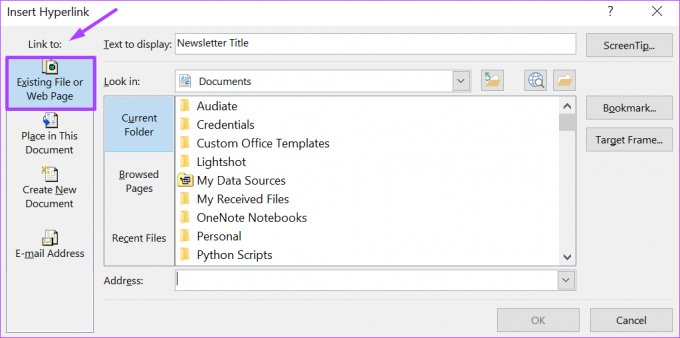
Βήμα 8: Κάντε κλικ στο αναπτυσσόμενο μενού δίπλα στο Look in για να μεταβείτε στην υπάρχουσα θέση αρχείου/φάκελου.

Βήμα 9: Αφού βρείτε το αρχείο σας, κάντε κλικ στο OK για να δημιουργήσετε τον υπερσύνδεσμο.
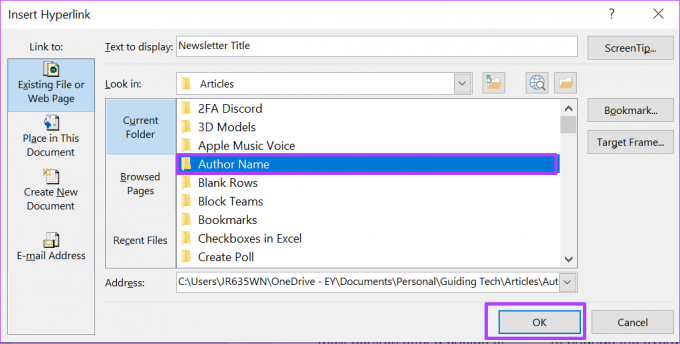
Υπερσύνδεση σε νέο έγγραφο
Ας υποθέσουμε ότι θέλετε να δημιουργήσετε έναν υπερσύνδεσμο σε ένα έγγραφο που δεν έχει επεξεργαστεί ακόμη. Το Microsoft Word σάς επιτρέπει να δημιουργήσετε ένα νέο έγγραφο και να συνδεθείτε σε αυτό. Ετσι δουλευει.
Βήμα 1: Στον υπολογιστή σας, κάντε κλικ στο μενού Έναρξη και αναζητήστε το Word.

Βήμα 2: Κάντε κλικ στην εφαρμογή Word ή στο έγγραφο του Word από τα αποτελέσματα.

Βήμα 3: Όταν ξεκινήσει η εφαρμογή Word, επιλέξτε το κείμενο ή την εικόνα στην οποία θα εισαγάγετε τον σύνδεσμο Ιστού.

Βήμα 4: Πλοηγηθείτε στον κέρσορα στην Κορδέλα και κάντε κλικ στην καρτέλα Εισαγωγή.

Βήμα 5: Μεταβείτε στην ενότητα Σύνδεσμοι και κάντε κλικ στο αναπτυσσόμενο μενού.

Βήμα 6: Κάντε κλικ στην Εισαγωγή συνδέσμου για να ανοίξετε το παράθυρο Εισαγωγή συνδέσμου.

Βήμα 7: Στα αριστερά του παραθύρου κάτω από το Link to, κάντε κλικ στο Create New Document.

Βήμα 8: Καταχωρίστε τις λεπτομέρειες του αρχείου, συμπεριλαμβανομένου του ονόματος αρχείου και της προτιμώμενης θέσης στην ενότητα Πλήρης διαδρομή.

Βήμα 9: Κάτω από το Πότε να επεξεργαστείτε, επιλέξτε μεταξύ της επιλογής "Επεξεργασία του νέου εγγράφου τώρα" ή Επεξεργασία του νέου εγγράφου αργότερα".

Βήμα 10: Κάντε κλικ στο OK για να δημιουργήσετε τον υπερσύνδεσμο.

Υπερσύνδεσμος σε μια διεύθυνση email
Η επιλογή να υπερσύνδεσμος σε ένα email είναι χρήσιμο όταν δημιουργείτε επίσημα έγγραφα όπου πρέπει να προσθέσετε μια διεύθυνση email. Κάνοντας κλικ στον υπερσύνδεσμο email, οδηγεί τον αναγνώστη σε μια τοποθεσία που του επιτρέπει να σας στείλει ένα email. Ελέγξτε τα παρακάτω βήματα για να μάθετε πώς να δημιουργείτε υπερ-σύνδεση σε μια διεύθυνση email:
Βήμα 1: Στον υπολογιστή σας, κάντε κλικ στο μενού Έναρξη και αναζητήστε το Word.

Βήμα 2: Κάντε κλικ στην εφαρμογή Word ή στο έγγραφο του Word από τα αποτελέσματα.

Βήμα 3: Όταν ξεκινήσει η εφαρμογή Word, επιλέξτε το κείμενο ή την εικόνα στην οποία θα εισαγάγετε τον σύνδεσμο Ιστού.

Βήμα 4: Πλοηγηθείτε στον κέρσορα στην Κορδέλα και κάντε κλικ στην καρτέλα Εισαγωγή.

Βήμα 5: Μεταβείτε στην ενότητα Σύνδεσμοι και κάντε κλικ στο αναπτυσσόμενο μενού.

Βήμα 6: Κάντε κλικ στην Εισαγωγή συνδέσμου για να ανοίξετε το παράθυρο Εισαγωγή συνδέσμου.

Βήμα 7: Στα αριστερά του παραθύρου κάτω από το Link to, κάντε κλικ στη Διεύθυνση Email.

Βήμα 8: Καταχωρίστε τη διεύθυνση email στο πλαίσιο Διεύθυνση email ή επιλέξτε μια διεύθυνση από τη λίστα Διευθύνσεις email που χρησιμοποιήθηκαν πρόσφατα.

Βήμα 9: Μεταβείτε στο πλαίσιο Θέμα και δώστε ένα θέμα για το email.

Βήμα 10: Κάντε κλικ στο OK όταν τελειώσετε.

Υπερσύνδεσμος σε μια θέση σε ένα έγγραφο του Word
Τέλος, το Microsoft Word σάς επιτρέπει να δημιουργήσετε υπερσυνδέσμους σε άλλο μέρος του εγγράφου ή σε άλλο έγγραφο. Αυτό είναι χρήσιμο όταν αναφέρεστε σε σελιδοδείκτες ή κεφαλίδες στα έγγραφα. Δείτε πώς να το κάνετε αυτό.
Βήμα 1: Στον υπολογιστή σας, κάντε κλικ στο μενού Έναρξη και αναζητήστε το Word.

Βήμα 2: Κάντε κλικ στην εφαρμογή Word ή στο έγγραφο του Word από τα αποτελέσματα.

Βήμα 3: Όταν ξεκινήσει η εφαρμογή Word, επιλέξτε το κείμενο ή την εικόνα στην οποία θα εισαγάγετε τον σύνδεσμο Ιστού.

Βήμα 4: Πλοηγηθείτε στον κέρσορα στην Κορδέλα και κάντε κλικ στην καρτέλα Εισαγωγή.

Βήμα 5: Μεταβείτε στην ενότητα Σύνδεσμοι και κάντε κλικ στο αναπτυσσόμενο μενού.

Βήμα 6: Κάντε κλικ στην Εισαγωγή συνδέσμου για να ανοίξετε το παράθυρο Εισαγωγή συνδέσμου.

Βήμα 7: Στα αριστερά του παραθύρου κάτω από το σύνδεσμο προς, κάντε κλικ στο Τοποθέτηση σε αυτό το έγγραφο.

Βήμα 8: Πλοηγηθείτε με τον κέρσορα στην επιλογή «Επιλογή σελίδας σε αυτό το έγγραφο» και επιλέξτε την Επικεφαλίδα ή τον Σελιδοδείκτη που πρέπει να συνδέσετε.
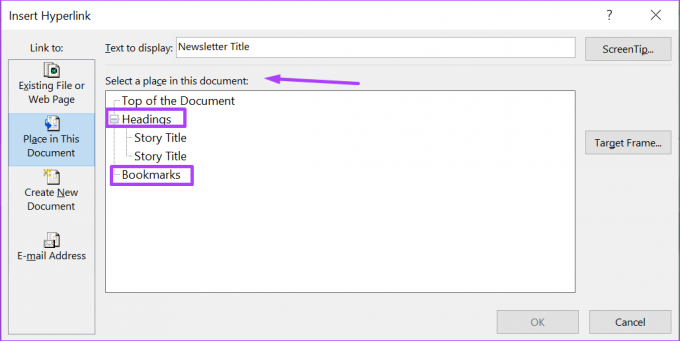
Βήμα 9: Κάντε κλικ στο OK αφού επιλέξετε την Επικεφαλίδα ή τον Σελιδοδείκτη.

Μορφοποίηση υπερσυνδέσμων στο Microsoft Word
Αυτό είναι για τον τρόπο χρήσης υπερσυνδέσμων στο Microsoft Word. Οι διαφορετικές επιλογές που εξηγούνται παραπάνω μπορούν να χρησιμοποιηθούν για διάφορα σενάρια. Όπως αναφέρθηκε προηγουμένως, μπορείτε να προσαρμόσετε το χρώμα, το στυλ και μορφή υπερσυνδέσμου όπως σας αρέσει.
Τελευταία ενημέρωση στις 14 Μαΐου 2022
Το παραπάνω άρθρο μπορεί να περιέχει συνδέσμους συνεργατών που βοηθούν στην υποστήριξη της Guiding Tech. Ωστόσο, δεν επηρεάζει τη συντακτική μας ακεραιότητα. Το περιεχόμενο παραμένει αμερόληπτο και αυθεντικό.
ΤΟ ΗΞΕΡΕΣ
Η Notion, η εφαρμογή παραγωγικότητας, ιδρύθηκε το 2013.