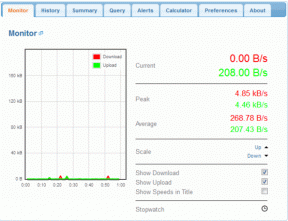Πώς να μοιραστείτε την οθόνη στο Discord;
Miscellanea / / November 28, 2021
Θέλετε να μοιραστείτε την οθόνη στο Discord; Η δυνατότητα κοινής χρήσης οθόνης στο Discord κυκλοφόρησε το 2017. Χρησιμοποιώντας τη δυνατότητα κοινής χρήσης οθόνης Discord, οι χρήστες μπορούν να προβάλλουν και να αλληλεπιδρούν με την οθόνη σας. Διαβάστε παρακάτω για να μάθετε περισσότερα!
Το Discord είναι μια από τις πιο υποτιμημένες εφαρμογές για τυπική συνομιλία φωνής και κειμένου, αλλά για τους παίκτες και τους ζωντανούς streamers, είναι το πιο δημοφιλές εργαλείο επικοινωνίας. Αναπτύχθηκε κυρίως για τους παίκτες και τα κλαμπ της κοινότητας gaming. Αλλά τώρα, πολύ περισσότεροι άνθρωποι χρησιμοποιούν το Discord ως δημόσιους και ιδιωτικούς διακομιστές, όπως ομάδες παικτών, κοινωνικές ομάδες, επιχειρηματικές ομάδες και εταιρικές ομάδες επίσης.
Δεν το γνωρίζουν πολλοί Διχόνοια προσφέρει επίσης μια ποικιλία επιλογών, όπως δωρεάν βιντεοκλήσεις και κοινή χρήση οθόνης. Ένα από τα καλύτερα χαρακτηριστικά που έχει παρουσιάσει είναι η δυνατότητα κοινής χρήσης οθόνης. Χρησιμοποιώντας αυτήν τη δυνατότητα, μπορείτε να πραγματοποιήσετε βιντεοκλήση με έως και εννέα άτομα όπου καθένα από αυτά μοιράζεται την οθόνη ταυτόχρονα. Αυτό σημαίνει ότι δεν χρειάζεται να ασχοληθείτε με οποιαδήποτε εφαρμογή τρίτου μέρους.
Αυτή η δυνατότητα ταυτόχρονης κοινής χρήσης οθόνης κάνει το Discord πολύ μπροστά από τους ανταγωνισμούς του. Θα γίνει πράγματι μια από τις πιο δημοφιλείς πλατφόρμες στο μέλλον εφαρμογών ροής και βιντεοκλήσεων. Το Discord είναι δωρεάν, καθώς και πολλαπλών δυνατοτήτων και είναι μια εφαρμογή που προορίζεται κυρίως για τις διαδικτυακές ροές τυχερών παιχνιδιών και τις συνομιλίες πάνω από το παιχνίδι. Είναι κυρίως διάσημο μεταξύ των παικτών και των ανθρώπων που αναζητούν μια εναλλακτική λύση στο skype και έχει σχεδιαστεί κυρίως για παίκτες που θέλουν να συνομιλούν και να συνομιλούν ενώ χρησιμοποιούν ιδιωτικούς διακομιστές μέσω αυτού του δικτύου.

Αυτή η εφαρμογή μπορεί να αξιοποιηθεί με ευκολία εάν λειτουργεί σε πλατφόρμες επιτραπέζιων υπολογιστών. Μερικά από τα χαρακτηριστικά του είναι τα εξής -
- Το Discord σάς επιτρέπει να δημιουργήσετε πολλά δωμάτια συνομιλίας, δημόσια και ιδιωτικά.
- Λαμβάνετε έναν προσαρμοσμένο πίνακα μηνυμάτων.
- Υποστηρίζει επίσης το πρωτόκολλο φωνής μέσω Διαδικτύου, δηλαδή ένα σύστημα συνομιλίας VoIP.
Περιεχόμενα
- Πώς να μοιραστείτε την οθόνη στο Discord;
- #1. Ρυθμίσεις βίντεο
- #2. Προσθήκη φίλων στη "Λίστα κλήσεων"
- #3. Επιλογές βιντεοκλήσης και κοινής χρήσης οθόνης
- #4. Video Marquee
- #5. Πώς να ενεργοποιήσετε τον ήχο στην κοινή χρήση της οθόνης;
- #6. Κοινή χρήση της οθόνης σας στο Discord
Πώς να μοιραστείτε την οθόνη στο Discord;
Δυστυχώς, η δυνατότητα κοινής χρήσης οθόνης δεν είναι διαθέσιμη Discord εφαρμογή για κινητά ακόμα, αλλά μπορείτε να το επιλέξετε στην έκδοση για υπολογιστές. Πριν φτάσουμε στην κοινή χρήση οθόνης, πρέπει να ελέγξουμε τις ρυθμίσεις βίντεο και κάμερας για το Discord σας.
#1. Ρυθμίσεις βίντεο
1. Ανοίξτε το Discord και μεταβείτε στο Ρυθμίσεις. Μεταβείτε στο κάτω αριστερό τμήμα και κάντε κλικ στο γρανάζι εικονίδιο στα δεξιά σας όνομα χρήστη.
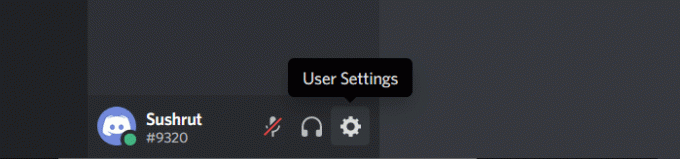
2. Τώρα πηγαίνετε στο Ρυθμίσεις εφαρμογής, μετακινηθείτε προς τα κάτω και επιλέξτε Φωνή & Βίντεο. Εδώ μπορείτε να κάνετε εναλλαγή με τις ρυθμίσεις φωνητικής συνομιλίας και βιντεοκλήσης.
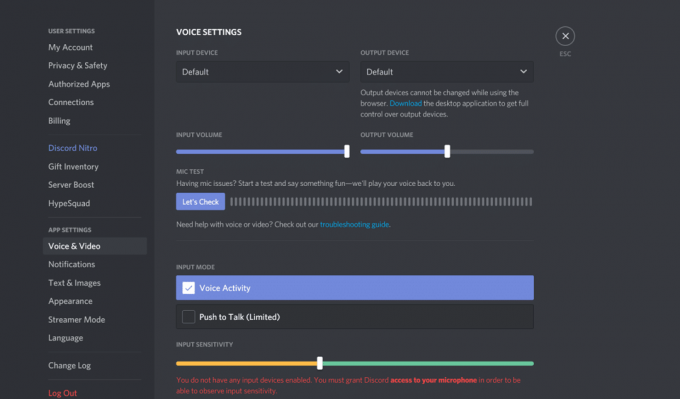
3. Κάντε κύλιση στο Ρυθμίσεις βίντεο και μετά κάντε κλικ στο Δοκιμαστικό βίντεο κουμπί. Εδώ πρέπει να επιλέξετε τη βιντεοκάμερα που θέλετε να χρησιμοποιήσετε για τη βιντεοκλήση.
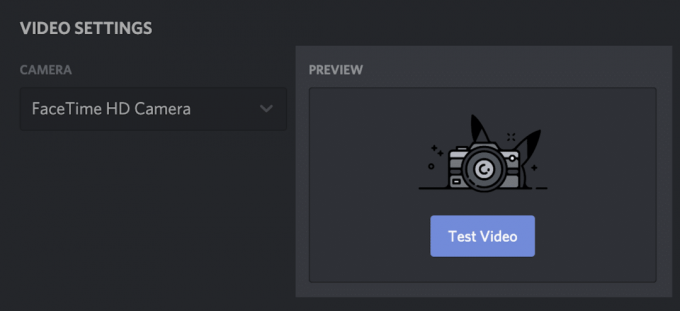
4. Εάν χρησιμοποιείτε την εφαρμογή Discord Web, τότε θα σας ζητηθεί να ενεργοποιήσετε την Κάμερα. Κάντε κλικ Επιτρέπω κουμπί για να δώσει στο Discord πρόσβαση στην κάμερα.
#2. Προσθήκη φίλων στη "Λίστα κλήσεων"
Για μια βιντεοκλήση, πρέπει να γίνετε φίλοι με τα άτομα που ανήκουν στην ομάδα βιντεοκλήσεων discord, ακολουθούμενο από το επόμενο βήμα της πρόσκλησης κάθε φίλου να εγγραφεί στον διακομιστή για να ξεκινήσετε. Τώρα, επιστρέψτε στην αρχική σελίδα. Κάντε κλικ στο Εικονίδιο διχόνοιας στο επάνω αριστερό μέρος της οθόνης.
1. Κάνε κλικ στο Επιλογή φίλων για να αναζητήσετε τους φίλους σας στη λίστα.
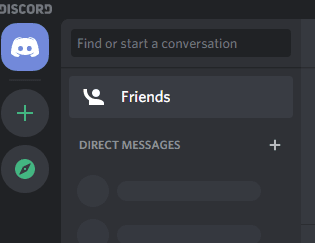
2. Θα βρείτε την επιλογή βιντεοκλήσης στα δεξιά του ονόματος χρήστη. Πρέπει να κάνετε κλικ στο Κουμπί βιντεοκλήσης ή τοποθετήστε το δείκτη του ποντικιού πάνω από το όνομα για την έναρξη της βιντεοκλήσης.

3. Οταν εσύ κάντε κλικ στο όνομα χρήστη του φίλου σας, ανοίγει το παράθυρο του μηνύματός σας και πάνω από αυτό, μπορείτε να βρείτε το εικονίδιο βιντεοκλήσης. Τώρα απλώς κάντε κλικ στο εικονίδιο βιντεοκλήσης.
#3. Επιλογές βιντεοκλήσης και κοινής χρήσης οθόνης
Μετά την έναρξη της βιντεοκλήσης, υπάρχει μεγάλη ποικιλία από πράγματα που μπορείτε να κάνετε. Ας κατανοήσουμε τώρα κάθε εικονίδιο του παραθύρου βιντεοκλήσης:
α) Αναπτύξτε το Βέλος προς τα κάτω: Στην κάτω αριστερή γωνία, θα βρείτε ένα εικονίδιο κάτω βέλους που μπορείτε να χρησιμοποιήσετε για να μεγιστοποιήσετε την οθόνη του βίντεό σας. Το Discord σάς δίνει τη δυνατότητα να ορίσετε το μέγιστο πλάτος και ύψος βίντεο ανάλογα με τις ανάγκες σας.
β) Ανταλλαγή βιντεοκλήσης και κοινής χρήσης οθόνης: Στο κάτω κέντρο της οθόνης, θα βρείτε δύο εικονίδια στα αριστερά για εναλλαγή από βιντεοκλήση έως κοινή χρήση οθόνης και αντίστροφα. Το εικονίδιο οθόνης με ένα βέλος είναι η επιλογή Κοινή χρήση οθόνης.
Για κοινή χρήση οθόνης, πρέπει να κάνετε κλικ στο εικονίδιο οθόνης στο κάτω μέρος της οθόνης. Μπορείτε επίσης να επιλέξετε μια συγκεκριμένη εφαρμογή για κοινή χρήση, καθώς και να μοιραστείτε ολόκληρη την οθόνη.
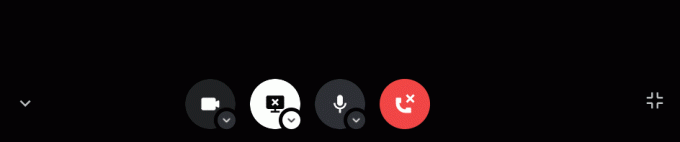
Μπορείτε να κάνετε εναλλαγή μεταξύ της βιντεοκλήσης και της κοινής χρήσης οθόνης ανά πάσα στιγμή. Απλώς πρέπει να κάνετε κλικ στα εικονίδια και κυλάτε!
γ) Κουμπί αποχώρησης κλήσης: Αυτός είναι ο τερματισμός της κλήσης και, εκτός εάν τελειώσετε με την κλήση, προσπαθήστε να αποφύγετε να κάνετε κατά λάθος κλικ σε αυτό μέχρι να ολοκληρώσετε την κλήση.
δ) Κουμπί σίγασης: Εάν υπάρχει κάποιο εμπόδιο στο παρασκήνιο ή απλά θέλετε να κάνετε σίγαση για κάποιον άλλο λόγο, μπορείτε να το κάνετε κάνοντας κλικ στο κουμπί σίγασης.
Το κουμπί Επόμενο ήταν Ρυθμίσεις χρήστη. ήταν παρόμοιο με αυτό στη γραμμή ρυθμίσεων Discord. Αλλά στη νέα ενημέρωση, έχει απενεργοποιηθεί από τη γραμμή.
ε) Εναλλαγή πλήρους οθόνης: Στην κάτω δεξιά γωνία, το Discord σάς προσφέρει επίσης να επεκτείνετε πλήρως την βιντεοκλήση σας ανεξάρτητα από την προβολή που χρησιμοποιείτε εκείνη τη στιγμή. Μπορείτε να κάνετε ξανά κλικ σε αυτό ή να πατήσετε Esc για να συμπτύξετε την πλήρη οθόνη.
#4. Video Marquee
Εάν θέλετε να αναζητήσετε τις πληροφορίες ενός συμμετέχοντος, πρέπει να το κάνετε κάντε κλικ στο προφίλ τους απευθείας από το βίντεο, και μπορείτε επίσης να αλλάξετε την εστίαση από το μενού σήμανσης. Όταν μεταβαίνετε σε κάποια άλλη οθόνη ή στο προφίλ οποιουδήποτε συμμετέχοντος, η βιντεοκλήση σας εμφανίζεται σε μια μικρότερη προβολή εικόνας σε εικόνα. Αυτό κάνει το Video Marquee.
#5. Πώς να ενεργοποιήσετε τον ήχο στην κοινή χρήση της οθόνης;
Ας πούμε ότι παρουσιάζετε οθόνη και πρέπει να μοιραστείτε και κάποιο ήχο. Λοιπόν, πώς θα το κάνατε;
Μπορείτε να ενεργοποιήσετε την επιλογή ήχου στην οθόνη κατά τη λειτουργία κοινής χρήσης οθόνης. Αυτό επιτρέπει στο άτομο από την άλλη πλευρά να ακούσει ξεκάθαρα τι του προσδιορίζετε ή του παρουσιάζετε. Πρέπει να ανοίξετε το Παράθυρο εφαρμογής και εναλλάξτε το Soundbar. Το Discord σάς δίνει τη δυνατότητα επιλογής και εξαίρεσης ήχου ενώ μοιράζεστε την οθόνη.

Ενημερώστε μας να μιλήσουμε για την κύρια συμφωνία εδώ, δηλαδή την κοινή χρήση οθόνης, τα βήματα και όλες τις ρυθμίσεις της.
#6. Κοινή χρήση της οθόνης σας στο Discord
Τώρα που έχετε ρυθμίσει τις ρυθμίσεις βιντεοκλήσεων και γνωρίζετε όλες τις επιλογές, αφήστε μας να φτάσουμε στην κοινή χρήση οθόνης τώρα:
1. Πρώτα, πρέπει να πατήσετε στο Εικονίδιο κοινής χρήσης οθόνης. μεταβείτε στο κάτω να αναζητήσει έξω το εικονίδιο της κοινής οθόνης όπως αναφέραμε παραπάνω.

2. Το Discord θα σας ρωτήσει περαιτέρω εάν το επιθυμείτε κοινοποιήστε την πλήρη οθόνη ή απλώς την εφαρμογή. Μπορείτε να επιλέξετε μεταξύ εφαρμογών και ολόκληρης της οθόνης.
3. Τώρα, πρέπει να ρυθμίσετε το ανάλυση και ρυθμό καρέ της κοινής χρήσης οθόνης. Αυτό είναι ένα από τα μοναδικά χαρακτηριστικά του Διχόνοια.

4. Αφού επιλέξετε την ανάλυση και το ρυθμό καρέ, κάντε κλικ στο «Επιλογή μετάβασης ζωντανά στην κάτω δεξιά γωνία.
Τώρα που ξέρετε πώς να ρυθμίσετε την κοινή χρήση οθόνης στο Discord, μην σας πειράζει να μας ευχαριστήσετε στο πλαίσιο σχολίων.
Ωστόσο, υπάρχουν ορισμένα παράπονα που αναφέρθηκαν από χρήστες σχετικά με τη δυνατότητα κοινής χρήσης οθόνης στο Discord. Έχει παρατηρηθεί ότι μερικές φορές όταν οι χρήστες μοιράζονται την οθόνη, παγώνει η οθόνη ή μερικές φορές η οθόνη μαυρίζει. Σφάλματα και δυσλειτουργίες είναι κοινά στις εφαρμογές, επομένως δεν υπάρχει τίποτα να ανησυχείτε.
Εάν έχετε κολλήσει σε κάποια κατάσταση όπως αυτή, σας συνιστούμε να επανεκκινήσετε τον υπολογιστή σας και να προσπαθήσετε ξανά. Επανεκκινήστε το σύστημά σας, ανοίξτε το Discord, επανεκκινήστε τη βιντεοκλήση και μοιραστείτε την οθόνη. Εάν αυτό δεν βοηθήσει, πρέπει να ελέγξετε τη GPU σας. Μερικές φορές, η οθόνη μπορεί να μαυρίσει όταν η GPU αλλάζει αυτόματα. Σε αυτήν την περίπτωση, θα χρειαστεί να ενημερώσετε το πρόγραμμα οδήγησης GPU του υπολογιστή σας και να επανεκκινήσετε ξανά την εφαρμογή.
Συνιστάται:
- 15 καλύτερα παιχνίδια ποτού για ζουμ
- Πώς να κάνετε λήψη όλων των δεδομένων του Λογαριασμού σας Google
- Το Discord δεν ανοίγει; 7 τρόποι για να διορθώσετε
Ελπίζουμε αυτό το άρθρο να ήταν χρήσιμο και να μπορέσατε κοινοποιήστε εύκολα την οθόνη στο Discord. Εάν αντιμετωπίζετε οποιοδήποτε άλλο πρόβλημα ή έχετε οποιαδήποτε απορία, μη διστάσετε να σχολιάσετε παρακάτω και να μας ενημερώσετε. Θα σας βοηθήσουμε το συντομότερο δυνατό!