Πώς να διορθώσετε το σφάλμα WOW #134 Θανατηφόρα κατάσταση
Miscellanea / / May 17, 2022

Αν είστε λάτρης των παιχνιδιών, σίγουρα θα είχατε συναντήσει το World of Warcraft. Αυτό το παιχνίδι είναι ένα από τα καλύτερα παιχνίδια ρόλων MMO με εκατομμύρια παίκτες στον κόσμο. Αν και αυτό το παιχνίδι κυκλοφόρησε το 2004, κυβερνά ολόκληρη την αυτοκρατορία του gaming με τεράστια επιτυχία και εξακολουθεί να είναι δημοφιλές. Πότε Blizzard Entertainment κυκλοφόρησε αυτό το παιχνίδι, ήταν διαθέσιμο μόνο για λειτουργικά συστήματα Windows. Αργότερα, επεκτάθηκε και τώρα οι χρήστες μπορούν να απολαύσουν αυτό το παιχνίδι σε πολλές πλατφόρμες τυχερών παιχνιδιών. Η Blizard εκδίδει συχνά ενημερώσεις για να διορθώσει και να αποτρέψει τυχόν σφάλματα κατά τη διάρκεια του παιχνιδιού. Ωστόσο, λίγοι χρήστες παλεύουν με το WOW Error #134 Fatal Condition. Αυτός ο οδηγός θα σας βοηθήσει να μάθετε λεπτομερώς την επιδιόρθωση του WOW Error #134.

Περιεχόμενα
- Πώς να διορθώσετε το σφάλμα WOW #134 Θανατηφόρα κατάσταση
- Μέθοδος 1: Βασική αντιμετώπιση προβλημάτων
- Μέθοδος 2: Εκτελέστε το Blizzard Battle.net ως διαχειριστής
- Μέθοδος 3: Μετονομασία φακέλων προσωρινής μνήμης, διεπαφής και WTF
- Μέθοδος 4: Διαγράψτε το φάκελο WOW Cache
- Μέθοδος 5: Αλλάξτε το χαρακτηριστικό μόνο για ανάγνωση
- Μέθοδος 6: Εκτελέστε το εργαλείο επιδιόρθωσης Blizzard
- Μέθοδος 7: Εκτελέστε σαρώσεις SFC & DISM.
- Μέθοδος 8: Διαγραφή προσωρινών αρχείων.
- Μέθοδος 9: Ενημερώστε το λειτουργικό σύστημα Windows
- Μέθοδος 10: Ενημέρωση προγραμμάτων οδήγησης γραφικών
- Μέθοδος 11: Επανεγκατάσταση προγραμμάτων οδήγησης γραφικών
- Μέθοδος 12: Επαναφορά προγραμμάτων οδήγησης GPU
- Μέθοδος 13: Επιτρέψτε το WOW ή Προσθήκη νέου κανόνα στο τείχος προστασίας του Windows Defender
- Μέθοδος 14: Επανεγκαταστήστε το World of Warcraft
Πώς να διορθώσετε το σφάλμα WOW #134 Θανατηφόρα κατάσταση
Υπάρχουν τόσοι πολλοί λόγοι που σχετίζονται με το WOW Error #134 (0x85100086) στον υπολογιστή σας με Windows 10. Ωστόσο, μερικοί σημαντικοί λόγοι παρατίθενται παρακάτω:
- Το Battle.net δεν έχει πρόσβαση διαχειριστή
- Κατεστραμμένο φάκελο εγκατάστασης δεδομένων στο παιχνίδι
- Λείπουν τα δικαιώματα επεξεργασίας
- Ένα πρόγραμμα προστασίας από ιούς αποκλείει ορισμένες λειτουργίες του παιχνιδιού ή του ίδιου του παιχνιδιού
- Το τείχος προστασίας του Windows Defender αποκλείει το πρόγραμμα
- Ξεπερασμένο λειτουργικό σύστημα και προγράμματα οδήγησης υπολογιστή
- Κατεστραμμένα δεδομένα παιχνιδιού
Τώρα, διαβάστε και εφαρμόστε τις μεθόδους που αναφέρονται παρακάτω στον υπολογιστή σας Windows 10 για τη διόρθωση του σφάλματος WOW #134 και για να αποτρέψετε το ίδιο.
Μέθοδος 1: Βασική αντιμετώπιση προβλημάτων
Βήμα 1: Επανεκκινήστε τον υπολογιστή
Το γενικό κόλπο για την επίλυση όλων των προσωρινών δυσλειτουργιών που σχετίζονται με το World of Warcraft είναι να επανεκκινήσετε τον υπολογιστή σας όπως φαίνεται παρακάτω.
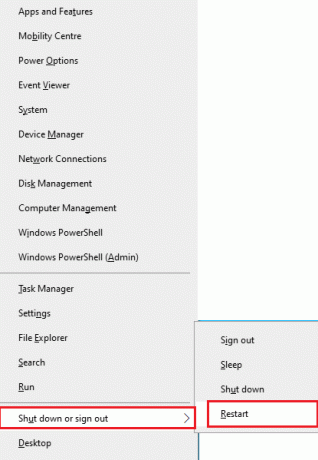
Βήμα 2: Διασφαλίστε τη σωστή συνδεσιμότητα δικτύου
Η ασταθής σύνδεση στο Διαδίκτυο οδηγεί σε Σφάλμα WOW #134 Θανατηφόρα κατάσταση. Μπορείτε να εκτελέσετε ένα δοκιμασία ταχύτητας για να γνωρίζετε το βέλτιστο επίπεδο ταχύτητας δικτύου που απαιτείται για τη σωστή σύνδεση. Στη συνέχεια, επικοινωνήστε με τον ISP σας για καλύτερα σχέδια.

- Αποσυνδέστε συσκευές, εάν είναι συνδεδεμένες πάρα πολλές συσκευές στο ίδιο δίκτυο.
- Μη χρησιμοποιείτε παλιά, σπασμένα ή κατεστραμμένα καλώδια. Αντικαταστήστε τα καλώδια αν είναι απαραίτητο.
- Διαφορετικά, διαβάστε τον οδηγό μας Τρόπος αντιμετώπισης προβλημάτων συνδεσιμότητας δικτύου στα Windows 10 για να αντιμετωπίσετε το ίδιο πρόβλημα.
Βήμα 3: Κλείστε τις εργασίες φόντου
Αρκετοί χρήστες έχουν επιβεβαιώσει ότι το WOW Error #134 Fatal Condition μπορεί να επιλυθεί κλείνοντας όλες τις εργασίες παρασκηνίου που εκτελούνται στον υπολογιστή σας. Για να κάνετε το ίδιο, ακολουθήστε τον οδηγό μας Πώς να τερματίσετε την εργασία στα Windows 10 και προχωρήστε σύμφωνα με τις οδηγίες.

Διαβάστε επίσης: Διορθώστε το PUBG Stuck on Loading Screen στα Windows 10
Μέθοδος 2: Εκτελέστε το Blizzard Battle.net ως διαχειριστής
Είναι ένας από τους πιο συνηθισμένους λόγους που προκαλούν WOW Error #134 Fatal Condition στον υπολογιστή σας με Windows 10. Δεδομένου ότι ορισμένα δικαιώματα και δυνατότητες είναι προσβάσιμα μόνο εάν έχετε εκχωρήσει δικαιώματα διαχειριστή στο παιχνίδι World of Warcraft, μπορείτε να το διορθώσετε ως εξής:
1. Κάντε δεξί κλικ στο World of Warcraftσυντομώτερος δρόμος στην επιφάνεια εργασίας.
Σημείωση: Μπορείτε επίσης να πλοηγηθείτε στο World of Warcraft κατάλογο εγκατάστασης και κάντε δεξί κλικ πάνω του.

2. Τώρα, επιλέξτε το Ιδιότητες επιλογή όπως φαίνεται.
3. Στη συνέχεια, μεταβείτε στο Συμβατότητα καρτέλα και επιλέξτε το πλαίσιο με τίτλο Εκτελέστε αυτό το πρόγραμμα ως διαχειριστής.

4. Τέλος, κάντε κλικ στο Εφαρμογή > ΟΚ για να αποθηκεύσετε τις αλλαγές.
Μέθοδος 3: Μετονομασία φακέλων προσωρινής μνήμης, διεπαφής και WTF
Υπάρχουν λίγα αρχεία παιχνιδιών που βρίσκονται σε φακέλους όπως η Cache, το Interface και το WTF που είναι υπεύθυνα για την αποθήκευση των βασικών πληροφοριών σχετικά με το παιχνίδι, την πρόοδο και τις ρυθμίσεις. Εάν είναι κατεστραμμένα, θα αντιμετωπίσετε το σφάλμα WOW #134 (0x85100086). Επομένως, σας συμβουλεύουμε να μετονομάσετε τους φακέλους και να ελέγξετε αν λειτουργεί.
1. Τύπος Πλήκτρα Windows + E μαζί να ανοίξουν Εξερεύνηση αρχείων.
2. Πλοηγηθείτε στο C:\Program Files (x86)\World of Warcraft όπως φαίνεται.
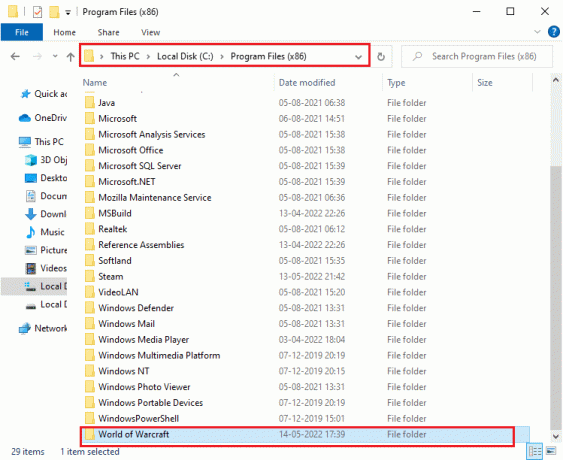
3. Τώρα, βρες Κρύπτη φάκελο και κάντε δεξί κλικ πάνω του. Στη συνέχεια, επιλέξτε Μετονομάζω επιλογή όπως φαίνεται.
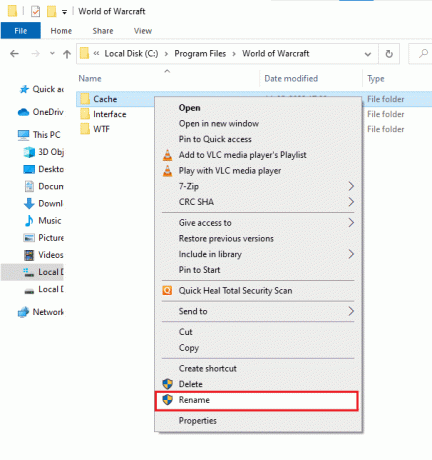
4. Μετονομάστε το φάκελο ως Cacheold.
5. Ομοίως, μετονομάστε Διεπαφή και WTF φακέλους ως Interfaceold, και WTFold, αντίστοιχα. Ανατρέξτε στην παρακάτω εικόνα για σαφήνεια.
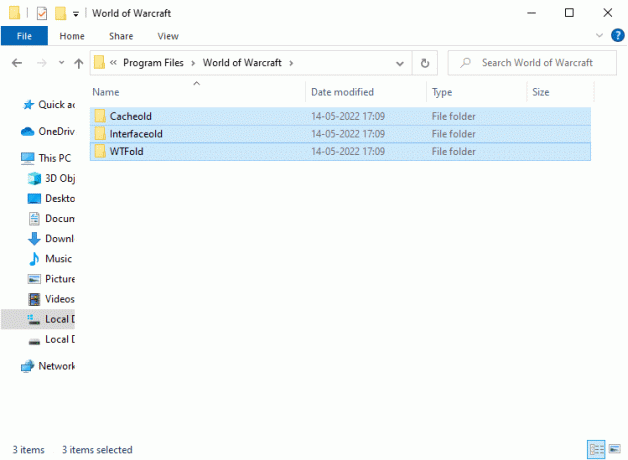
5. Ξεκινήστε ξανά το παιχνίδι και ελέγξτε εάν έχετε επιδιορθώσει το σφάλμα WOW #134 στον υπολογιστή σας με Windows 10.
Διαβάστε επίσης: Διορθώστε το Dragon Age Inquisition Crash στην επιφάνεια εργασίας Windows 10
Μέθοδος 4: Διαγράψτε το φάκελο WOW Cache
Πολλοί χρήστες αντιμετωπίζουν το Σφάλμα WOW #134 Fatal Condition κατά την εκκίνηση και αυτό το ζήτημα θα μπορούσε να επιλυθεί όταν ο φάκελος της προσωρινής μνήμης αφαιρεθεί εντελώς από τον υπολογιστή σας. Όλα τα προσωρινά αρχεία του παιχνιδιού θα διαγραφούν και η επόμενη διαδοχική εκκίνηση θα ξεκινήσει το παιχνίδι χωρίς σφάλματα. Εάν η μετονομασία των φακέλων δεν λειτούργησε για εσάς, οι επερχόμενες οδηγίες μπορεί να σας βοηθήσουν.
1. Πλοηγηθείτε στο C:\Program Files (x86)\World of Warcraft > Κρύπτη φάκελο όπως προηγουμένως.
2. Κάντε δεξί κλικ στο Κρύπτη φάκελο και επιλέξτε το Διαγράφω επιλογή, όπως φαίνεται.
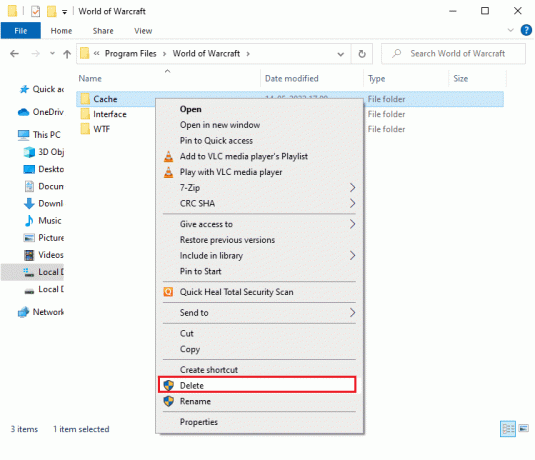
Διαβάστε επίσης: Top 14 καλύτερες κάρτες γραφικών για Linux
Μέθοδος 5: Αλλάξτε το χαρακτηριστικό μόνο για ανάγνωση
Το παιχνίδι World of Warcraft θα εκτελεστεί χωρίς σφάλματα όταν έχετε εκχωρήσει τις σωστές προσαρμοσμένες ρυθμίσεις χαρακτηριστικών στο UAC ή στον Έλεγχο λογαριασμού χρήστη. Σε περίπτωση που το παιχνίδι και τα στοιχεία του έχουν μόνο στοιχεία μόνο για ανάγνωση, δεν μπορείτε να τροποποιήσετε ή να ενημερώσετε το World of Warcraft. Έχει ως αποτέλεσμα το WOW Error #134 Fatal Condition στον υπολογιστή σας. Σε αυτήν την περίπτωση, αλλάξτε το χαρακτηριστικό μόνο για ανάγνωση για το παιχνίδι όπως περιγράφεται παρακάτω.
1. Εκτόξευση Εξερεύνηση αρχείων και πλοηγηθείτε σε C:\Program Files (x86)\World of Warcraft
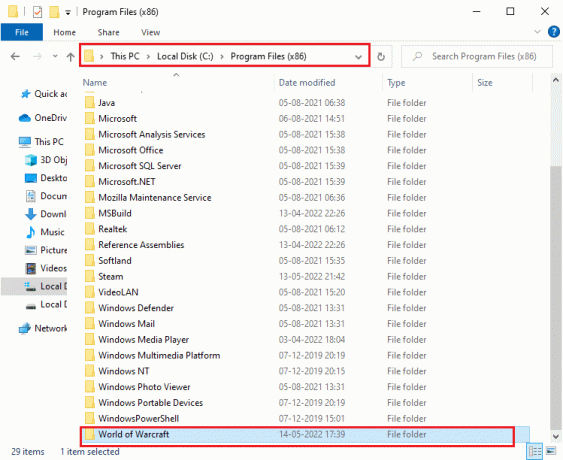
2. Εδώ, κάντε δεξί κλικ στο Wow.exe αρχείο εγκατάστασης και κάντε κλικ στο Ιδιότητες επιλογή.

3. Εναλλαγή στο Γενικός αυτί. Καταργήστε την επιλογή του πλαισίου που επισημάνθηκε Μόνο για ανάγνωση επόμενο για το Γνωρίσματα ενότητα που φαίνεται και επισημαίνεται παρακάτω.
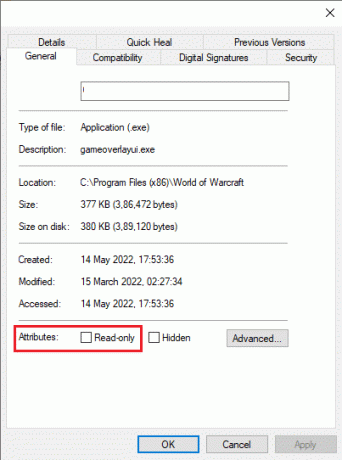
4. Στη συνέχεια, κάντε κλικ στο Εφαρμογή > ΟΚ για να αποθηκεύσετε τις αλλαγές.
Μέθοδος 6: Εκτελέστε το εργαλείο επιδιόρθωσης Blizzard
Εάν εξακολουθείτε να μην μπορείτε να βρείτε τη διόρθωση του WOW Error #134, ενδέχεται να υπάρχουν κάποιες πιθανότητες ο υπολογιστής σας να έχει κάποια κατεστραμμένα αρχεία gaming. Τα κατεστραμμένα αρχεία μπορεί να γεμίσουν τον υπολογιστή σας λόγω υπερπροστατευτικής σουίτας προστασίας από ιούς ή λόγω αποτυχίας ενημέρωσης. Ευτυχώς, μπορείτε να επιλύσετε αυτόματα όλα αυτά τα κατεστραμμένα αρχεία παιχνιδιών με τη βοήθεια του ενσωματωμένου εργαλείου της Blizzard.
1. Πλοηγηθείτε στον κατάλογο του Wow.exe αρχείο εγκατάστασης και επιλέξτε το Εκτελέστε ως διαχειριστής επιλογή όπως φαίνεται.
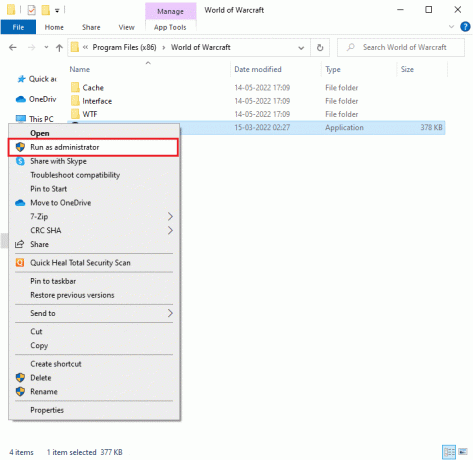
2. Εάν σας ζητηθεί από το Ελεγχος λογαριασμού χρήστη παράθυρο, κάντε κλικ στο Ναί να προχωρήσει.
3. Τώρα, μεταβείτε στο Παιχνίδια καρτέλα στην επάνω γωνία του παραθύρου και, στη συνέχεια, επιλέξτε World of Warcraft από τη λίστα.
4. Στη συνέχεια, κάντε κλικ στο Επιλογές ακολουθούμενη από Σάρωση & Επισκευή από την αναπτυσσόμενη λίστα.
5. Στην επόμενη ερώτηση, κάντε κλικ στο Ξεκινήστε τη σάρωση και περιμένετε μέχρι να ολοκληρωθεί η διαδικασία.
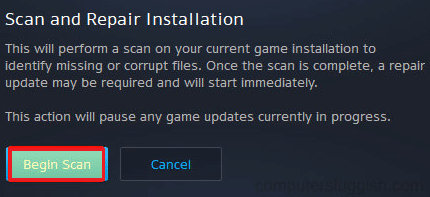
6. Τελικά, επανεκκινήστε το παιχνίδι και ελέγξτε εάν μπορείτε να διορθώσετε το σφάλμα WOW #134 Fatal Condition.
Διαβάστε επίσης: Διορθώστε το Frosty Mod Manager που δεν εκκινεί το παιχνίδι στα Windows 10
Μέθοδος 7: Εκτελέστε σαρώσεις SFC & DISM
Εάν υπάρχουν αρχεία που λείπουν ή έχουν καταστραφεί στον υπολογιστή σας με Windows 10, θα αντιμετωπίσετε το σφάλμα WOW #134 Fatal Condition. Ωστόσο, επιδιορθώνετε αυτά τα κατεστραμμένα αρχεία χρησιμοποιώντας ενσωματωμένα βοηθητικά προγράμματα, συγκεκριμένα Έλεγχος αρχείων συστήματος και Εξυπηρέτηση και διαχείριση εικόνας ανάπτυξης. Διαβάστε τον οδηγό μας Πώς να επιδιορθώσετε τα αρχεία συστήματος στα Windows 10 και ακολουθήστε τα βήματα σύμφωνα με τις οδηγίες για την επιδιόρθωση κατεστραμμένων αρχείων συστήματος.
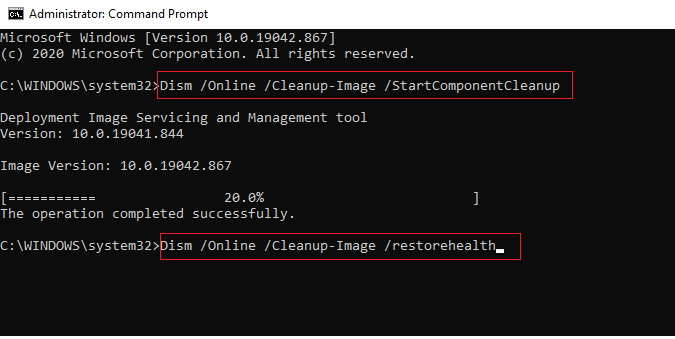
Μέθοδος 8: Διαγραφή προσωρινών αρχείων
Λίγοι χρήστες έχουν προτείνει ότι η εκκαθάριση χώρου στον υπολογιστή τους βοήθησε να επιλύσουν το σφάλμα WOW #134 (0x85100086). Ακολουθήστε τον οδηγό μας Πώς να διαγράψετε αρχεία Temp στα Windows 10 που θα σας βοηθήσει να καθαρίσετε όλα τα περιττά αρχεία.

Μέθοδος 9: Ενημερώστε το λειτουργικό σύστημα Windows
Μπορείτε επίσης να εξαλείψετε σφάλματα στον υπολογιστή και το παιχνίδι σας ενημερώνοντας το λειτουργικό σας σύστημα. Εφαρμόστε τον οδηγό μας Πώς να κατεβάσετε και να εγκαταστήσετε την τελευταία ενημέρωση των Windows 10 και συνδεθείτε στον διακομιστή του παιχνιδιού σας χωρίς σφάλματα.

Μέθοδος 10: Ενημέρωση προγραμμάτων οδήγησης γραφικών
Καθώς το World of Warcraft είναι ένα παιχνίδι με ένταση γραφικών, το ενημερωμένο και συμβατό πρόγραμμα οδήγησης γραφικών είναι απαραίτητο για την εμπειρία παιχνιδιού σας. Μπορείτε να αναζητήσετε τις πιο πρόσφατες εκδόσεις προγραμμάτων οδήγησης από τον επίσημο ιστότοπο της ή μπορείτε να τις ενημερώσετε χειροκίνητα μέσω της Διαχείρισης Συσκευών. Ανάγνωση 4 τρόποι για να ενημερώσετε τα προγράμματα οδήγησης γραφικών στα Windows 10 να μάθω περισσότερα.
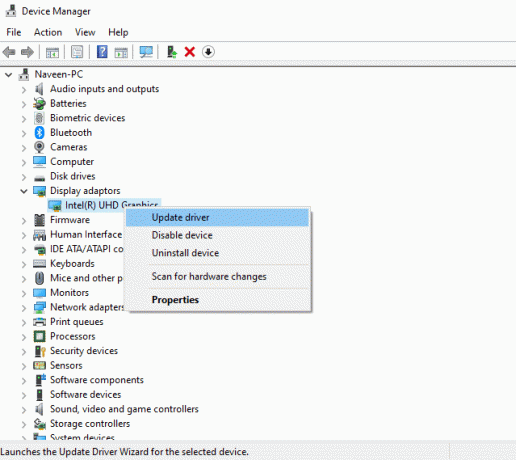
Διαβάστε επίσης: Επιδιόρθωση Δεν είναι δυνατή η σύνδεση στο World Minecraft στα Windows 10
Μέθοδος 11: Επανεγκατάσταση προγραμμάτων οδήγησης γραφικών
Εάν εξακολουθείτε να αντιμετωπίζετε το σφάλμα WOW #134 (0x85100086) μετά την ενημέρωση των προγραμμάτων οδήγησης γραφικών, εγκαταστήστε ξανά τα προγράμματα οδήγησης συσκευών για να διορθώσετε τυχόν προβλήματα ασυμβατότητας. Διαβάστε τον οδηγό μας Πώς να απεγκαταστήσετε και να επανεγκαταστήσετε προγράμματα οδήγησης στα Windows 10 εδώ.
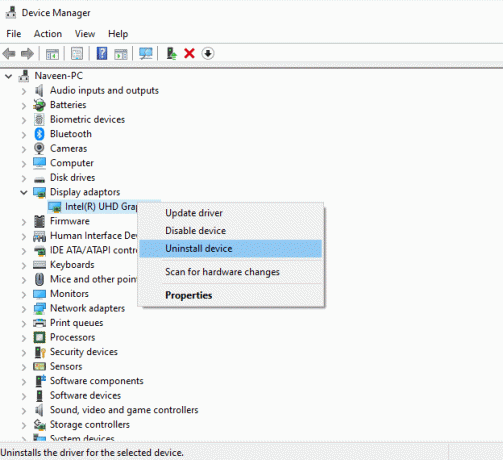
Μέθοδος 12: Επαναφορά προγραμμάτων οδήγησης GPU
Μερικές φορές, η τρέχουσα έκδοση των προγραμμάτων οδήγησης GPU μπορεί να προκαλέσει διενέξεις κατά την εκκίνηση του παιχνιδιού. Και σε αυτήν την περίπτωση, πρέπει να επαναφέρετε προηγούμενες εκδόσεις εγκατεστημένων προγραμμάτων οδήγησης με τη διαδικασία που ονομάζεται επαναφορά προγραμμάτων οδήγησης. Μπορείτε εύκολα να επαναφέρετε τα προγράμματα οδήγησης του υπολογιστή σας στην προηγούμενη κατάστασή τους ακολουθώντας τον οδηγό μας Πώς να επαναφέρετε τα προγράμματα οδήγησης στα Windows 10.
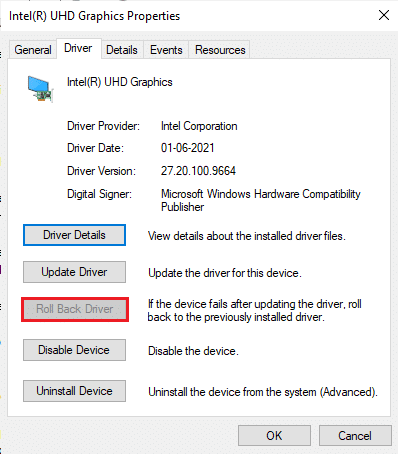
Διαβάστε επίσης: 33 καλύτερα τρομακτικά παιχνίδια Roblox για να παίξετε με φίλους
Μέθοδος 13: Επιτρέψτε το WOW ή Προσθήκη νέου κανόνα στο τείχος προστασίας του Windows Defender
Θα αντιμετωπίσετε επίσης WOW Error #134 Fatal Condition λόγω μιας υπερπροστατευτικής σουίτας προστασίας από ιούς στον υπολογιστή σας με Windows 10. Αποτρέπει τη σύνδεση σύνδεσης μεταξύ του προγράμματος εκκίνησης παιχνιδιού και του διακομιστή. Ομοίως, το ενσωματωμένο τείχος προστασίας του Windows Defender μπορεί επίσης να προκαλέσει διενέξεις. Ως εκ τούτου, μπορείτε να προσπαθήσετε να το επιλύσετε χρησιμοποιώντας μία από τις ακόλουθες επιλογές:
Επιλογή I: Whitelist World of Warcraft
Για να επιτρέψετε το World of Warcraft στο τείχος προστασίας του Windows Defender, ακολουθήστε τον οδηγό μας Να επιτρέπονται ή να αποκλείονται εφαρμογές μέσω του Τείχους προστασίας των Windows.

Επιλογή II: Δημιουργία νέου κανόνα στο τείχος προστασίας
1. Χτύπα το κλειδί Windows και πληκτρολογήστε Τείχος προστασίας του Windows Defender με προηγμένη ασφάλεια. Στη συνέχεια, κάντε κλικ στο Ανοιξε.
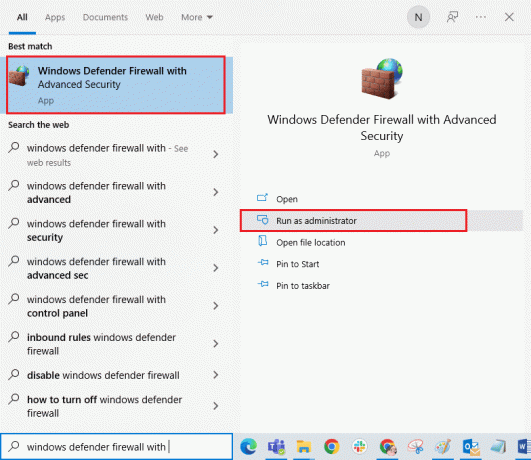
2. Από το αριστερό παράθυρο, κάντε κλικ στο Εισερχόμενοι κανόνες όπως απεικονίζεται.
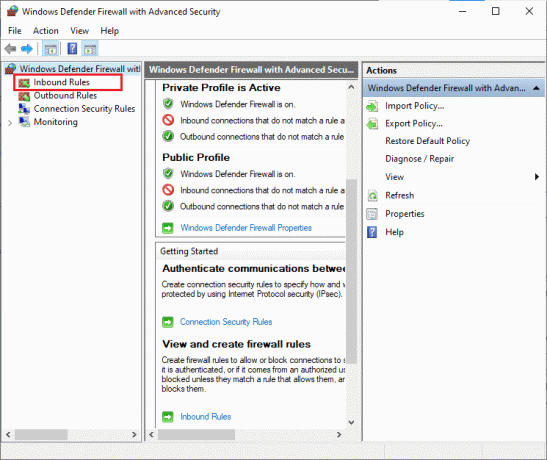
3. Στη συνέχεια, από το δεξί παράθυρο, κάντε κλικ στο Νέος κανόνας… όπως φαίνεται.
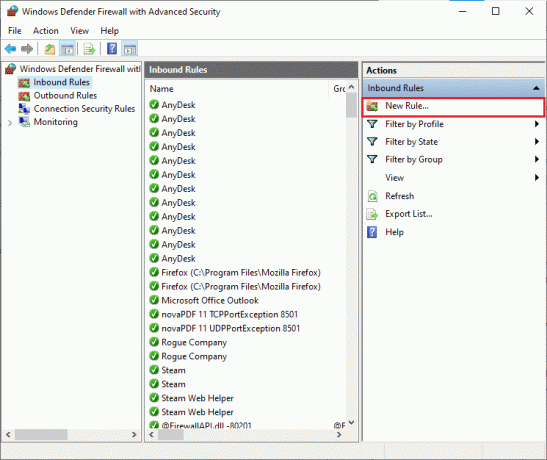
4. Επίλεξε το Πρόγραμμα επιλογή κάτω από Τι τύπο κανόνα θα θέλατε να δημιουργήσετε; μενού και κάντε κλικ στο Επόμενο > όπως φαίνεται.
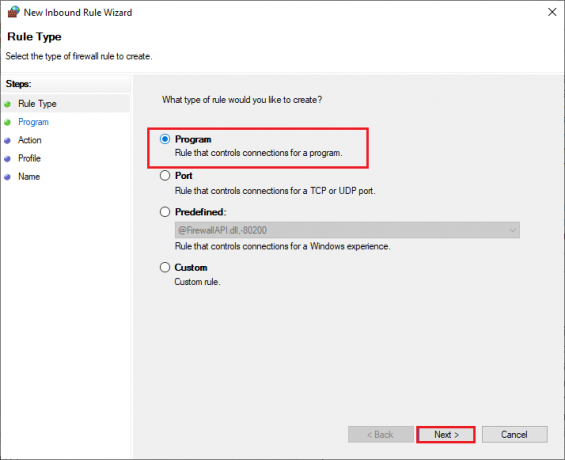
5. Στη συνέχεια, κάντε κλικ στο Ξεφυλλίζω… κουμπί που αντιστοιχεί σε Αυτή η διαδρομή προγράμματος: όπως φαίνεται.

6. Πλοηγηθείτε στο C:\Program Files (x86)\World of Warcraft διαδρομή και κάντε διπλό κλικ στο WOW αρχείο εγκατάστασης. Στη συνέχεια, κάντε κλικ στο Ανοιξε κουμπί.
7. Κάντε κλικ στο Επόμενο > στο Νέος οδηγός εισερχόμενων κανόνων παράθυρο.

8. Τώρα, σημειώστε την επιλογή με τίτλο Επιτρέψτε τη σύνδεση και κάντε κλικ στο Επόμενο > όπως απεικονίζεται.
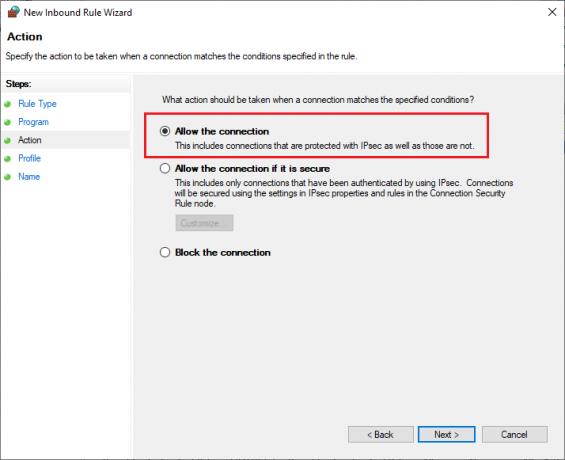
9. Βεβαιωθείτε ότι έχετε επιλέξει τα παρακάτω πλαίσια και κάντε κλικ στο Επόμενο > όπως φαίνεται.
- Τομέα
- Ιδιωτικός
- Δημόσιο
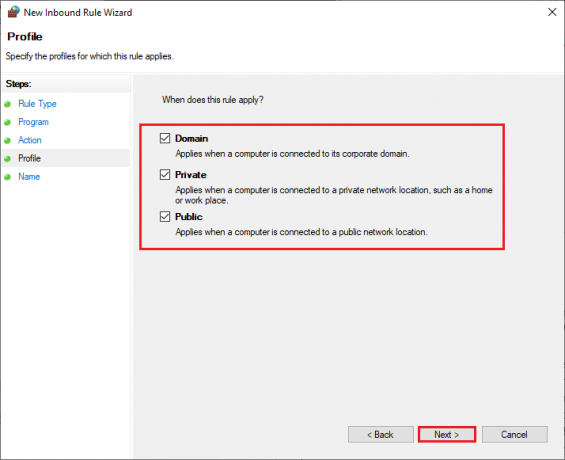
10. Τέλος, προσθέστε ένα όνομα π.χ. ΟΥΑΟΥ στον νέο σας κανόνα και κάντε κλικ στο Φινίρισμα.
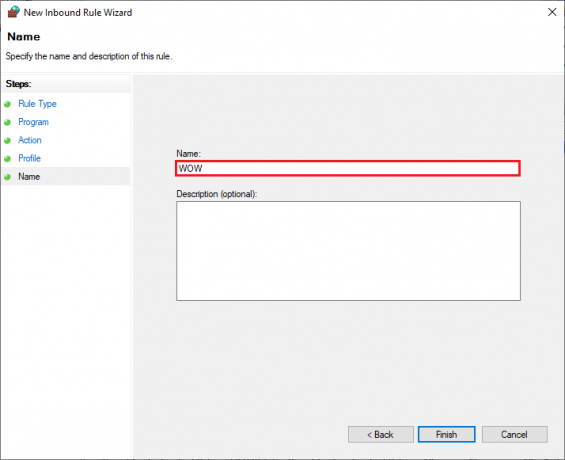
Διαβάστε επίσης: Διορθώστε το Skyrim που δεν θα ξεκινήσει στα Windows 10
Μέθοδος 14: Επανεγκαταστήστε το World of Warcraft
Τα αρχεία που δεν έχουν ρυθμιστεί σωστά στο World of Warcraft θα οδηγήσουν στο σφάλμα WOW #134. Έτσι, σε αυτήν την περίπτωση, δεν έχετε άλλη επιλογή από το να επανεγκαταστήσετε το παιχνίδι ως εξής:
1. Χτύπα το κλειδί Windows και πληκτρολογήστε Εφαρμογές και δυνατότητες. Στη συνέχεια, κάντε κλικ στο Ανοιξε.

2. Αναζήτηση World of Warcraft στη λίστα και κάντε κλικ σε αυτό. Στη συνέχεια, επιλέξτε το Απεγκατάσταση επιλογή.
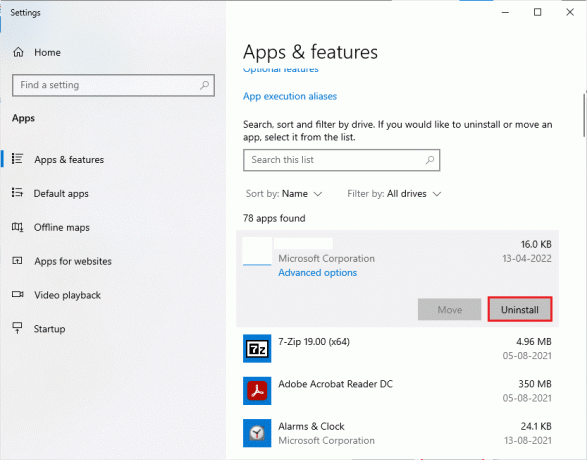
3. Εάν σας ζητηθεί, κάντε ξανά κλικ στο Απεγκατάσταση.
4. Μόλις απεγκατασταθεί πλήρως το παιχνίδι από τον υπολογιστή σας, πατήστε παρατεταμένα Πλήκτρα Windows + E μαζί να ανοίξουν Εξερεύνηση αρχείων.
5. Τώρα, πλοηγηθείτε στα ακόλουθα μονοπάτια ένα προς ένα και Διαγράφω όλους τους φακέλους που σχετίζονται με ΟΥΑΟΥ.
- C:\Windows\Temp
- C:\Program Files\gametitle
- C:\Program Files (x86)\gametitle
- C:\Program Files\Common Files\Blizzard Entertainment
- C:\Users\Public\Games\gametitle
- C:\Users\Public\Public Documents\Blizzard Entertainment\gametitle
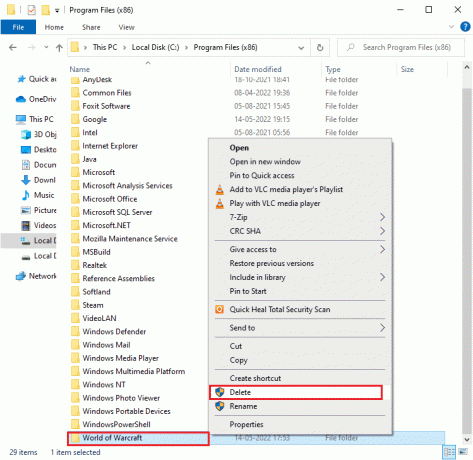
6. Διπλό κλικ Κάδος ανακύκλωσης από την επιφάνεια εργασίας και μόνιμα Διαγράφω όλα τα αρχεία/φακέλους από εδώ.
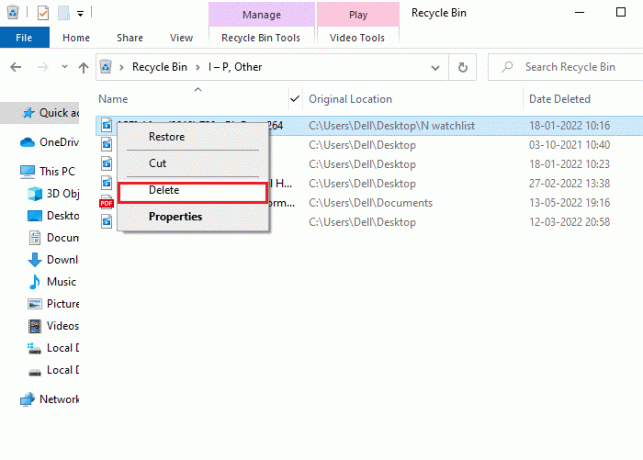
7. Στη συνέχεια, επισκεφθείτε Η επίσημη ιστοσελίδα της Blizzard για να κατεβάσετε World of Warcraft για υπολογιστή με Windows.
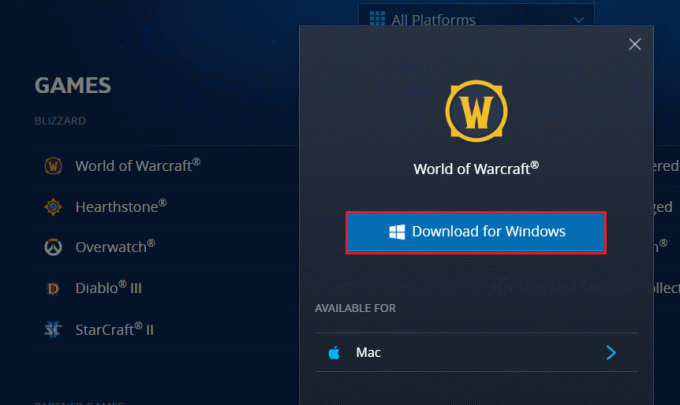
8. Πλοηγηθείτε στο Οι λήψεις μου σε Εξερεύνηση αρχείων και κάντε διπλό κλικ στο αρχείο εγκατάστασης για να τρέξετε την εφαρμογή.
9. Ακολούθησε το οδηγίες επί της οθόνης για να εγκαταστήσετε το παιχνίδι στον υπολογιστή σας με Windows 10 και να συνεχίσετε να παίζετε!
Συνιστάται:
- Τα 9 καλύτερα βίντεο Doorbell συμβατό με το Google Home
- Τρόπος διόρθωσης Δεν είναι δυνατή η λήψη των αρχείων ενημέρωσης κώδικα FFXIV
- Διορθώστε τη μαύρη οθόνη του Minecraft στα Windows 10
- Διορθώστε το ARK Keeps Crashing στα Windows 10
Ελπίζουμε ότι αυτός ο οδηγός ήταν χρήσιμος και θα μπορούσατε διορθώσετεWOW Σφάλμα #134 Θανατηφόρα κατάσταση στη συσκευή σας. Ενημερώστε μας ποια μέθοδος λειτούργησε καλύτερα για εσάς. Ρίξτε ερωτήματα ή προτάσεις στην παρακάτω ενότητα σχολίων.



