Ενεργοποιήστε ή απενεργοποιήστε την αριθμητική ταξινόμηση στην Εξερεύνηση αρχείων στα Windows 10
Miscellanea / / November 28, 2021
Ενεργοποίηση ή απενεργοποίηση αριθμητικής ταξινόμησης στην Εξερεύνηση αρχείων στα Windows 10: Υπάρχουν δύο μηχανισμοί πληκτρολόγησης ταξινόμησης που χρησιμοποιούνται από τα Windows, δηλαδή Διαισθητική ή Αριθμητική Ταξινόμηση και ένας άλλος ονομάζεται Κυριολεκτική Ταξινόμηση. Η διαφορά μεταξύ τους είναι ότι η Αριθμητική Ταξινόμηση χρησιμοποιείται από όλες τις εκδόσεις των Windows από Windows XP σε Windows 10, όπου η κυριολεκτική ταξινόμηση χρησιμοποιήθηκε από τα Windows 2000 και προηγούμενες εκδόσεις ότι. Στην Αριθμητική Ταξινόμηση τα ονόματα των αρχείων ταξινομούνται αυξάνοντας τις αριθμητικές τιμές, ενώ η Κυριολεκτική Ταξινόμηση τα ονόματα των αρχείων ταξινομούνται με κάθε ψηφίο στο όνομα αρχείου ή κάθε αριθμό στα ονόματα αρχείων.

Σε κάθε περίπτωση, εάν απενεργοποιήσετε την αριθμητική ταξινόμηση, τα Windows θα επιστρέψουν στην προεπιλεγμένη κυριολεκτική ταξινόμηση. Και τα δύο έχουν τα πλεονεκτήματα και τα μειονεκτήματά τους, αλλά τελικά, όλα εξαρτώνται από τον χρήστη να επιλέξει ποιο θέλει να χρησιμοποιήσει. Τα Windows δεν έχουν καμία ενσωματωμένη επιλογή για την ενεργοποίηση ή απενεργοποίηση της αριθμητικής ταξινόμησης και, ως εκ τούτου, πρέπει να χρησιμοποιήσετε είτε τον Επεξεργαστή Πολιτικής Ομάδας είτε τον Επεξεργαστή Μητρώου για να αλλάξετε αυτές τις ρυθμίσεις. Εν πάση περιπτώσει, χωρίς να χάνουμε χρόνο, ας δούμε πώς να ενεργοποιήσετε ή να απενεργοποιήσετε την αριθμητική ταξινόμηση στην Εξερεύνηση αρχείων στα Windows 10 με τη βοήθεια του παρακάτω οδηγού.
Περιεχόμενα
- Ενεργοποιήστε ή απενεργοποιήστε την αριθμητική ταξινόμηση στην Εξερεύνηση αρχείων στα Windows 10
- Μέθοδος 1: Ενεργοποιήστε ή απενεργοποιήστε την αριθμητική ταξινόμηση στην Εξερεύνηση αρχείων στον Επεξεργαστή Μητρώου
- Μέθοδος 2: Ενεργοποίηση ή απενεργοποίηση αριθμητικής ταξινόμησης στην Εξερεύνηση αρχείων στα Windows 10 χρησιμοποιώντας το πρόγραμμα επεξεργασίας πολιτικής ομάδας
Ενεργοποιήστε ή απενεργοποιήστε την αριθμητική ταξινόμηση στην Εξερεύνηση αρχείων στα Windows 10
Σιγουρέψου ότι δημιουργήστε ένα σημείο επαναφοράς μόνο σε περίπτωση που κάτι πάει στραβά.
Μέθοδος 1: Ενεργοποιήστε ή απενεργοποιήστε την αριθμητική ταξινόμηση στην Εξερεύνηση αρχείων στον Επεξεργαστή Μητρώου
1.Πατήστε Windows Key + R και μετά πληκτρολογήστε regedit και πατήστε Enter για να ανοίξετε το Μητρώο.

2. Πλοηγηθείτε στο ακόλουθο κλειδί μητρώου:
HKEY_LOCAL_MACHINE\SOFTWARE\Microsoft\Windows\CurrentVersion\Policies\Explorer
3. Κάντε δεξί κλικ στον Explorer και, στη συνέχεια, επιλέξτε Νέο > Τιμή DWORD (32-bit).. Ονομάστε αυτό το DWORD ως NoStrCmpLogical και πατήστε Enter.
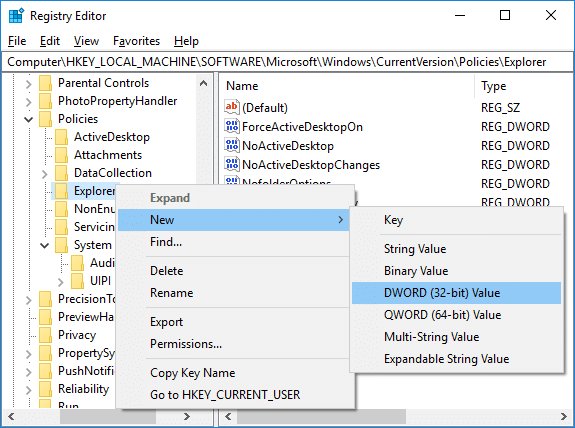
4.Κάντε διπλό κλικ στο NoStrCmpLogical DWORD και αλλάξτε την τιμή του σε:
Για να ενεργοποιήσετε την αριθμητική ταξινόμηση στην Εξερεύνηση αρχείων: 0
Για να απενεργοποιήσετε την αριθμητική ταξινόμηση στην Εξερεύνηση αρχείων (Αυτό θα ενεργοποιήσει την κυριολεκτική ταξινόμηση αρχείων): 1
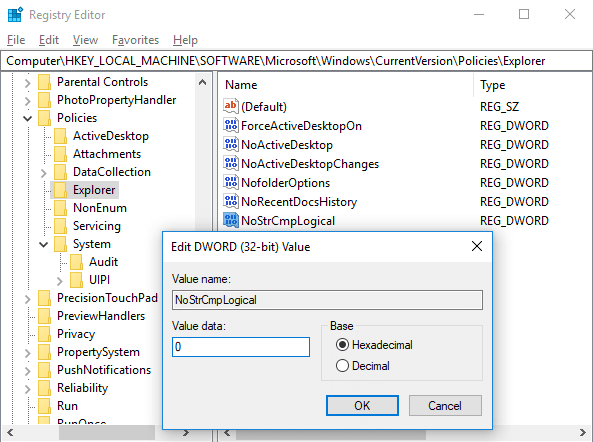
5.Μόλις τελειώσετε, κάντε κλικ στο OK και κλείστε τον επεξεργαστή μητρώου.
6.Επανεκκινήστε τον υπολογιστή σας για να αποθηκεύσετε τις αλλαγές.
Μέθοδος 2: Ενεργοποίηση ή απενεργοποίηση αριθμητικής ταξινόμησης στην Εξερεύνηση αρχείων στα Windows 10 χρησιμοποιώντας το πρόγραμμα επεξεργασίας πολιτικής ομάδας
Σημείωση: Αυτή η μέθοδος δεν θα λειτουργεί για χρήστες της αρχικής έκδοσης των Windows 10 και θα λειτουργεί μόνο για Windows 10 Pro, Education και Enterprise Edition.
1.Πατήστε Windows Key + R και μετά πληκτρολογήστε gpedit.msc και πατήστε Enter για να ανοίξει Επεξεργαστής πολιτικής ομάδας.

2. Πλοηγηθείτε στο ακόλουθο κλειδί μητρώου:
Διαμόρφωση υπολογιστή > Πρότυπα διαχείρισης > Στοιχεία Windows > Εξερεύνηση αρχείων
3. Επιλέξτε File Explorer παρά στο δεξιό παράθυρο του παραθύρου κάντε διπλό κλικ στο "Απενεργοποιήστε την αριθμητική ταξινόμηση στην Εξερεύνηση αρχείων" πολιτική.
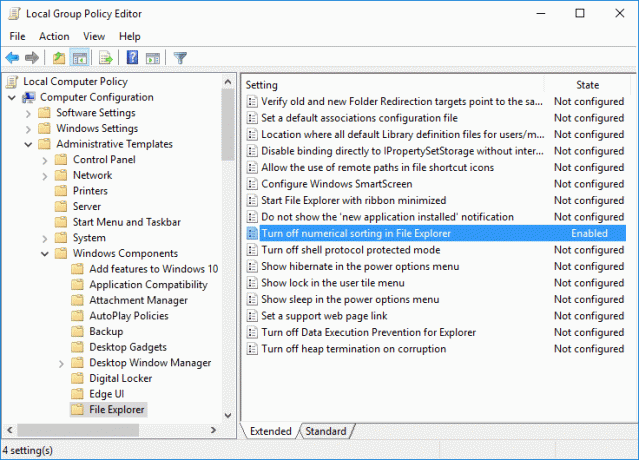
4. Τώρα αλλάξτε τις παραπάνω ρυθμίσεις πολιτικής σύμφωνα με:
Για να ενεργοποιήσετε την αριθμητική ταξινόμηση στην Εξερεύνηση αρχείων: Δεν έχει ρυθμιστεί ή απενεργοποιηθεί
Για να απενεργοποιήσετε την αριθμητική ταξινόμηση στην Εξερεύνηση αρχείων (Αυτό θα ενεργοποιήσει την κυριολεκτική ταξινόμηση αρχείων): Ενεργοποιημένο
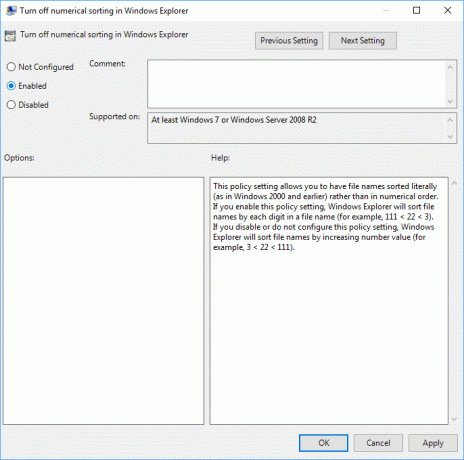
5. Κάντε κλικ στο Apply και στη συνέχεια στο OK.
6.Κλείστε τα πάντα και, στη συνέχεια, επανεκκινήστε τον υπολογιστή σας για να αποθηκεύσετε τις αλλαγές.
Συνιστάται:
- Διαγράψτε το ιστορικό πρόσφατων αρχείων της Εξερεύνησης αρχείων στα Windows 10
- Ενεργοποίηση ή απενεργοποίηση της γρήγορης εναλλαγής χρήστη στα Windows 10
- Πώς να εξάγετε αποθηκευμένους κωδικούς πρόσβασης στο Google Chrome
- Πώς να ανοίξετε τις επιλογές φακέλων στα Windows 10
Αυτό είναι που έχεις μάθει με επιτυχία Πώς να ενεργοποιήσετε ή να απενεργοποιήσετε την αριθμητική ταξινόμηση στην Εξερεύνηση αρχείων στα Windows 10 αλλά αν εξακολουθείτε να έχετε ερωτήσεις σχετικά με αυτό το σεμινάριο, μην διστάσετε να τις ρωτήσετε στην ενότητα των σχολίων.



