Πώς να αλλάξετε το στυλ γραμματοσειράς στο Gmail στον Ιστό και στο κινητό
Miscellanea / / May 18, 2022
Όταν γράφετε ένα μεγάλο μήνυμα ηλεκτρονικού ταχυδρομείου, μπορεί να θέλετε να επισημάνετε συγκεκριμένες λεπτομέρειες, ώστε να μην το χάσει ο παραλήπτης. Το Gmail για τον Ιστό και οι εφαρμογές του Gmail για κινητά έχουν πολλές επιλογές μορφοποίησης για την επεξεργασία του στυλ γραμματοσειράς. Μπορείτε να προσθέσετε ένα έντονο εφέ στην ώρα της συνάντησης ή να επισημάνετε το ποσό σε ένα email. Δείτε πώς μπορείτε να μορφοποιήσετε κείμενο στον ιστό του Gmail και τις εφαρμογές για κινητά.

Το Gmail στον ιστό διαθέτει ένα πρόγραμμα επεξεργασίας εμπλουτισμένου κειμένου για να σας βοηθήσει να προσαρμόσετε το στυλ γραμματοσειράς και να φαίνεται σύμφωνα με τις προτιμήσεις σας. Οι επιλογές είναι περιορισμένες στις εφαρμογές Gmail για κινητά, αλλά εξακολουθούν να είναι αρκετά καλές για να συντάξετε ένα μεγάλο email εν κινήσει. Ας σας δείξουμε πώς μπορείτε να αλλάξετε το στυλ γραμματοσειράς στο Gmail στον ιστό και στις εφαρμογές Gmail σε κινητά χωρίς περαιτέρω καθυστέρηση.
Gmail στον Ιστό
Το μενού σύνθεσης στο Gmail στον Ιστό προσφέρει πολλά εργαλεία μορφοποίησης για την αλλαγή της εμφάνισης και του στυλ κειμένου ενός email. Αυτές οι επιλογές είναι εφάμιλλες με ένα αποκλειστικό λογισμικό επεξεργασίας κειμένου και καλύπτουν τα πάντα για να προσαρμόσει ο χρήστης το κείμενο.
Βήμα 1: Ανοίξτε το Gmail σε ένα πρόγραμμα περιήγησης ιστού.
Επισκεφτείτε το Gmail
Βήμα 2: Κάντε κλικ στο κουμπί Σύνταξη στην επάνω αριστερή γωνία.

Βήμα 3: Προσθέστε τη διεύθυνση email του παραλήπτη και το θέμα του email και ξεκινήστε να πληκτρολογείτε το μήνυμά σας.
Βήμα 4: Χρησιμοποιήστε τη γραμμή μορφοποίησης παρακάτω για να αλλάξετε την εμφάνιση και το στυλ του κειμένου.
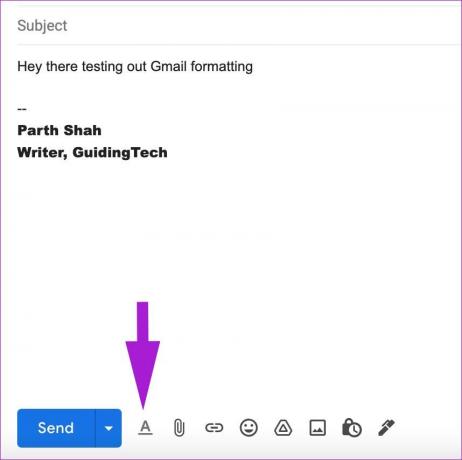
Βήμα 5: Εάν οι επιλογές μορφοποίησης δεν εμφανίζονται για εσάς, κάντε κλικ στο κουμπί «A» στο κάτω μέρος.

Ακολουθούν οι επιλογές μορφοποίησης που προσφέρονται για το Gmail στον ιστό:
- Αλλαγή τύπου και μεγέθους κειμένου
- Παίξτε με έντονα, πλάγια και υπογραμμισμένα εφέ κειμένου
- Αλλαγή χρώματος κειμένου και φόντου (επισήμανση κειμένου)
- Αλλαγή στοίχισης κειμένου
- Παραθέτω, αναφορά
- Αριθμημένη και λίστα κουκκίδων
- Strikethrough
Αλλάξτε το προεπιλεγμένο στυλ κειμένου στο Gmail στον Ιστό
Το Gmail χρησιμοποιεί τον τύπο κειμένου Sans Serif από προεπιλογή και διατηρεί το μέγεθος στο κανονικό. Οι προεπιλεγμένες ρυθμίσεις μπορεί να μην είναι το φλιτζάνι του τσαγιού όλων και μπορεί να βρεθείτε να τροποποιείτε το στυλ και το μέγεθος κειμένου για κάθε email από τις επιλογές μορφοποίησης. Αντίθετα, μπορείτε να μεταβείτε στις ρυθμίσεις του Gmail και να αλλάξετε το προεπιλεγμένο στυλ κειμένου.
Βήμα 1: Από την αρχική σελίδα του Gmail, κάντε κλικ στο εικονίδιο Ρυθμίσεις στην επάνω δεξιά γωνία.

Βήμα 2: Επιλέξτε και Δείτε όλες τις ρυθμίσεις.

Βήμα 3: Μεταβείτε στην καρτέλα Γενικά.
Βήμα 4: Κάντε κύλιση προς τα κάτω στο προεπιλεγμένο στυλ κειμένου.

Βήμα 5: Αλλάξτε το στυλ, το μέγεθος και το χρώμα κειμένου σύμφωνα με τις προτιμήσεις σας.
Βήμα 6: Κάντε κύλιση προς τα κάτω προς τα κάτω και επιλέξτε το κουμπί Αποθήκευση αλλαγών.

Μετά από αυτό, κάθε φορά που προσπαθείτε να συντάξετε ένα μήνυμα ηλεκτρονικού ταχυδρομείου στο Gmail, το παράθυρο σύνταξης θα εμφανίζεται με τις προτιμήσεις που έχετε επιλέξει για το στυλ κειμένου.
Επιστρέψτε στο Προεπιλεγμένο στυλ κειμένου στο Gmail στον Ιστό
Εάν θέλετε να επιστρέψετε στο προεπιλεγμένο στυλ κειμένου του Gmail, μπορείτε εύκολα να το κάνετε από το Ρυθμίσεις Gmail. Για λόγους συνέπειας, θα σας συμβουλεύαμε να τηρείτε το προεπιλεγμένο στυλ κειμένου.
Βήμα 1: Μεταβείτε στις ρυθμίσεις του Gmail στον ιστό (ανατρέξτε στα παραπάνω βήματα).
Βήμα 2: Από την καρτέλα Γενικά, κάντε κύλιση προς τα κάτω στο στυλ κειμένου.
Βήμα 3: Πατήστε στο εικονίδιο αφαίρεσης μορφοποίησης όπως φαίνεται στο παρακάτω στιγμιότυπο οθόνης.

Κάντε κύλιση προς τα κάτω και κάντε κλικ στο κουμπί Αποθήκευση αλλαγών.
Αλλαγή στυλ κειμένου στο Gmail για Android
Αν και δεν είναι ορατό εκ των προτέρων, το Gmail για Android προσφέρει επιλογές μορφοποίησης για να τροποποιήσετε το στυλ κειμένου. Μπορεί να είναι χρήσιμο κατά την απάντηση σε ένα email ή τη σύνταξη ενός νέου. Ακολουθήστε τα παρακάτω βήματα για να το μάθετε.
Βήμα 1: Ανοίξτε την εφαρμογή Gmail στο Android.
Βήμα 2: Πατήστε το κουμπί Σύνταξη στην κάτω δεξιά γωνία.

Βήμα 3: Συντάξτε το email σας και ξεκινήστε να πληκτρολογείτε το μήνυμά σας.
Βήμα 4: Επιλέξτε το κείμενο και πατήστε Μορφή από το μενού περιβάλλοντος όταν θέλετε να επισημάνετε κάτι.

Βήμα 5: Μπορείτε να προσθέσετε εφέ έντονης γραφής, πλάγιας γραφής, υπογράμμισης και να αλλάξετε το στυλ και το χρώμα του κειμένου.

Πατήστε στο σταυρό στην κάτω δεξιά γωνία για να κρύψετε τη γραμμή μορφοποίησης. Δεν υπάρχει τρόπος να αλλάξετε το προεπιλεγμένο στυλ κειμένου στην εφαρμογή Gmail για Android.
Μορφοποίηση κειμένου στην εφαρμογή Gmail για iPhone
Οι επιλογές μορφοποίησης κειμένου του Gmail είναι περιορισμένες στην επίσημη εφαρμογή του για iPhone παρά στην εφαρμογή Android. Μπορείτε να παίξετε μόνο με έντονα, πλάγια και υπογραμμισμένα εφέ. Δείτε πώς.
Βήμα 1: Ανοίξτε την εφαρμογή Gmail στο iPhone.
Βήμα 2: Συντάξτε ένα email και πληκτρολογήστε ένα κύριο μήνυμα.

Βήμα 3: Πατήστε παρατεταμένα το κείμενο που θέλετε να μορφοποιήσετε.

Βήμα 4: Πατήστε στις επιλογές μορφοποίησης και επιλέξτε στυλ έντονης γραφής, πλάγιας γραφής ή υπογράμμισης.

Δεν είμαστε σίγουροι γιατί η Google δεν προσφέρει τις ίδιες επιλογές μορφοποίησης εμπλουτισμένου κειμένου (όπως αυτές του Android) στο iOS.
Δημιουργήστε το τέλειο email στο Gmail
Είτε γράφετε μια επαγγελματική επιστολή, είτε στέλνετε ένα τιμολόγιο είτε συντάσσετε μια πρόταση πώλησης, πρέπει να χρησιμοποιήσετε τις προεπιλεγμένες επιλογές μορφοποίησης κειμένου του Gmail και να επισημάνετε σημαντικές λεπτομέρειες σε ένα email. Μην ξεχνάτε να εφαρμόστε μια υπογραφή email για να προσθέσετε μια προσωπική πινελιά.
Τελευταία ενημέρωση στις 18 Μαΐου 2022
Το παραπάνω άρθρο μπορεί να περιέχει συνδέσμους συνεργατών που βοηθούν στην υποστήριξη της Guiding Tech. Ωστόσο, δεν επηρεάζει τη συντακτική μας ακεραιότητα. Το περιεχόμενο παραμένει αμερόληπτο και αυθεντικό.

Γραμμένο από
Ο Parth εργαζόταν στο παρελθόν στο EOTO.tech καλύπτοντας ειδήσεις τεχνολογίας. Αυτήν τη στιγμή είναι ελεύθερος επαγγελματίας στην Guiding Tech γράφοντας για σύγκριση εφαρμογών, σεμινάρια, συμβουλές και κόλπα λογισμικού και βουτιά σε πλατφόρμες iOS, Android, macOS και Windows.



