Πώς να διορθώσετε τον κωδικό σφάλματος ζουμ 1001 στα Windows 10
Miscellanea / / May 19, 2022
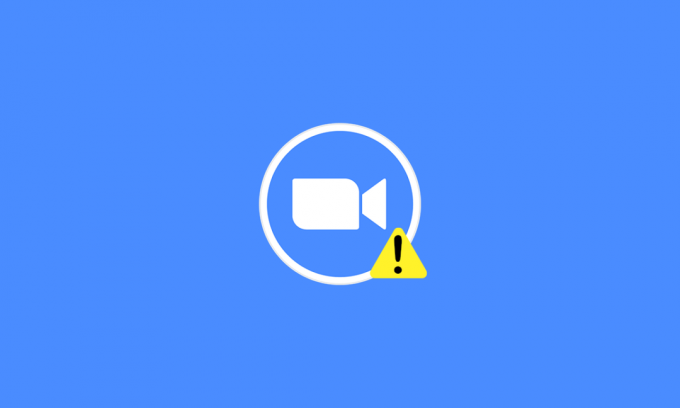
Είναι πολύ ενοχλητικό όταν αντιμετωπίζετε τον κωδικό σφάλματος Zoom 1001 στη μέση μιας συνάντησης, έτσι δεν είναι; Μην ανησυχείτε. Είμαστε εδώ για να σας βοηθήσουμε. Το πολύ πρόσφατο ξέσπασμα της πανδημίας έχει ενισχυθεί Δουλειά από το σπίτι πολιτισμού, ακόμη και σχολεία και κολέγια έχουν αλλάξει τους ακαδημαϊκούς τους σε διαδικτυακή λειτουργία. Το Zoom είναι μια από τις πιο δημοφιλείς διαδικτυακές εφαρμογές τηλεδιάσκεψης που χρησιμοποιούνται αυτές τις μέρες. Ωστόσο, υπάρχουν διάφοροι κωδικοί σφάλματος που σχετίζονται με το Zoom. Ο κωδικός σφάλματος ζουμ 1001 είναι ένα από αυτά. Αυτός ο οδηγός θα σας βοηθήσει να αντιμετωπίσετε τα ίδια προβλήματα χωρίς καμία φασαρία. Συνεχίστε λοιπόν να διαβάζετε!
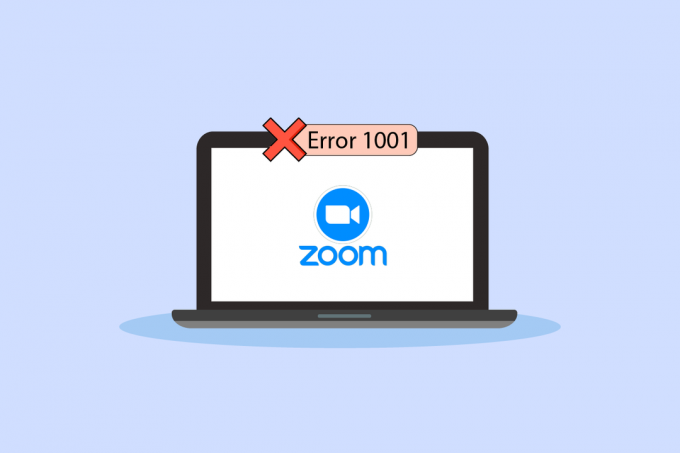
Περιεχόμενα
- Πώς να διορθώσετε τον κωδικό σφάλματος ζουμ 1001 στα Windows 10
- Βασικά βήματα αντιμετώπισης προβλημάτων.
- Μέθοδος 1: Εκτελέστε το Network Troubleshooter
- Μέθοδος 2: Επανασυνδέστε τον λογαριασμό Zoom
- Μέθοδος 3: Ενημερώστε τα Windows
- Μέθοδος 4: Απενεργοποίηση διακομιστή μεσολάβησης
- Μέθοδος 5: Χρησιμοποιήστε το Google DNS
- Μέθοδος 6: Ενημερώστε την εφαρμογή Zoom
- Μέθοδος 7: Ενημερώστε το πρόγραμμα οδήγησης δικτύου
- Μέθοδος 8: Επανεγκαταστήστε το πρόγραμμα οδήγησης δικτύου
- Μέθοδος 9: Επαναφορά προγραμμάτων οδήγησης δικτύου
- Μέθοδος 10: Επιδιόρθωση κατεστραμμένων αρχείων
- Μέθοδος 11: Εκτελέστε τη σάρωση κακόβουλου λογισμικού
- Μέθοδος 12: Απενεργοποιήστε προσωρινά το Antivirus (Εάν υπάρχει)
- Μέθοδος 13: Επανεγκαταστήστε την εφαρμογή Zoom
- Μέθοδος 14: Επικοινωνήστε με την Υποστήριξη Zoom
- Επαγγελματική συμβουλή: Πώς να προσθέσετε ζουμ ως αξιόπιστο ιστότοπο
Πώς να διορθώσετε τον κωδικό σφάλματος ζουμ 1001 στα Windows 10
Αυτό συμβαίνει στη συσκευή σας όταν το email που χρησιμοποιείτε δεν ανήκει στον λογαριασμό ή στον οργανισμό σας. Ωστόσο, άλλοι πολλοί λόγοι προκαλούν το σφάλμα Zoom 1001 στον υπολογιστή σας Windows 10, όπως:
- Ζητήματα συνδεσιμότητας στο Διαδίκτυο.
- Οι διακομιστές ζουμ είναι εκτός λειτουργίας.
- Ξεπερασμένη εφαρμογή Zoom, προσαρμογείς δικτύου και λειτουργικό σύστημα.
- Μη συμβατές υπηρεσίες διακομιστή μεσολάβησης και VPN
- Ζουμ αποκλεισμού προστασίας από ιούς και τείχους προστασίας.
- Εσφαλμένα διαμορφωμένα αρχεία στο Zoom
Βασικά βήματα αντιμετώπισης προβλημάτων
Παρακάτω είναι μερικά βασικά βήματα που μπορείτε να ακολουθήσετε για να διορθώσετε το εν λόγω σφάλμα Zoom.
Βήμα I: Επανεκκινήστε τον υπολογιστή
Η γενική πειρατεία για την επίλυση όλων των προσωρινών δυσλειτουργιών που σχετίζονται με το Zoom είναι η επανεκκίνηση του υπολογιστή σας. Μπορείτε να επανεκκινήσετε τον υπολογιστή σας ακολουθώντας τα βήματα.
1. Πάτα το κλειδί Windows.
2. Κάνε κλικ στο Εικονίδιο τροφοδοσίας.
3. Στη συνέχεια, επιλέξτε το Επανεκκίνηση επιλογή.

Βήμα II: Επανεκκινήστε το Zoom
Εάν η επανεκκίνηση του υπολογιστή δεν σας βοηθήσει, μπορείτε να διορθώσετε το σφάλμα Zoom 1001 επανεκκινώντας το Zoom ως μια απλή και αποτελεσματική λύση. Ακολουθούν μερικά απλά βήματα για επανεκκίνηση του Zoom.
1. Πάτα το Πλήκτρα Ctrl + Shift + Esc μαζί να ανοίξουν Διαχειριστής εργασιών.
2. Κάντε δεξί κλικ στο Ζουμ Συναντήσεις επεξεργάζομαι, διαδικασία.
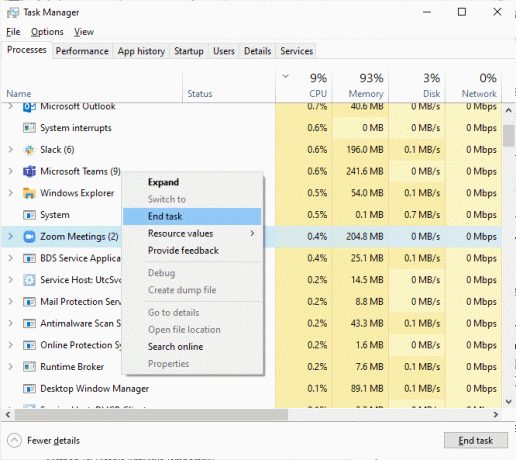
3. Επίλεξε το Τέλος εργασίας επιλογή.
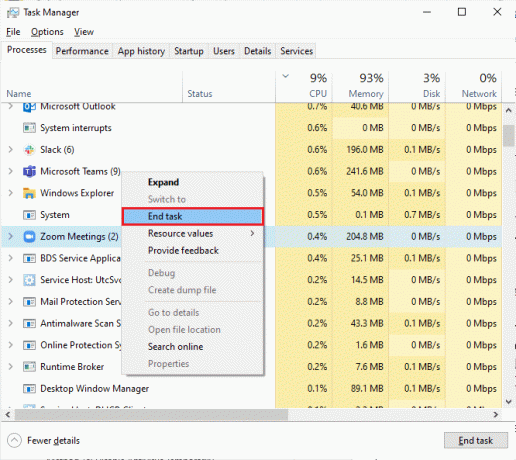
4. Επανεκκίνηση Ανίπταμαι διαγωνίως και ελέγξτε αν αντιμετωπίζετε ξανά το ίδιο σφάλμα. Εάν ναι, προχωρήστε στις επόμενες μεθόδους αντιμετώπισης προβλημάτων.
Βήμα III: Ελέγξτε την ταχύτητα δικτύου
Μια ασταθής σύνδεση στο διαδίκτυο οδηγεί στον κωδικό σφάλματος Zoom 1001, επίσης εάν υπάρχουν εμπόδια μεταξύ σας του δρομολογητή και του υπολογιστή σας, ενδέχεται να παρεμποδίσουν το ασύρματο σήμα και να προκαλέσουν διακοπτόμενη σύνδεση προβλήματα. Μπορείτε να εκτελέσετε ένα δοκιμασία ταχύτητας για να γνωρίζετε το βέλτιστο επίπεδο ταχύτητας δικτύου που απαιτείται για τη σωστή σύνδεση.
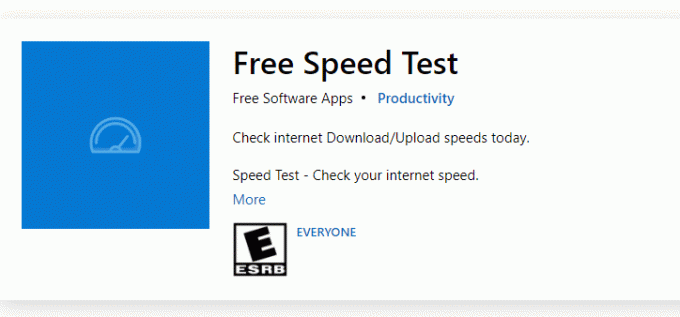
Εάν υπάρχουν προβλήματα συνδεσιμότητας στο Διαδίκτυο, ελέγξτε τον οδηγό μας Τρόπος αντιμετώπισης προβλημάτων συνδεσιμότητας δικτύου στα Windows 10 για να αντιμετωπίσετε το ίδιο πρόβλημα.
Βήμα IV: Ελέγξτε την κατάσταση των διακομιστών Zoom
Ενδέχεται να αντιμετωπίσετε τον κωδικό σφάλματος Zoom 1001 όταν οι διακομιστές είναι εκτός λειτουργίας. Οποιοδήποτε τεχνικό σφάλμα ή μεγάλη επισκεψιμότητα θα οδηγήσει επίσης σε αποτυχία του διακομιστή, οδηγώντας έτσι το συζητούμενο σφάλμα. Μπορείτε να ελέγξετε την κατάσταση του διακομιστή και να ρίξετε μια ματιά στα μέσα κοινωνικής δικτύωσης εάν και άλλοι αντιμετωπίζουν το ίδιο πρόβλημα.
1. Εκκινήστε το αγαπημένο σας πρόγραμμα περιήγησης και μεταβείτε στο Σελίδα κατάστασης ζουμ
2. Ελέγξτε αν βλέπετε το Όλα τα συστήματα λειτουργούν μήνυμα και αν δείτε κάποια δραστηριότητα συντήρησης, τότε δεν έχετε άλλη ευκαιρία παρά να περιμένετε.
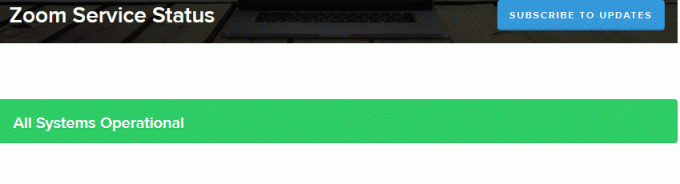
3. Εάν οι διακομιστές έχουν επιστρέψει, προσπαθήστε να συνδεθείτε ξανά και ελέγξτε εάν αντιμετωπίζετε το σφάλμα.
Διαβάστε επίσης:Διορθώστε το Zoom Unable to Connect Κωδικός σφάλματος 5003
Ακολουθούν όλες οι πιθανές μέθοδοι αντιμετώπισης προβλημάτων για τη διόρθωση του σφάλματος Zoom.
Μέθοδος 1: Εκτελέστε το Network Troubleshooter
Είναι μια συστηματική διαδικασία, όταν εφαρμοστεί βήμα προς βήμα, θα σας βοηθήσει να διορθώσετε το σφάλμα Zoom 1001. Διαβάστε τον οδηγό μας Τρόπος αντιμετώπισης προβλημάτων συνδεσιμότητας δικτύου στα Windows 10 για να μάθετε βασικά βήματα αντιμετώπισης προβλημάτων για να διορθώσετε όλα τα ζητήματα που σχετίζονται με το δίκτυο χρησιμοποιώντας το εργαλείο αντιμετώπισης προβλημάτων του προσαρμογέα δικτύου των Windows.

Μπορείτε να χρησιμοποιήσετε τα βήματα που αναφέρονται στον οδηγό για να διαγνώσετε τις συνδέσεις Wi-Fi, το Ethernet και όλους τους προσαρμογείς δικτύου στον υπολογιστή σας Windows 10. Τέλος, ελέγξτε αν έχετε διορθώσει τον κωδικό σφάλματος Zoom 1001.
Μέθοδος 2: Επανασυνδέστε τον λογαριασμό Zoom
Όπως αναφέρθηκε προηγουμένως, εάν υπάρχει οποιαδήποτε διένεξη μεταξύ του αναγνωριστικού email σας και του νέου σας λογαριασμού Zoom, θα αντιμετωπίσετε τον κωδικό σφάλματος Zoom 1001. Δοκιμάστε να συνδεθείτε ξανά στον λογαριασμό Zoom του οργανισμού σας σύμφωνα με τις παρακάτω οδηγίες.
1. Πλοηγηθείτε στο πρόγραμμα περιήγησής σας και επισκεφτείτε το Ζουμ σελίδα αποσύνδεσης. Όταν κάνετε κλικ σε αυτόν τον σύνδεσμο, όλοι οι λογαριασμοί σας Zoom θα αποσυνδεθούν από τον υπολογιστή σας.

2. Τώρα, συνδεθείτε στον τομέα του οργανισμού σας. ο URL θα πρέπει να είναι κάτι σαν?
https://[organization/domain].zoom.us/signin
3. Στη συνέχεια, επιβεβαιώστε τη δική σας διεύθυνση ηλεκτρονικού ταχυδρομείου.
Σημείωση: Πρέπει να επαληθεύσετε τη διεύθυνση email σας ανοίγοντας ένα email επιβεβαίωσης που αποστέλλεται στα Εισερχόμενά σας.
4. Κάντε κλικ στο Μετάβαση σε νέο λογαριασμό και συμφωνείτε με όλους τους όρους και προϋποθέσεις.
Τώρα, ο λογαριασμός σας Zoom θα συσχετιστεί με τον οργανισμό σας. Εάν δεν αντιμετωπίζετε σφάλματα τώρα, συγχαρητήρια! Διορθώσατε τον κωδικό σφάλματος Zoom 1001.
Διαβάστε επίσης:Το Fix Zoom δεν μπορεί να ανιχνεύσει μια κάμερα
Μέθοδος 3: Ενημερώστε τα Windows
Μπορείτε επίσης να διορθώσετε σφάλματα λογισμικού που σχετίζονται με το Zoom στον υπολογιστή σας ενημερώνοντας το λειτουργικό σας σύστημα. Διαβάστε τον οδηγό μας Πώς να κατεβάσετε και να εγκαταστήσετε την τελευταία ενημέρωση των Windows 10

Μετά την ενημέρωση του λειτουργικού σας συστήματος Windows, ελέγξτε εάν μπορείτε να συνδεθείτε στο Zoom χωρίς σφάλματα.
Μέθοδος 4: Απενεργοποίηση διακομιστή μεσολάβησης
Εάν έχετε εγκαταστήσει κάποια υπηρεσία VPN ή χρησιμοποιείτε διακομιστές μεσολάβησης στον υπολογιστή σας, διαβάστε τον οδηγό μας Πώς να απενεργοποιήσετε το VPN και το διακομιστή μεσολάβησης στα Windows 10 και εφαρμόστε τα βήματα σύμφωνα με τις οδηγίες στο άρθρο.
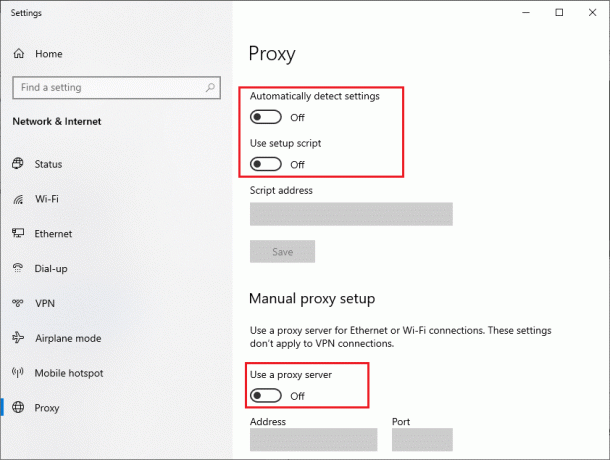
Αφού απενεργοποιήσετε τον πελάτη VPN και τους διακομιστές μεσολάβησης, ελέγξτε αν έχετε διορθώσει τον κωδικό σφάλματος που συζητήθηκε. Ωστόσο, εάν αντιμετωπίζετε το ίδιο πρόβλημα, δοκιμάστε να συνδεθείτε στο a φορητό σημείο πρόσβασης.
Διαβάστε επίσης:Πώς να ενεργοποιήσετε το DNS μέσω HTTPS στο Chrome
Μέθοδος 5: Χρησιμοποιήστε το Google DNS
Πολλοί τεχνικοί ειδικοί έχουν προτείνει ότι η χρήση διευθύνσεων DNS της Google τους βοήθησε να διορθώσουν το σφάλμα Zoom 1001. Διαβάστε τον οδηγό μας Πώς να αλλάξετε τις ρυθμίσεις DNS στα Windows 10.
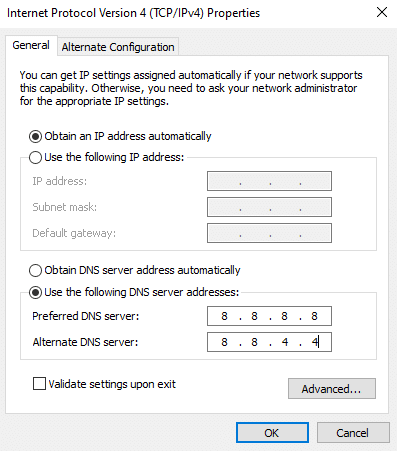
Μέθοδος 6: Ενημερώστε την εφαρμογή Zoom
Η χρήση μιας παλιάς έκδοσης του Zoom θα προκαλέσει τόσα πολλά προβλήματα, συμπεριλαμβανομένου του κωδικού σφάλματος Zoom 1001. Ως εκ τούτου, σας συμβουλεύουμε να χρησιμοποιήσετε μια ενημερωμένη έκδοση του Zoom σύμφωνα με τις οδηγίες παρακάτω.
1. Εκτόξευση Ανίπταμαι διαγωνίως και κάντε κλικ στο Εικόνα προφίλ.
2. Επίλεξε το Ελεγχος για ενημερώσεις επιλογή από την αναπτυσσόμενη λίστα.
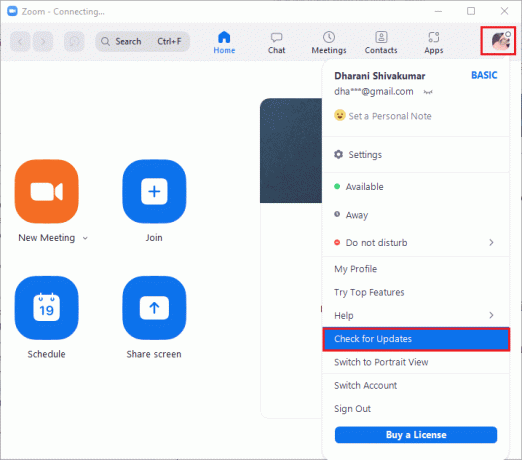
3. Βεβαιωθείτε ότι λάβατε το μήνυμα προτροπής, Είστε ενημερωμένοι. Εάν εκκρεμούν ενημερώσεις σε δράση, ακολουθήστε τις οδηγίες που εμφανίζονται στην οθόνη για να τις ενημερώσετε.
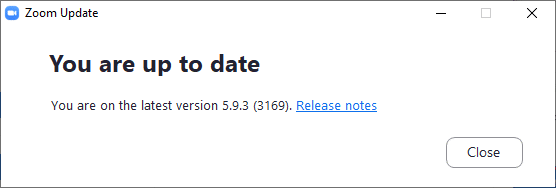
Σημείωση: Μπορείτε επίσης να ενεργοποιήσετε τις αυτόματες ενημερώσεις ζουμ ελέγχοντας το Διατηρήστε αυτόματα ενημερωμένο το πρόγραμμα-πελάτη επιφάνειας εργασίας Zoom επιλογή όπως απεικονίζεται.
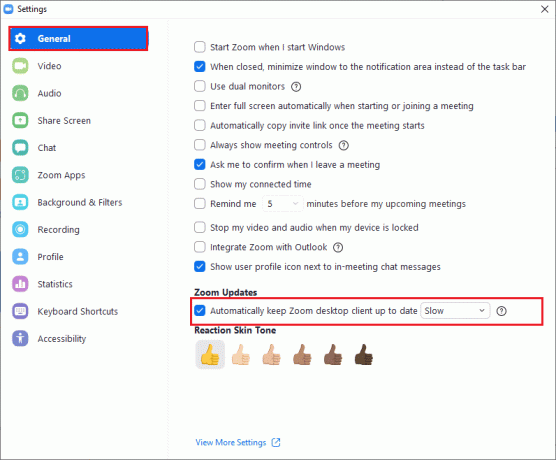
Ελέγξτε εάν έχετε διορθώσει τον κωδικό σφάλματος Zoom 1001.
Διαβάστε επίσης:Διορθώστε το σφάλμα σύνδεσης δικτύου 0x00028002
Μέθοδος 7: Ενημερώστε το πρόγραμμα οδήγησης δικτύου
Σας συμβουλεύουμε να ενημερώσετε τα προγράμματα οδήγησης δικτύου για να βελτιώσετε την αξιοπιστία των προσαρμογέων δικτύου σας, να διορθώσετε προβλήματα συμβατότητας και να επιλύσετε σφάλματα ζουμ. Διαβάστε τον οδηγό μας Πώς να ενημερώσετε τα προγράμματα οδήγησης προσαρμογέα δικτύου στα Windows 10 να το πράξουν.

Μέθοδος 8: Επανεγκαταστήστε το πρόγραμμα οδήγησης δικτύου
Τα μη συμβατά προγράμματα οδήγησης πρέπει να εγκατασταθούν ξανά για να διορθωθεί ο κωδικός σφάλματος 1001. Σας συμβουλεύουμε να επανεγκαταστήσετε τα προγράμματα οδήγησης συσκευών μόνο εάν δεν μπορείτε να επιτύχετε καμία επιδιόρθωση με την ενημέρωση τους. Διαβάστε τον οδηγό μας Πώς να απεγκαταστήσετε και να επανεγκαταστήσετε τα προγράμματα οδήγησης στα Windows 10 για να επανεγκαταστήσετε τα προγράμματα οδήγησης στον υπολογιστή σας με Windows 10.

Μετά την επανεγκατάσταση των προγραμμάτων οδήγησης δικτύου, ελέγξτε εάν έχετε διορθώσει το συζητούμενο σφάλμα Zoom.
Διαβάστε επίσης:Διόρθωση ήχου Zoom που δεν λειτουργεί Windows 10
Μέθοδος 9: Επαναφορά προγραμμάτων οδήγησης δικτύου
Όταν επαναφέρετε τα προγράμματα οδήγησης, όλες οι τρέχουσες εκδόσεις της συσκευής υλικού θα απεγκατασταθούν και τα προηγούμενα εγκατεστημένα προγράμματα οδήγησης θα εγκατασταθούν στον υπολογιστή σας. Αυτή η δυνατότητα θα είναι πολύ χρήσιμη όταν οποιαδήποτε νέα ενημέρωση προγράμματος οδήγησης δεν λειτουργεί καλά με τον υπολογιστή σας. Ακολουθήστε τα βήματα σύμφωνα με τις οδηγίες στον οδηγό μας Πώς να επαναφέρετε τα προγράμματα οδήγησης στα Windows 10 για να διορθώσετε τον κωδικό σφάλματος Zoom 1001.
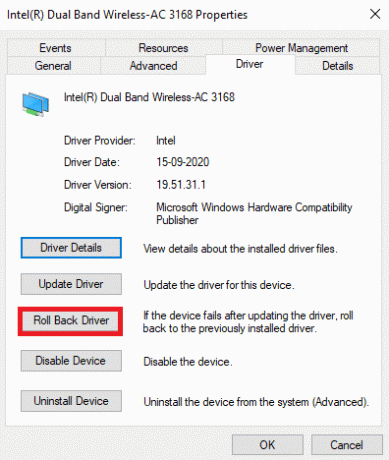
Αφού ο υπολογιστής σας με Windows 10 εγκαταστήσει την προηγούμενη έκδοση προγραμμάτων οδήγησης, ελέγξτε αν έχετε διορθώσει το σφάλμα Zoom 1001.
Μέθοδος 10: Επιδιόρθωση κατεστραμμένων αρχείων
Ο υπολογιστής σας με Windows 10 διαθέτει ενσωματωμένα εργαλεία επισκευής όπως SFC (Έλεγχος αρχείων συστήματος) και DISM (Συντήρηση και διαχείριση εικόνας ανάπτυξης) που θα σας βοηθήσει να διορθώσετε όλα τα κατεστραμμένα αρχεία. Διαβάστε τον οδηγό μας Πώς να επιδιορθώσετε τα αρχεία συστήματος στα Windows 10 και ακολουθήστε τα βήματα σύμφωνα με τις οδηγίες για να επιδιορθώσετε όλα τα κατεστραμμένα αρχεία σας.
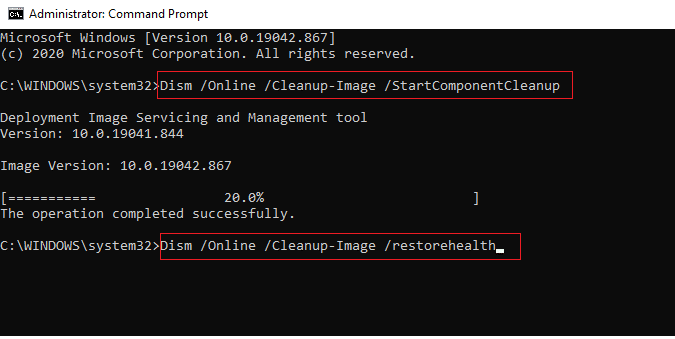
Διαβάστε επίσης:Διορθώστε το σφάλμα Zoom Invalid Meeting ID στα Windows 10
Μέθοδος 11: Εκτελέστε τη σάρωση κακόβουλου λογισμικού
Η παρουσία επίθεσης ιού ή κακόβουλου λογισμικού θα οδηγήσει σε προβλήματα δικτύου στον υπολογιστή σας. Σας συμβουλεύουμε να σαρώσετε τον υπολογιστή σας σύμφωνα με τις οδηγίες στον οδηγό μας Πώς μπορώ να εκτελέσω μια σάρωση για ιούς στον υπολογιστή μου;

Επίσης, εάν θέλετε να αφαιρέσετε κακόβουλο λογισμικό από τον υπολογιστή σας, ανατρέξτε στον οδηγό μας Πώς να αφαιρέσετε κακόβουλο λογισμικό από τον υπολογιστή σας στα Windows 10. Αφού αφαιρέσετε όλους τους ιούς από τον υπολογιστή σας, συνδεθείτε στο Zoom και ελέγξτε εάν αντιμετωπίζετε ξανά τον κωδικό σφάλματος Zoom 1001.
Μέθοδος 12: Απενεργοποιήστε προσωρινά το Antivirus (Εάν υπάρχει)
Εάν το πρόγραμμα προστασίας από ιούς που είναι εγκατεστημένο στον υπολογιστή σας δεν είναι νόμιμο, θα προκαλέσει τον κωδικό σφάλματος Zoom 1001. Διαβάστε τον οδηγό μας Πώς να απενεργοποιήσετε προσωρινά το Antivirus στα Windows 10 και ακολουθήστε τις οδηγίες για να απενεργοποιήσετε προσωρινά το πρόγραμμα προστασίας από ιούς στον υπολογιστή σας.
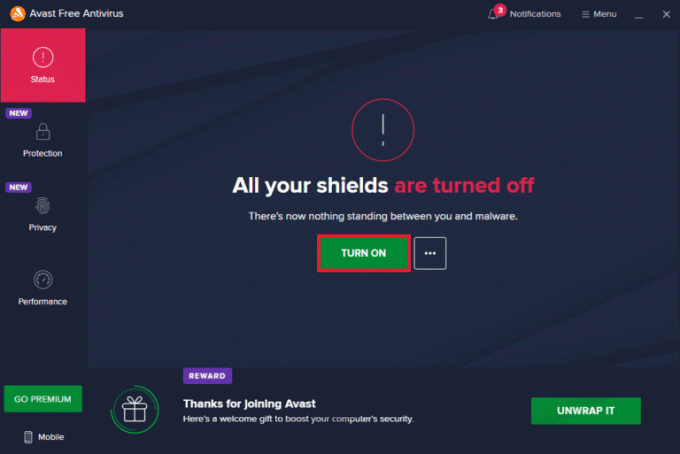
Εάν δεν αντιμετωπίσατε προβλήματα συνδεσιμότητας του Zoom μετά την απενεργοποίηση του προγράμματος προστασίας από ιούς στον υπολογιστή σας, συνιστάται να απεγκαταστήσετε πλήρως το πρόγραμμα από τον υπολογιστή σας.
Διαβάστε τον οδηγό μας για Αναγκαστική απεγκατάσταση προγραμμάτων που δεν θα απεγκατασταθούν στα Windows 10 για να απεγκαταστήσετε το πρόγραμμα προστασίας από ιούς στον υπολογιστή σας.
Διαβάστε επίσης:Πώς να καταγράψετε μια συνάντηση ζουμ χωρίς άδεια στα Windows 10
Μέθοδος 13: Επανεγκαταστήστε την εφαρμογή Zoom
Εάν καμία από τις μεθόδους δεν σας βοήθησε, δοκιμάστε να εγκαταστήσετε ξανά την εφαρμογή Zoom εάν είναι δυνατόν. Όλες οι ρυθμίσεις και οι ρυθμίσεις διαμόρφωσης θα ανανεωθούν όταν επανεγκαταστήσετε το Zoom και, ως εκ τούτου, υπάρχουν περισσότερες πιθανότητες να επιτύχετε μια λύση για το πρόβλημά σας.
1. Πάτα το κλειδί Windows, τύπος Πίνακας Ελέγχουκαι κάντε κλικ στο Ανοιξε.
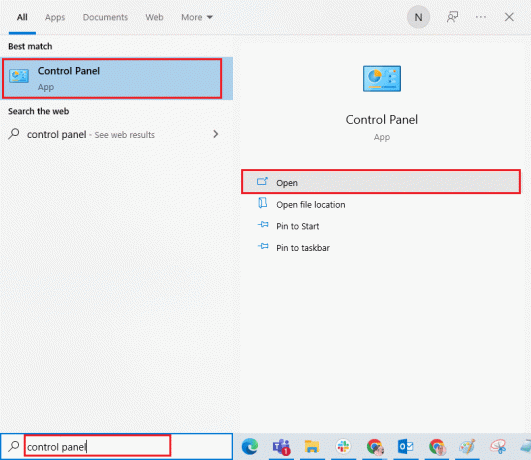
2. Σειρά Προβολή κατά > Μεγάλα εικονίδια, στη συνέχεια επιλέξτε το Προγράμματα και χαρακτηριστικά σύνθεση.
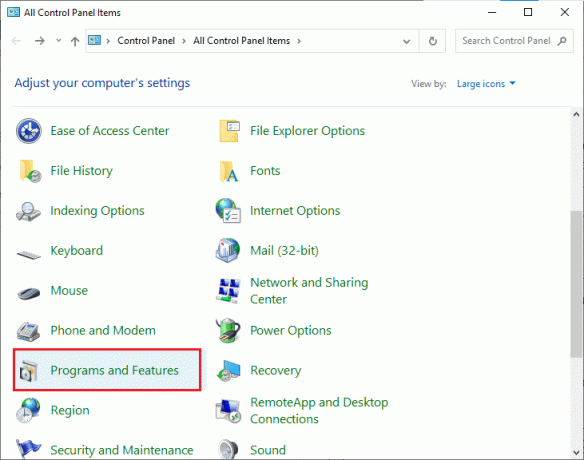
3. Τώρα, στη λίστα, κάντε κλικ στο Ανίπταμαι διαγωνίως και επιλέξτε το Απεγκατάσταση επιλογή.
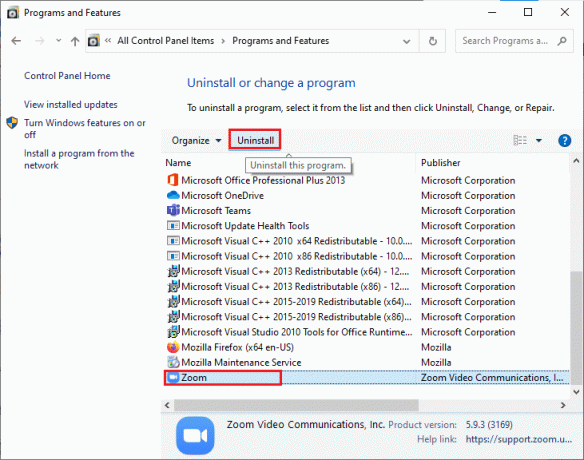
4. Στη συνέχεια, επιβεβαιώστε το μήνυμα προτροπής εάν υπάρχει και περιμένετε μέχρι να απεγκατασταθεί η εφαρμογή στη συσκευή σας. Στη συνέχεια, επανεκκινήστε τον υπολογιστή σας.
5. Επισκέψου το Ανίπταμαι διαγωνίωςεπίσημος ιστότοπος λήψης και κάντε κλικ στο Κατεβάστε κουμπί όπως απεικονίζεται.

6. Τώρα, εκκινήστε το ZoomInstaller αρχείο.

7. Ακολούθησε το οδηγίες επί της οθόνης για να ολοκληρώσετε την εγκατάσταση στον υπολογιστή σας.
Μέθοδος 14: Επικοινωνήστε με την Υποστήριξη Zoom
Εάν αυτό δεν λειτουργήσει, προσπαθήστε να επικοινωνήσετε με το Σελίδα υποστήριξης ζουμ και ελέγξτε αν αντιμετωπίζετε ξανά το σφάλμα. Ωστόσο, εάν δεν επιτύχατε καμία επιδιόρθωση για το σφάλμα Zoom 1001, είναι καλύτερο να επικοινωνήσετε με τον πάροχο υπηρεσιών διαδικτύου (ISP) για να ζητήσετε βοήθεια.

Διαβάστε επίσης:Πώς να εκτελέσετε δοκιμή βίντεο ζουμ σε Windows και Android
Επαγγελματική συμβουλή: Πώς να προσθέσετε ζουμ ως αξιόπιστο ιστότοπο
Μερικές φορές, ο υπολογιστής σας με Windows 10 μπορεί να θεωρεί ορισμένους ιστότοπους ως ανασφαλείς για να διασφαλίσει το απόρρητο και την ασφάλεια. Για να επιλύσετε αυτό το πρόβλημα, προσθέστε το Zoom ως αξιόπιστο ιστότοπο στον υπολογιστή σας, όπως περιγράφεται παρακάτω.
1. Εκκινήστε το Πίνακας Ελέγχου από το Αναζήτηση των Windows.
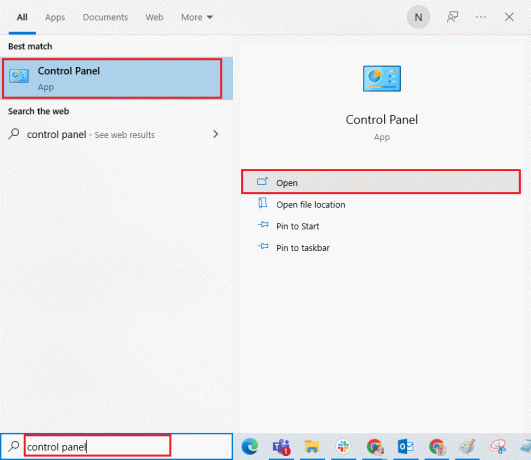
2. Στη συνέχεια, ρυθμίστε το Προβολή από >Μεγάλα εικονίδια, μετά κάντε κλικ στο ΕΠΙΛΟΓΕΣ ΔΙΑΔΙΚΤΥΟΥ.
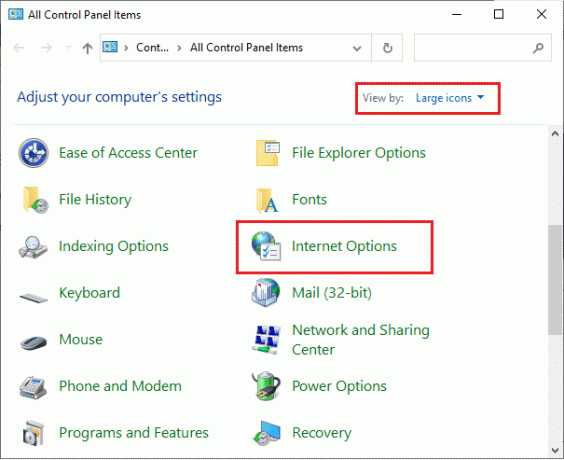
3. Τώρα, στο Ιδιότητες Διαδικτύου παράθυρο, μεταβείτε στο Ασφάλεια καρτέλα και κάντε κλικ στο σύμβολο του αξιόπιστου ιστότοπου ακολουθούμενη από Τοποθεσίες όπως τονίζεται.
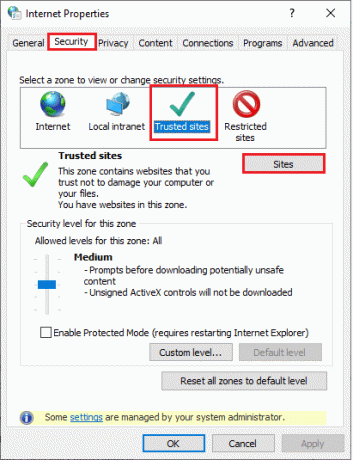
4. Στο επόμενο παράθυρο, μπορείτε να προσθέσετε τα ακόλουθα URL και άλλες σελίδες ζουμ στο Προσθέστε αυτόν τον ιστότοπο στη ζώνη: πεδίο χρησιμοποιώντας το Προσθήκη επιλογή.
https://zoom.us/
Σημείωση: Δεν μπορώ να βρω Προσθήκη κουμπί, ελέγξτε το γιατί?
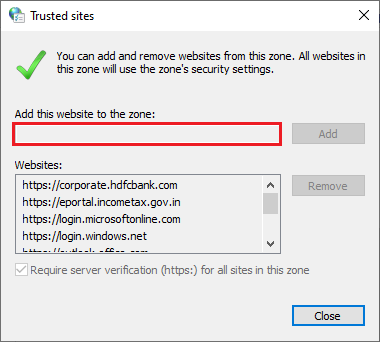
5. Κλείστε το Αξιόπιστες ιστοσελίδες παράθυρο και κάντε κλικ στο Ισχύουν και Εντάξει στο Ιδιότητες Διαδικτύου παράθυρο για να αποθηκεύσετε τις αλλαγές.
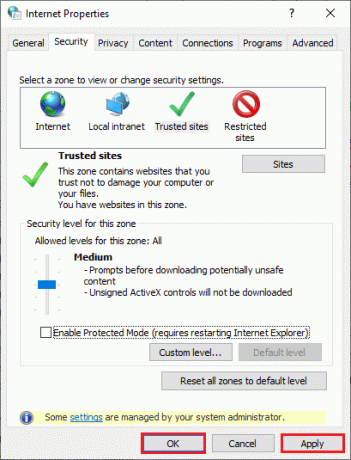
Συνιστάται:
- Πώς να ενεργοποιήσετε τα Windows 10 χωρίς κλειδί
- Πώς να ζητήσετε έλεγχο στο Microsoft Teams
- Διορθώστε το Σφάλμα 0xA00f4288 All Cameras Reserved στα Windows 10
- Διορθώστε το TeamViewer που εντοπίστηκε για εμπορική χρήση στα Windows 10
Ελπίζουμε ότι αυτός ο οδηγός ήταν χρήσιμος και θα μπορούσατε Διόρθωση κωδικού σφάλματος ζουμ 1001 σε υπολογιστή με Windows 10. Ενημερώστε μας ποια μέθοδος λειτούργησε καλύτερα για εσάς. Επίσης, εάν έχετε οποιεσδήποτε απορίες/προτάσεις σχετικά με αυτό το άρθρο, μην διστάσετε να τις αφήσετε στην ενότητα σχολίων.



